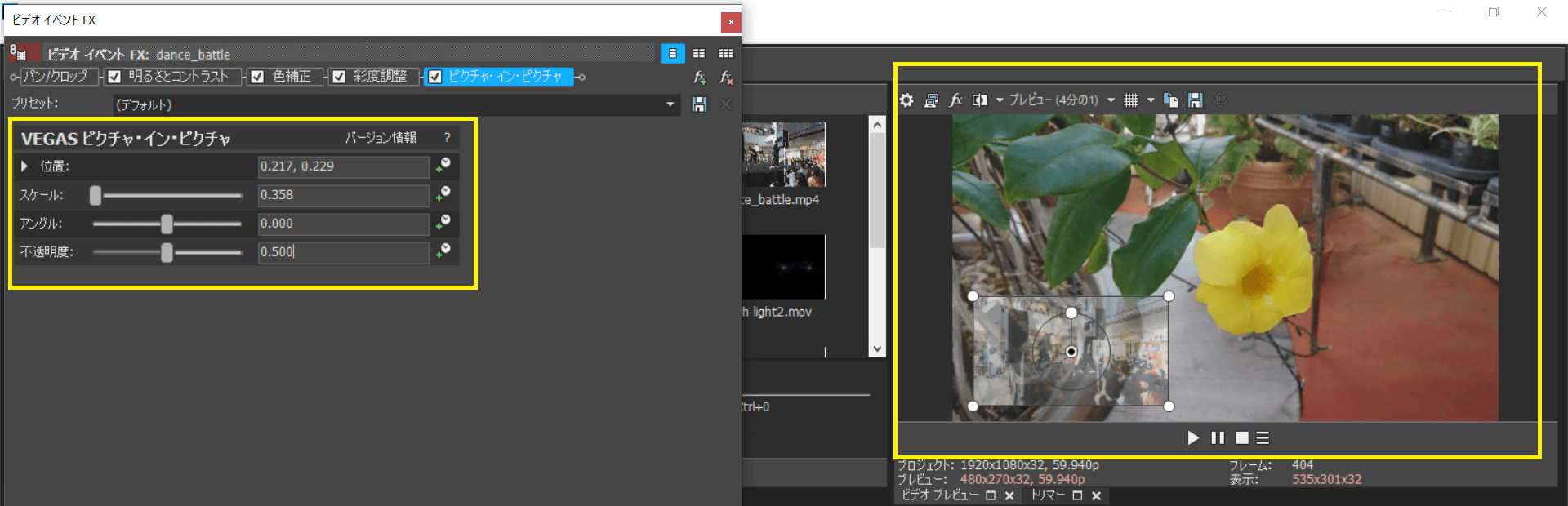[目次]
VEGAS Proでピクチャー・イン・ピクチャーを作成する方法
VEGAS Proでメインのムービー画面の中に小さなワイプ画面のムービーがある「ワイプ」(ピクチャー・イン・ピクチャー)を実現する方法について解説します。
ワイプ(ピクチャー・イン・ピクチャー)の設定
VEGAS Proでは、メインムービーの中に小さなワイプ画面のムービーが表示されている機能を「ピクチャー・イン・ピクチャー」といいます。
VEGAS Proでピクチャー・イン・ピクチャーを実現するには、イベント単体に対して設定する方法とトラック自体に設定する2種類の方法があります。
トラックを追加しながらクリップを配置する
ワイプ(ピクチャー・イン・ピクチャー)では「メインの画面」と「ワイプ画面」それぞれでビデオトラックが必要なので合計2本のビデオトラックが必要です。

トラックを移動する
追加したトラックのトラック番号をドラッグ&ドロップすることでトラックの配置場所を変更可能です。
ワイプ画面がメイン画面上に表示されるようワイプ画面のトラック番号をドラッグ&ドロップし、メイン画面のトラック上に配置していきます。
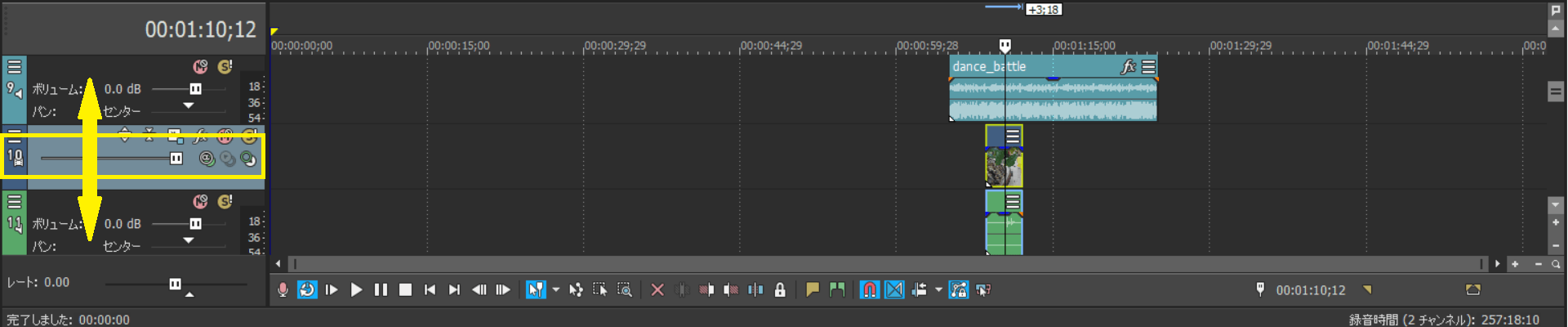
オーディオトラックを削除する
ワイプ画面のトラックに対応したオーディオトラックが不要な場合は削除します。
トラック名を入力する
追加/移動したワイプ画面用のトラックにトラック名を入力し、何に使用するトラックなのか明記することで作業を進めやすくしましょう。
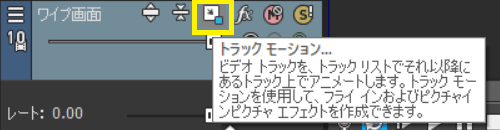
「トラックモーション」ダイアログボックスを表示する
ワイプ画面用のビデオトラックヘッダーにある「トラックモーション」ボタンをクリックします。
これにより「トラックモーション」ダイアログボックスが表示されます。
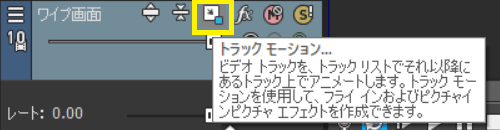
サイズ・位置情報を変更する
ダイアログボックスにあるタイムラインエリアで再生ヘッドを左端に移動します。
このとき「トラックモーション」ダイアログボックスではオプション設定可能です。
ここでは「位置」のパラメータ「幅:」と「高さ:」を調整します。
「幅」と「高さ」は同期しているので、どちらか一方を変更すればもう一方も変更されます。
数値の調整は、数値をダイレクトに変更する以外にもプレビュー画面でドラッグしても変更可能です。
今回はプレビュー画面での設定方法をご紹介します。
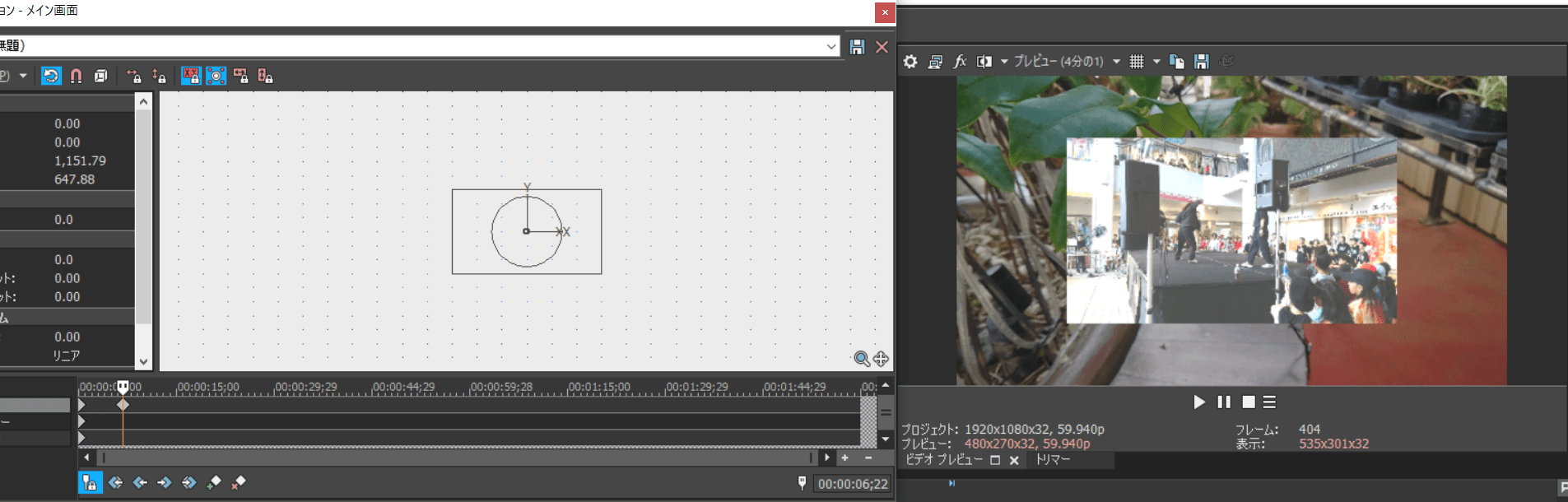
ワイプ画面の表示位置を変更する
初期状態では、ワイプ画面がメイン画面の中央に表示されています。
この機能を用いてワイプ画面の表示位置を変更します。
表示位置の変更は、サイズ調整と同じ「位置」にある「X:」、「Y:」の数値を変更する以外にもダイアログボックスの右にあるワークスペースで「選択ボックス」をドラッグしても変更することが可能です。
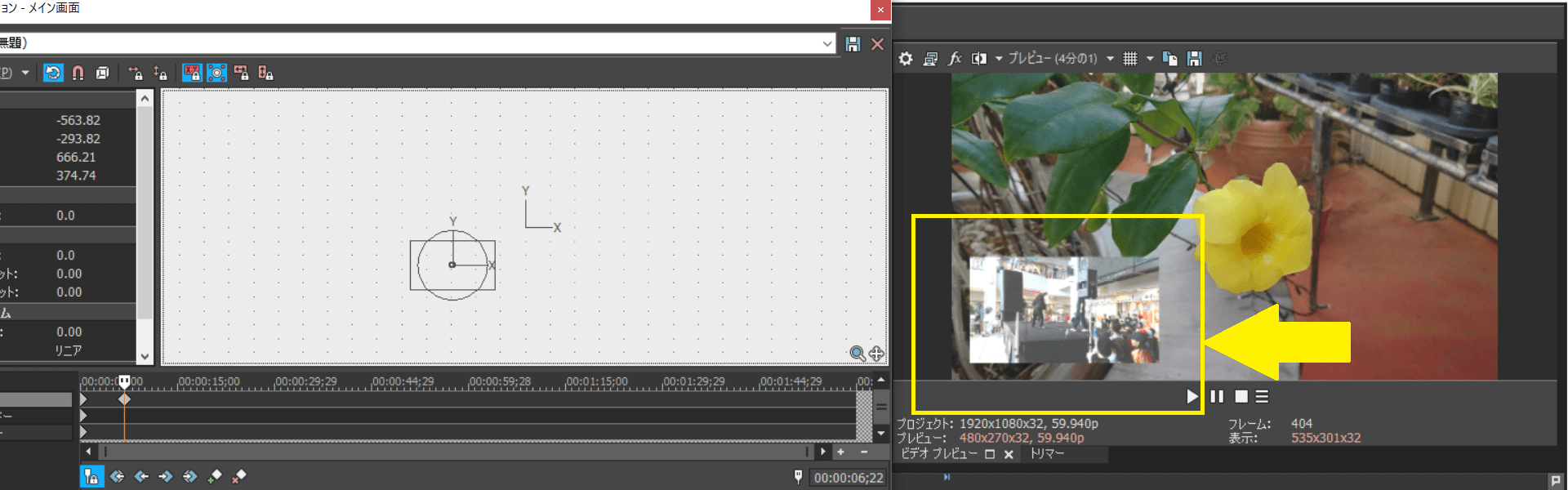
ピクチャー・イン・ピクチャーのカスタマイズ
ワイプ画面をカスタマイズして際立たせることが可能です。
「シャドー」や「グロー」を設定する
ワイプ画面をより目立たせたい場合は「トラックモーション」ダイアログボックスにある「2Dシャドー」や「2Dグロー」を使用します。
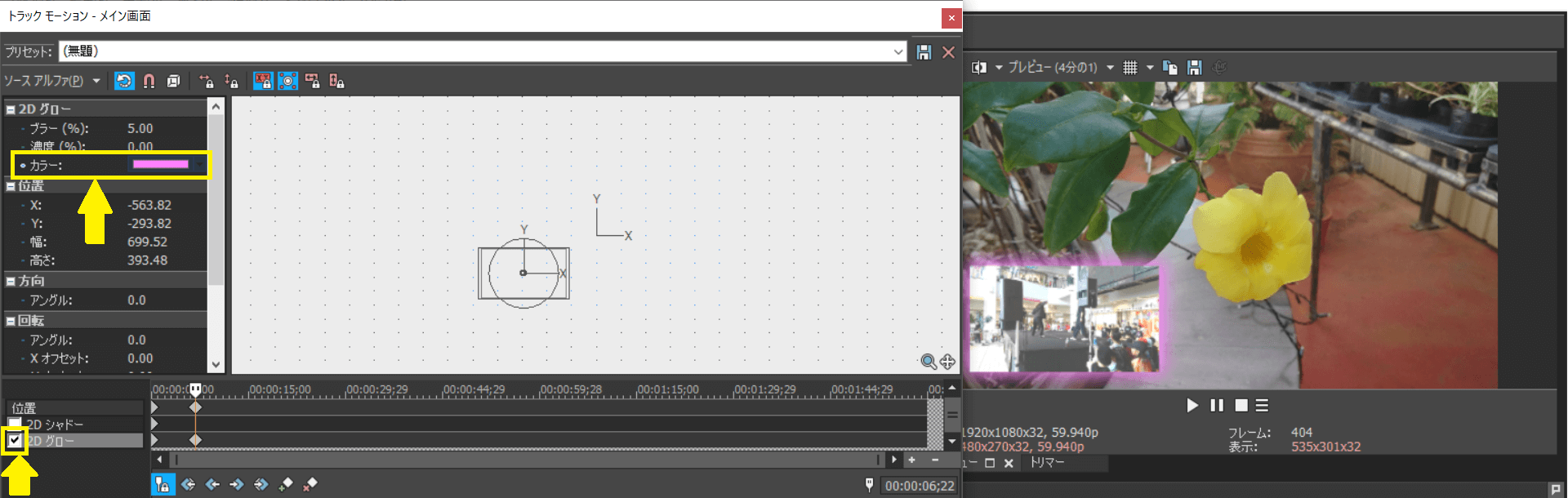
「トラックモーション」ダイアログボックスを閉じる
サイズ変更、表示位置などを変更/確認した後に「トラックモーション」ダイアログボックスを閉じます。
「ビデオイベントFX」でワイプ(ピクチャー・イン・ピクチャー)を設定する方法
VEGAS Proでは、ワイプ画面の画面サイズ変更や表示位置調整などがプレビュー画面内で操作可能です。
この場合「ビデオイベントFX」を利用してピクチャー・イン・ピクチャー設定を行います。
このとき、同じトラックにあるイベントには影響ありません。
「イベントFX」ボタンをクリックする
ワイプ(ピクチャー・イン・ピクチャー)用にメイン画面のイベントは、トラック1のビデオトラックに配置します。
トラック2にはワイプ画面のイベントを配置します。
配置完了後、ワイプ画面用イベントの「イベントFX」ボタンをクリックします。
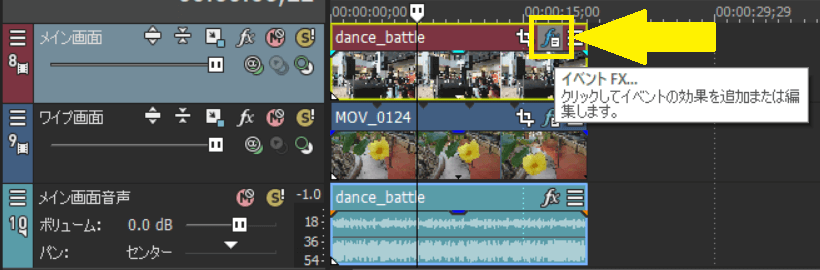
「VEGAS ピクチャ・イン・ピクチャ」を設定する
「イベントFX」の一覧画面で「VEGAS ピクチャ・イン・ピクチャ」を選択し、イベントにピクチャー・イン・ピクチャーを設定します。
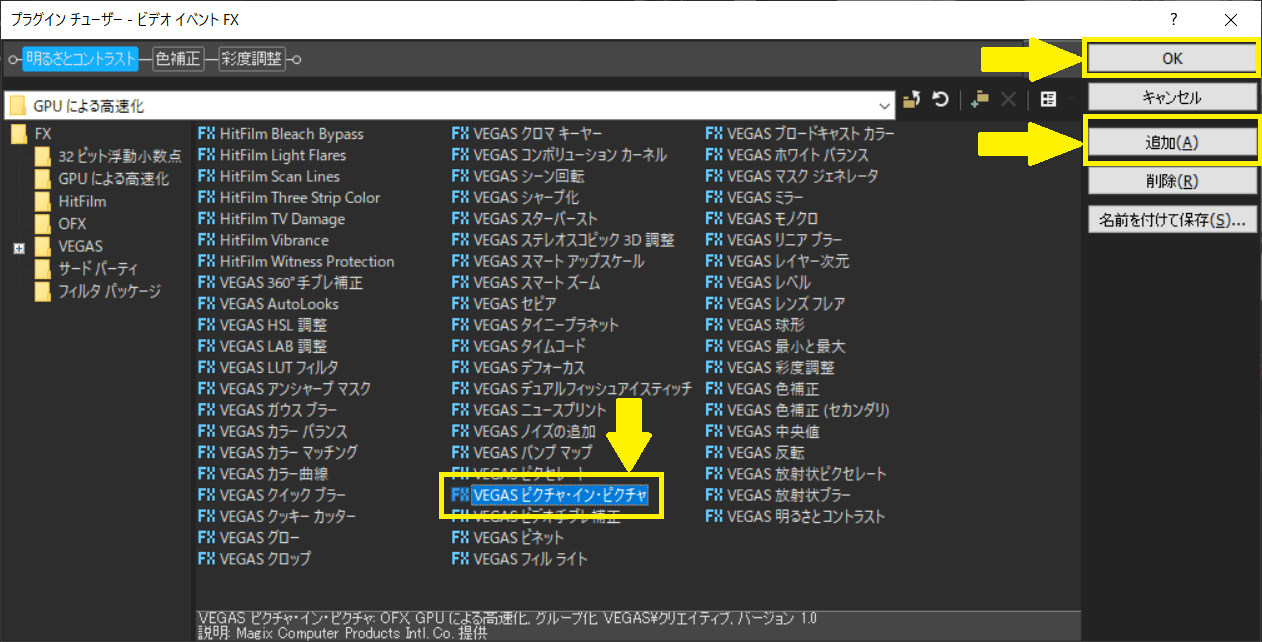
サイズを調整する
ワイプ画面のサイズ調整は、プレビューウィンドウのワイプ画面の四隅にある「○」をドラッグして行います。
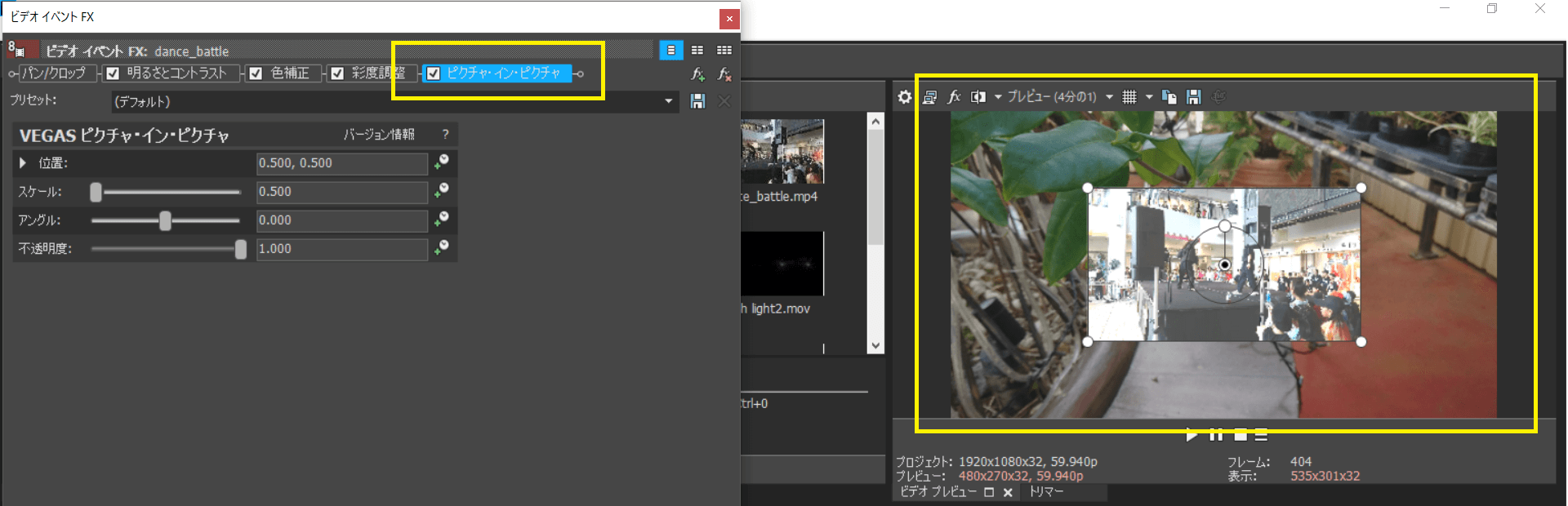
表示位置を調整する
ワイプ画面をドラッグすることで表示位置を自由に調整することも可能です。