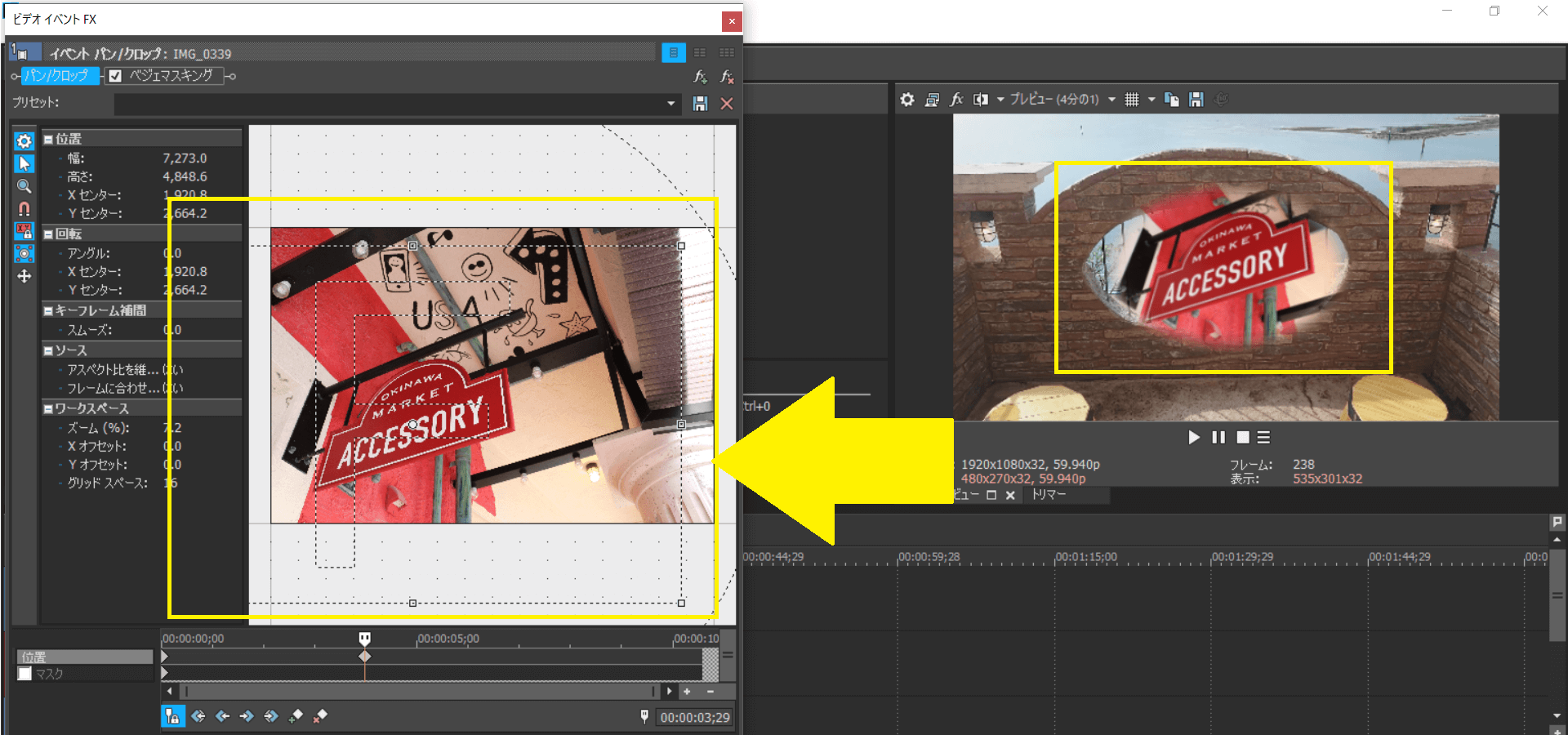[目次]
VEGAS Proでイベントを切り抜く(ベジェマスキングする)方法
VEGAS Proでイベントの特定の部分を切り抜き、別のイベントと合成する(マスクによる合成)は「VEGASベジェマスキング」を使用することで簡単にマスク合成行えます。
「VEGAS ベジェマスキング」について
「VEGAS ベジェマスキング」とは、簡単にマスク機能を利用できるツールです。
写真と動画の2つのイベントを簡単に合成可能です。
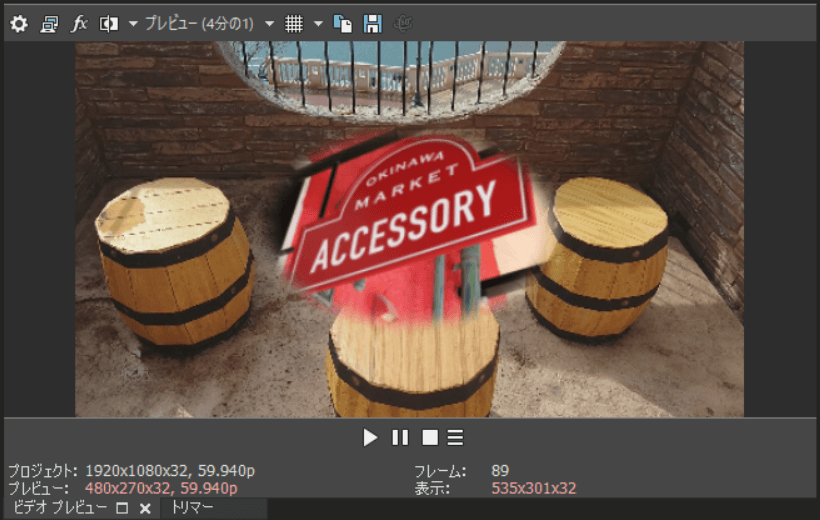
イベントを配置する
トラック1に写真データをイベントとして配置します。
写真データは5秒のイベントとして配置されるので、適当なデュレーションにトリミングします。
「VEGAS ベジェマスクキング」を設定する
「イベントFX」を利用し「VEGAS ベジェマスクキング」を設定します。

「VEGASベジェマスキング」を追加します。
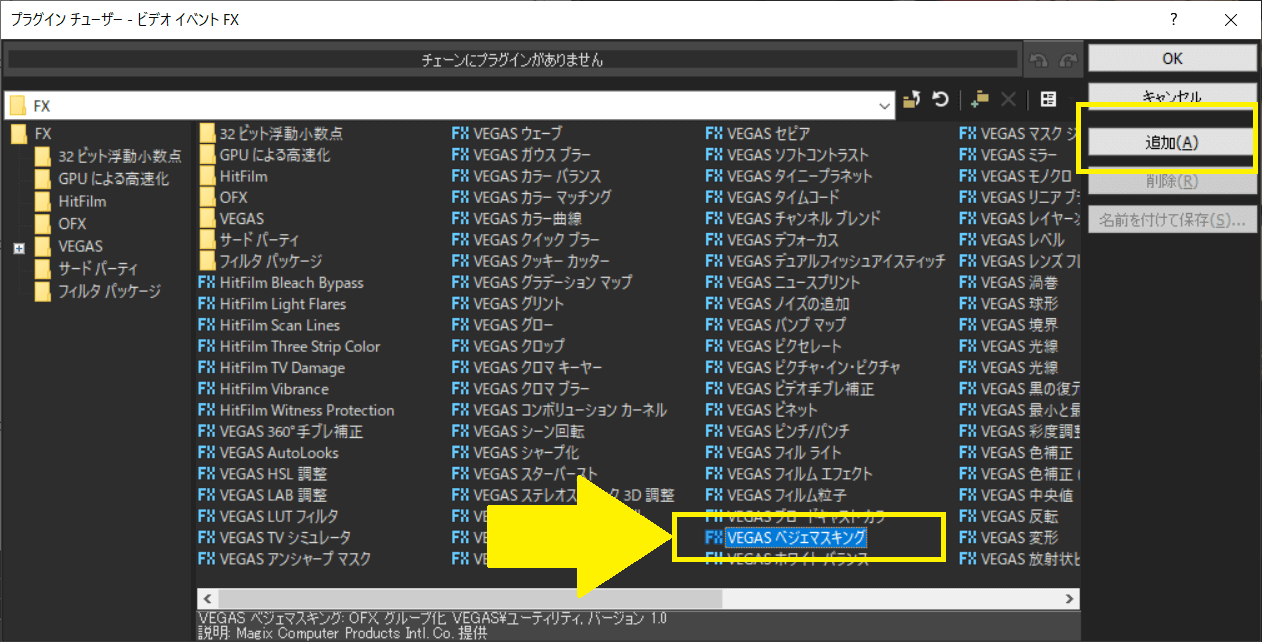
マスクを設定する
イベントに対し「楕円形」のマスクを設定します。
VEGAS Proのベジェマスクキングでは、1つのイベントに複数のマスクを設定できます。
今回は「マスク1」を使用して設定していきます。
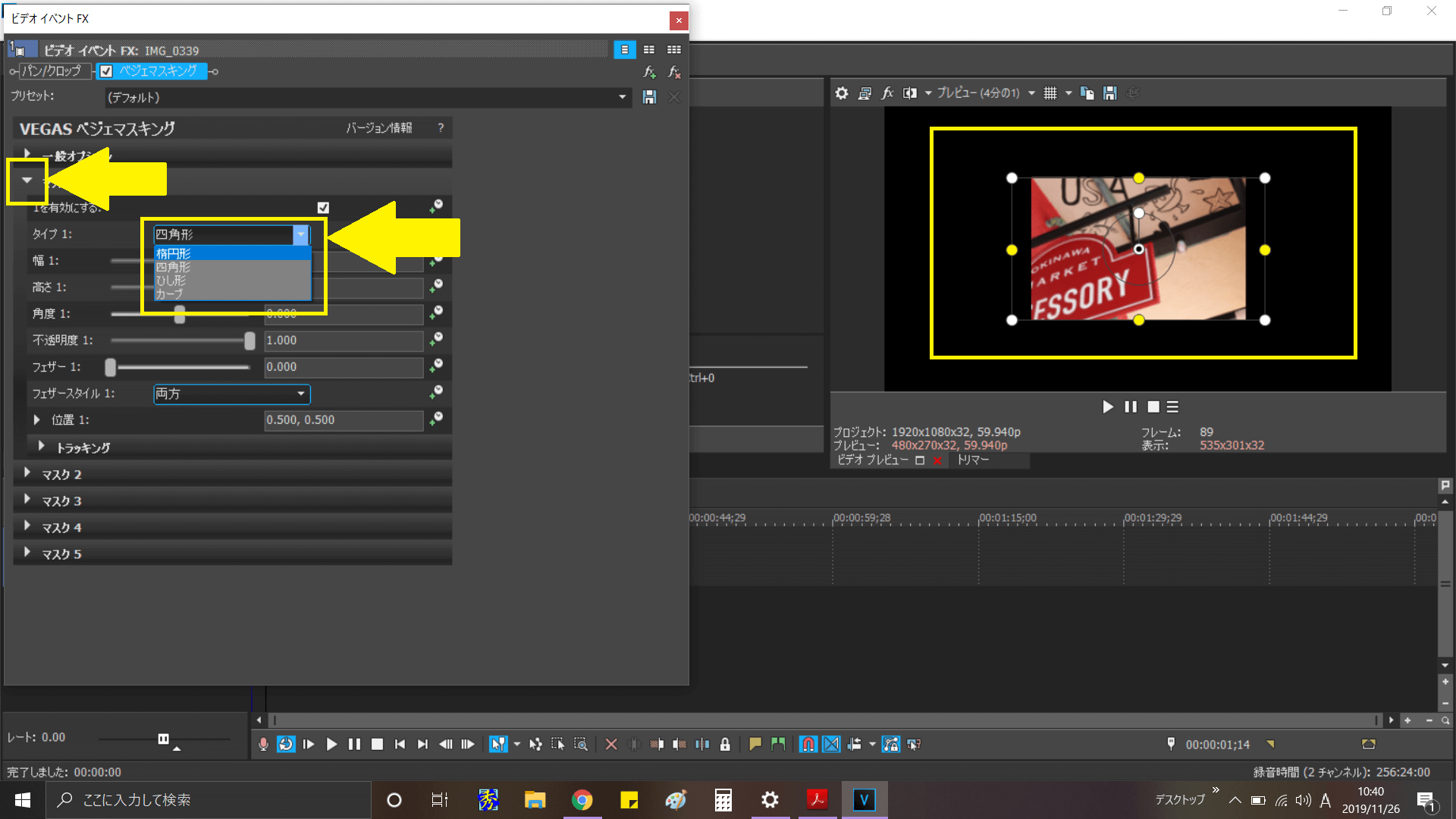
フェザーを調整する
「フェザー」は、マスクの輪郭のぼけを設定するオプションです。
このスライダーをドラッグし輪郭のぼけ具合を調整していきます。
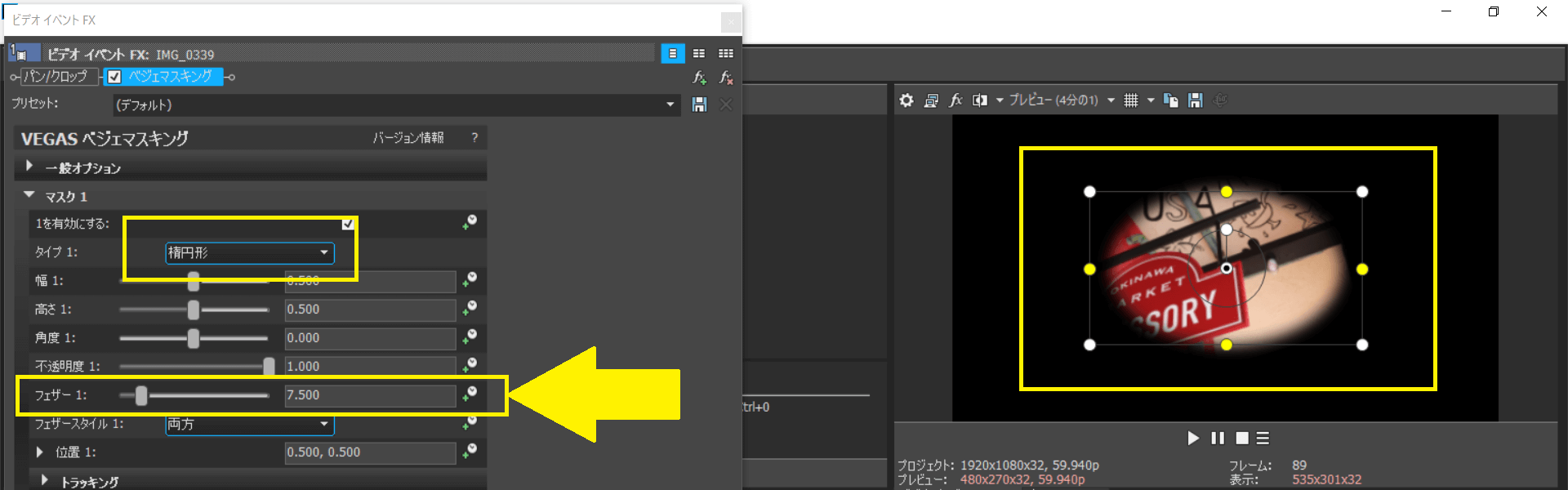
背景イベントを配置する
背景として利用するイベントをVEGAS Proのベジェマスクキングを設定したクリップのあるトラックの下に配置します。
これで合成が完成です。
VEGAS Proでは上側にあるトラックが前面に表示されます。
下の画像はベジェマスキングを実行する前です。
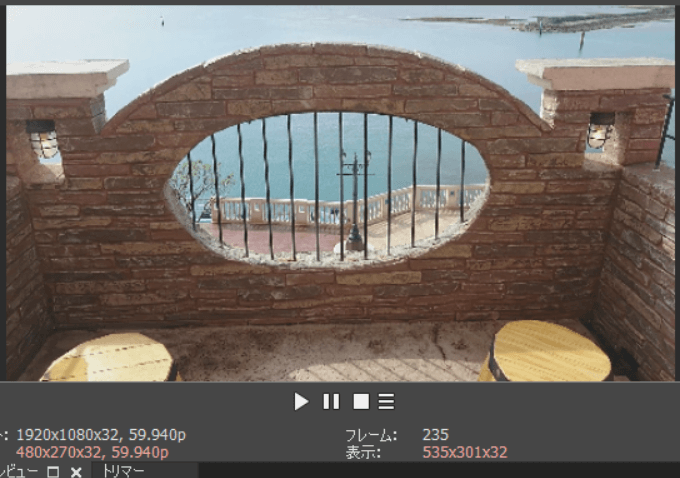
上の画像にベジェマスキングすることで、下の画像のようになります。
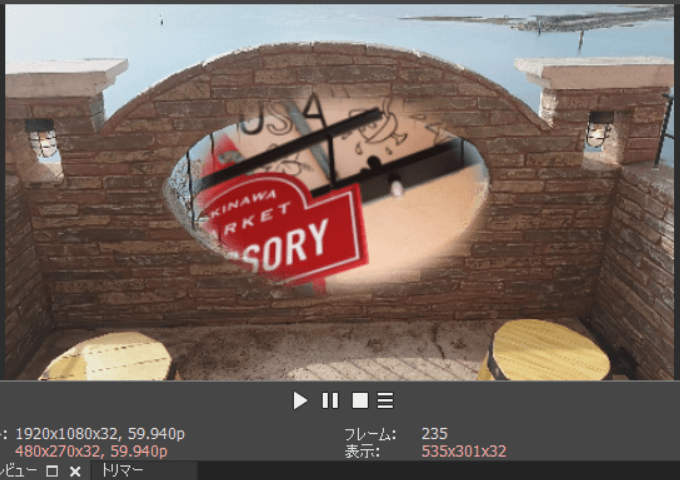
ベジェマスキングした画像の切り抜き位置を調整する方法
ベジェマスキングした画像の切り抜き位置が自分の思い描く位置と異なる場合、切り抜き位置を任意の位置へ変更することが可能です。
まずは、下の画像のように「イベント パン/クロップ」をクリックします。
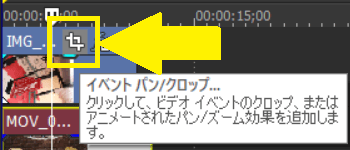
パン/クロップをクリックすることで、画像の切り抜き位置を編集する画面が表示されます。
画像の上に「F」の文字で縁取られたものが表示されるので、これを移動することで切り抜き位置を編集できます。
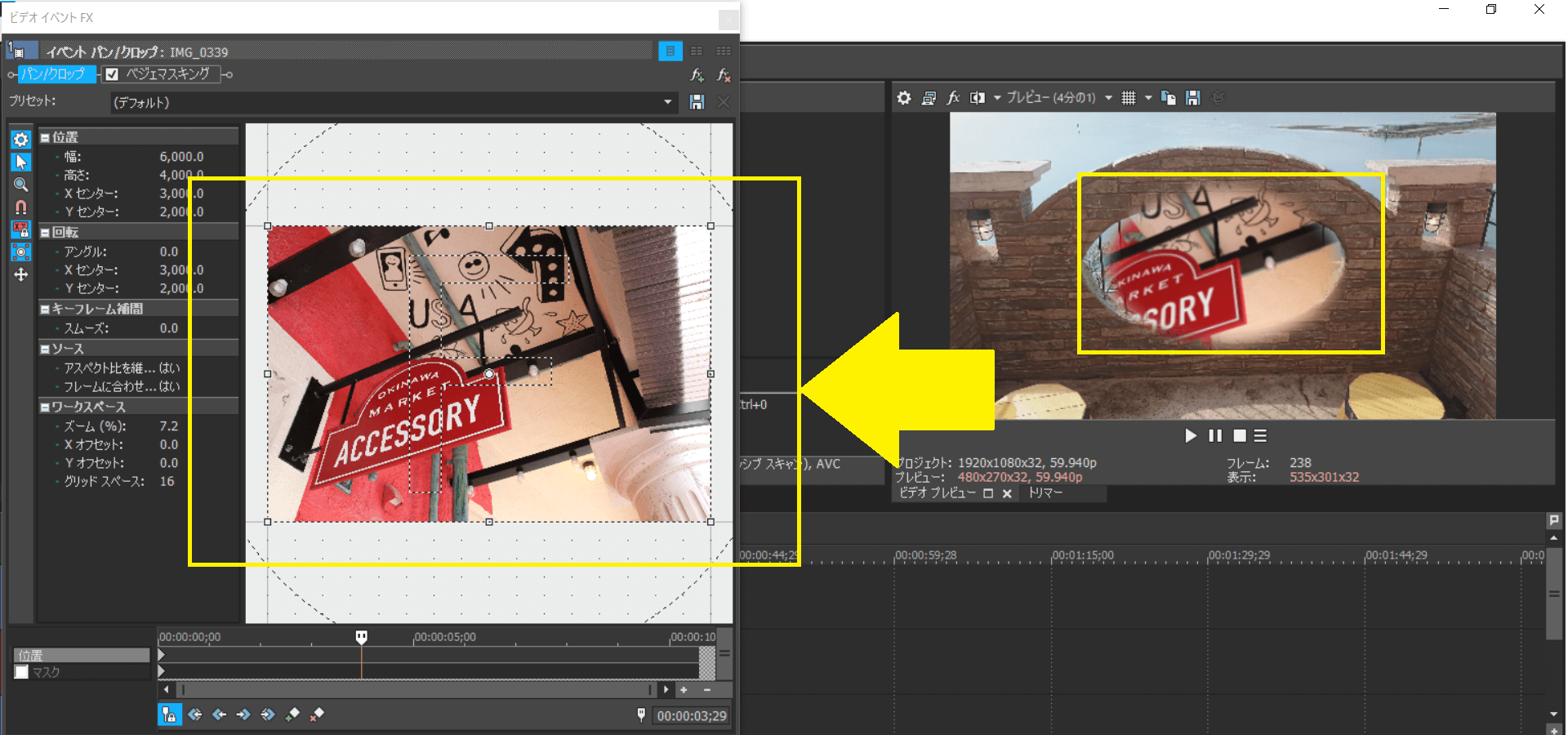
この「F」は拡大/縮小することが可能です。
切り抜き位置だけでなく、切り抜きサイズも変更できるので任意のサイズに編集しましょう。