[目次]
VEGAS ProでビデオFXをアニメーション動作させる方法
VEGAS ProでのビデオFX効果は、時間の経過に応じて変化するビデオFXアニメーション設定が可能です。
今回はビデオFXをアニメーション動作させるためのキーフレーム利用方法について解説します。
キーフレームとは?
キーフレームとは、特定のフレームに再生カーソルが達した際、何かしら実行する命令が設定されているフレームのことを指します。
何か行動を起こす「キー」となる「フレーム」という意味合いから「キーフレーム」と呼ばれています。
キーフレームを設定する
今回は、キーフレームを利用し「レンズフレア」の効果が移動するアニメーションの設定方法について解説します。
レンズフレアだけでなく、他のビデオFXでもアニメーションの設定方法は同じ手順です。
ビデオFXを設定/確認する
タイムラインに配置したイベントへビデオFXの「レンズフレア」を設定します。
すでにビデオFXが設定してある場合は設定ダイアログボックスを表示してください。
「ライト位置」のタイムラインを表示する
設定パネルでタイムラインを表示します。
ここではライトの位置をアニメーションさせるために「ライト位置」のタイムラインを表示します。
アニメーションが開始される最初のフレームでライトがアニメーションを開始するように初期位置を設定します。
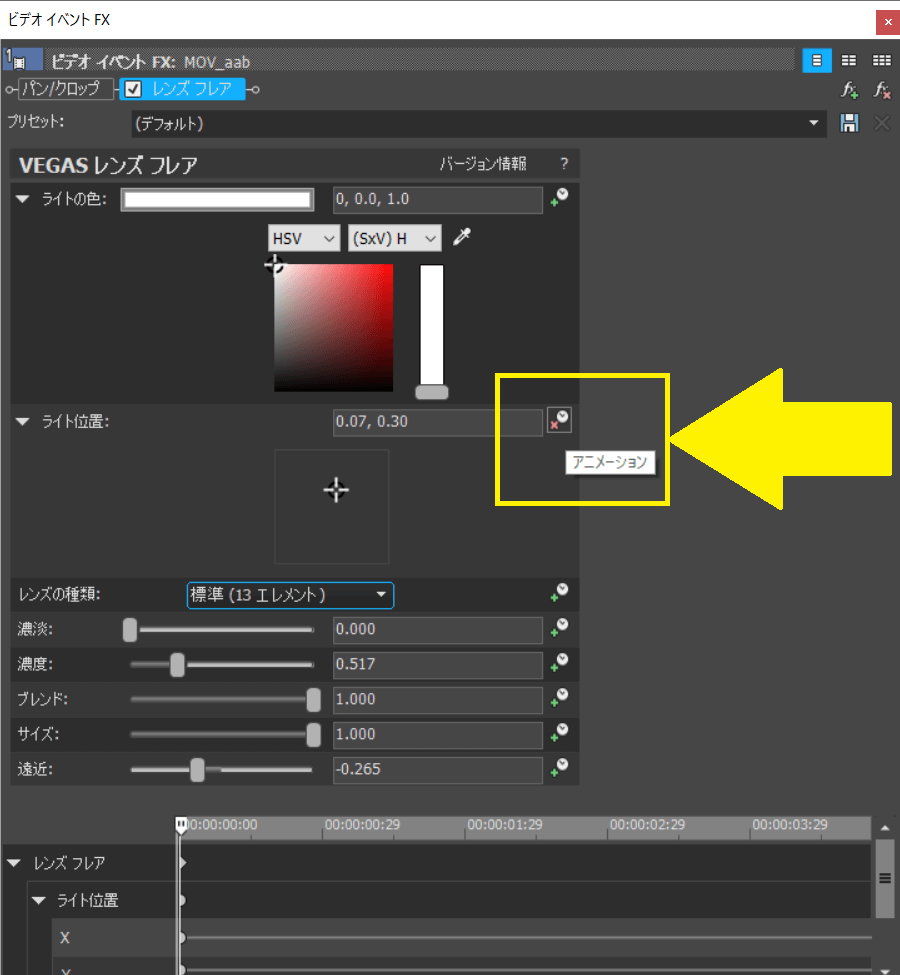
最初のライト位置の確認と調整
ダイアログボックス内のタイムラインの左端に初期設定のキーフレームとカーソルが設定されています。
ここが初期位置になります。
必要に応じて「ライト位置」にあるライトの位置を変更しましょう。
キーフレームを追加設定する
次に、再生カーソルを右に移動し時間軸を後ろへ進めます。
適度な別位置にキーフレームを追加、ライトの位置を調整します。
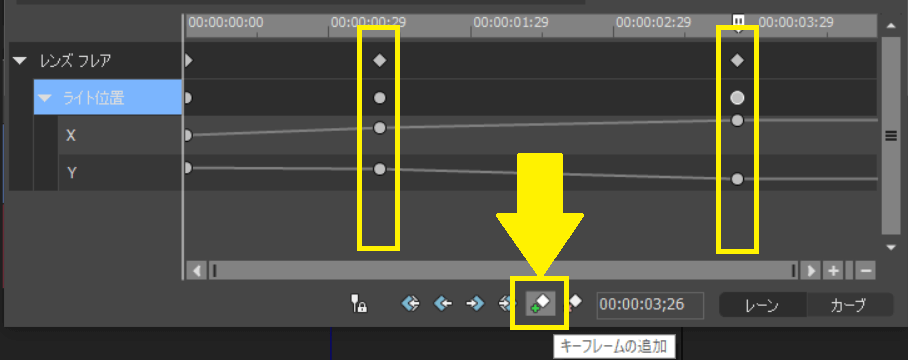
ライトの停止位置にキーフレームを設定する
最後にライトを停止させたい位置(タイミング)でキーフレームを設定します。
このキーフレーム位置でアニメーションが停止する動作を行います。
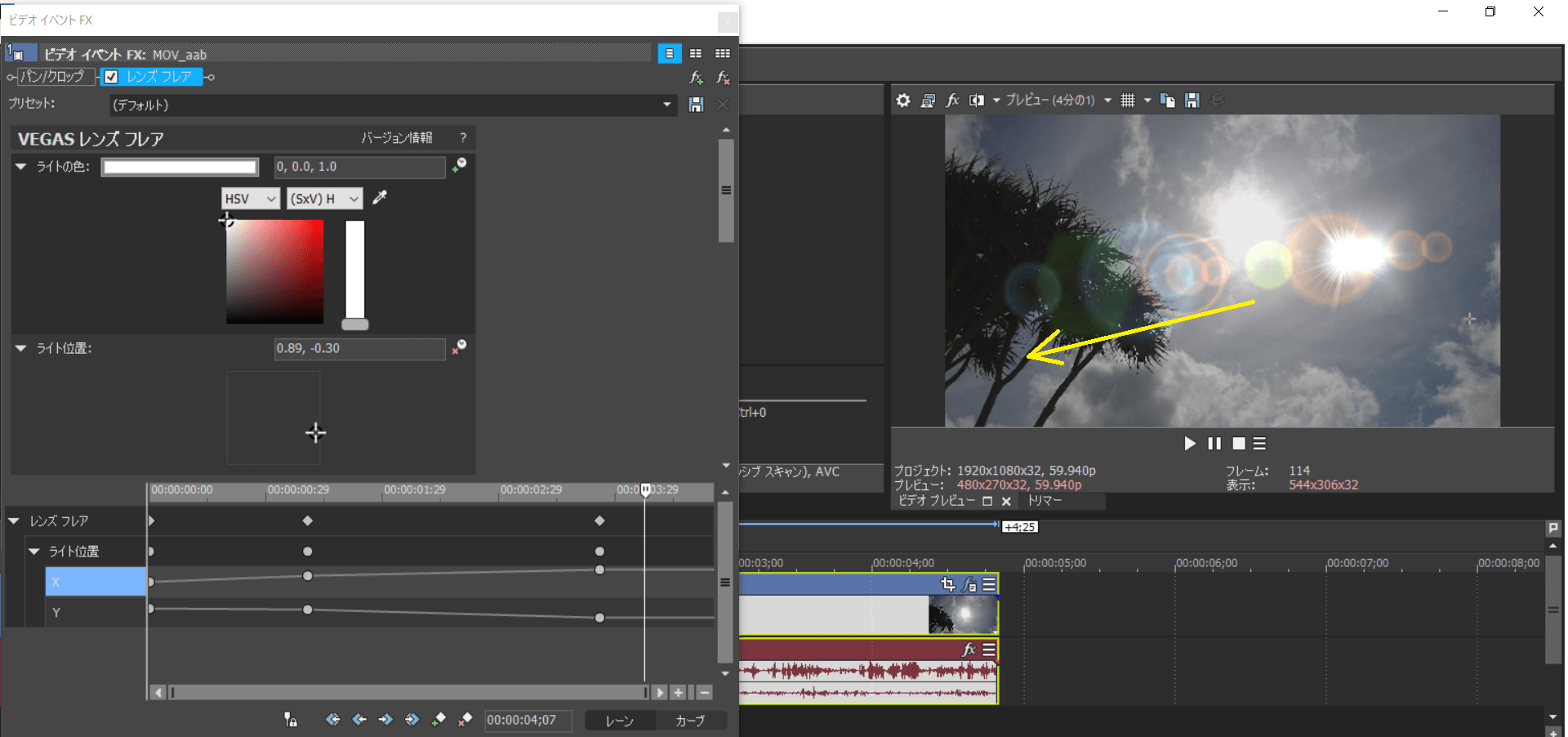
キーフレームを移動する
タイムラインに設定したキーフレームは、ドラッグして設定位置を自由に変更することが可能です。
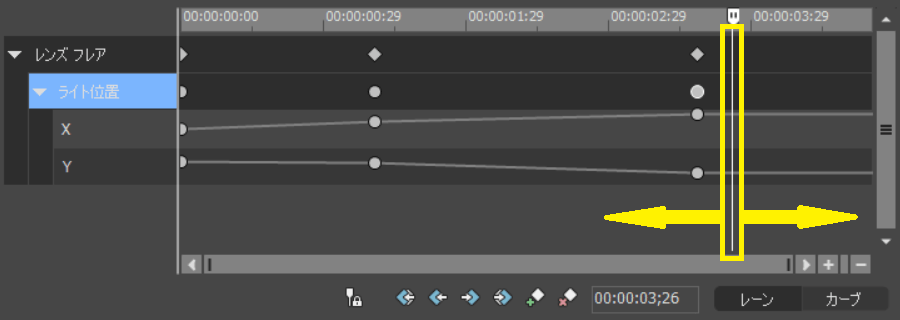
キーフレームを削除する
キーフレームを削除したい場合は、削除したいキーフレームを選択し「キーフレームの削除」ボタンをクリックし削除します。
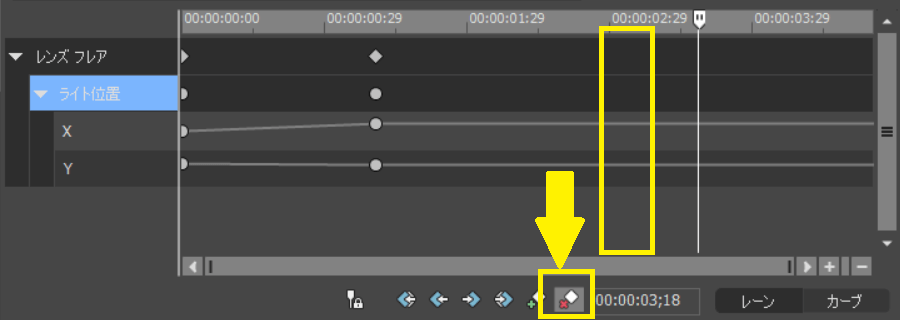
キーフレームと補完の関係
2つのキーフレーム間のアニメーションは、動きをスムーズにするための「補完カーブ」を設定することが可能です。
設定はキーフレームを右クリックすることで設定項目が表示されます。
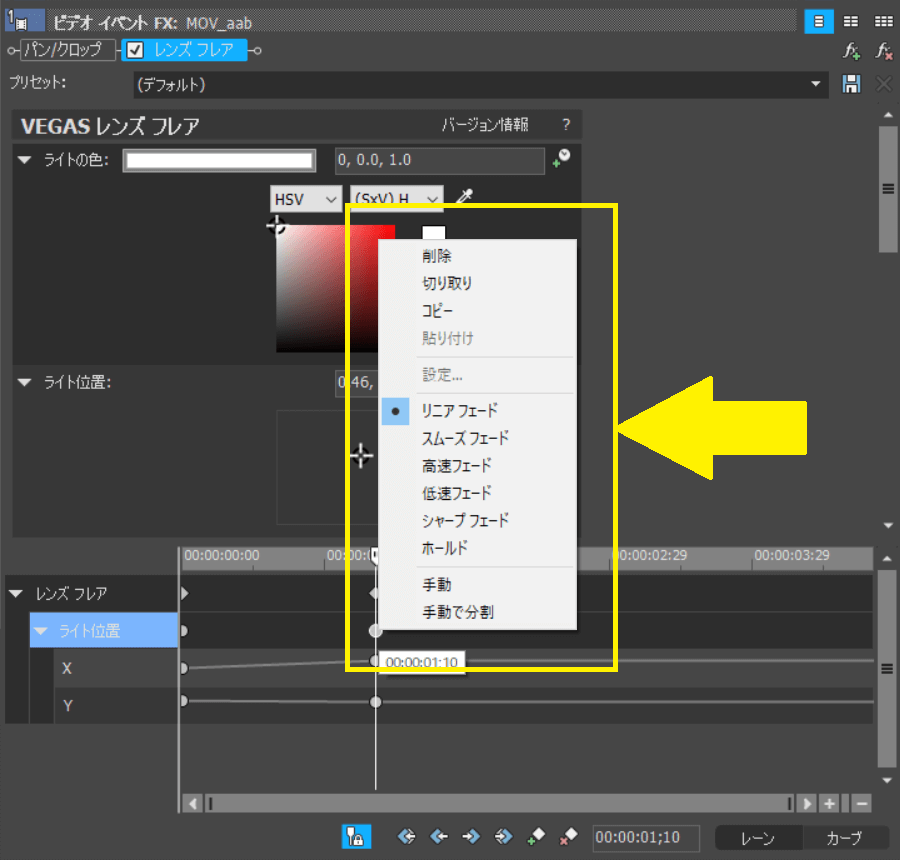
補完カーブの種類
| リニアフェード | 直線的な軌跡で補完される。 |
| 高速フェード | 急な曲線の軌跡で補完される。 |
| 低速フェード | 緩やかな曲線の軌跡で補完される。 |
| スムーズフェード | スムーズで自然な曲線に沿って補完される。 |
| シャープフェード | シャープな曲線に沿って補完される。 |
| ホールドフェード | アニメーションは行われない。キーフレームの設定は、次のキーフレームまで維持される。 |

