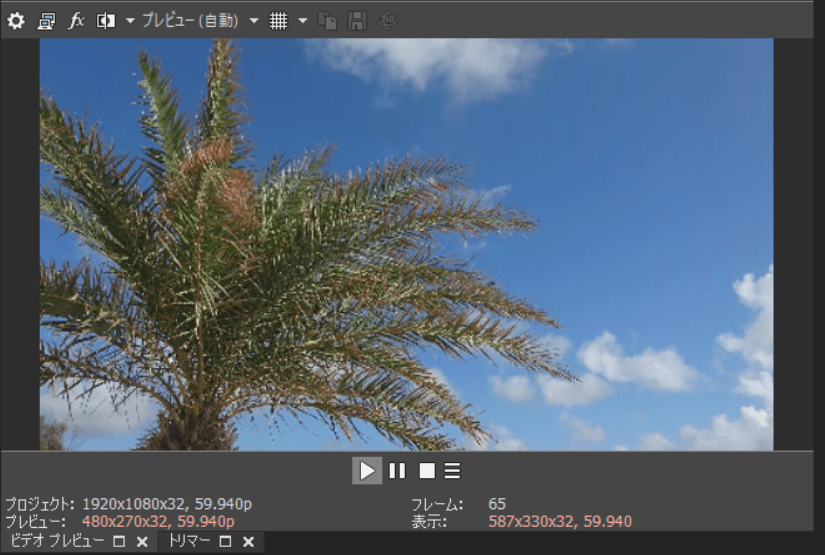[目次]
VEGAS Proでマルチカメラ編集を行う方法
VEGAS Proに搭載されているマルチカメラ編集機能を利用すると、1台のカメラで撮影した複数の映像を利用して映像を切り替えながら再生する映像が簡単に作成できます。
マルチカメラ編集機能を使って映像を切り替えよう
マルチカメラ編集というものは本来、複数台のカメラで1つの被写体を様々なアングルから同時に撮影した映像を切り替えて編集する際に利用する機能です。
このとき「音声」などをトリガー(同期のタイミング)に利用して編集を行います。
この機能を応用することで、1台のカメラで撮影した映像を短いデュレーションで切り替えながら表示させることにも活用できます。
今回は、1台のカメラで撮影した複数のメディアをマルチカメラ編集の機能を利用してカット編集する方法について解説します。
マルチカメライベントの作成
マルチカメラ編集では「テイク」を利用して「マルチカメライベント」を作成して編集を行います。
今回は、最初にマルチカメライベントの作成について解説します。
トラックにイベントを配置する
まず、ハイビジョン用のプロジェクト(通常のプロジェクト)を用意し、マルチカメラ編集に利用するメディアをタイムラインのトラックに3本配置します。
このとき、各メディアはそれぞれ個別のトラックに配置する必要があります。
プロジェクトの設定は、通常の編集と同じ設定にしておきます。
プロジェクトの作成手順は下記の関連記事で詳しく解説しています。
-

-
VEGAS Proでの新規プロジェクトの作り方。各設定の詳細を解説
VEGAS Proでプロジェクトを作成しよう! VEGAS Proでは、動画を編集、作成して1本の動画を作る作業のまとま ...
続きを見る
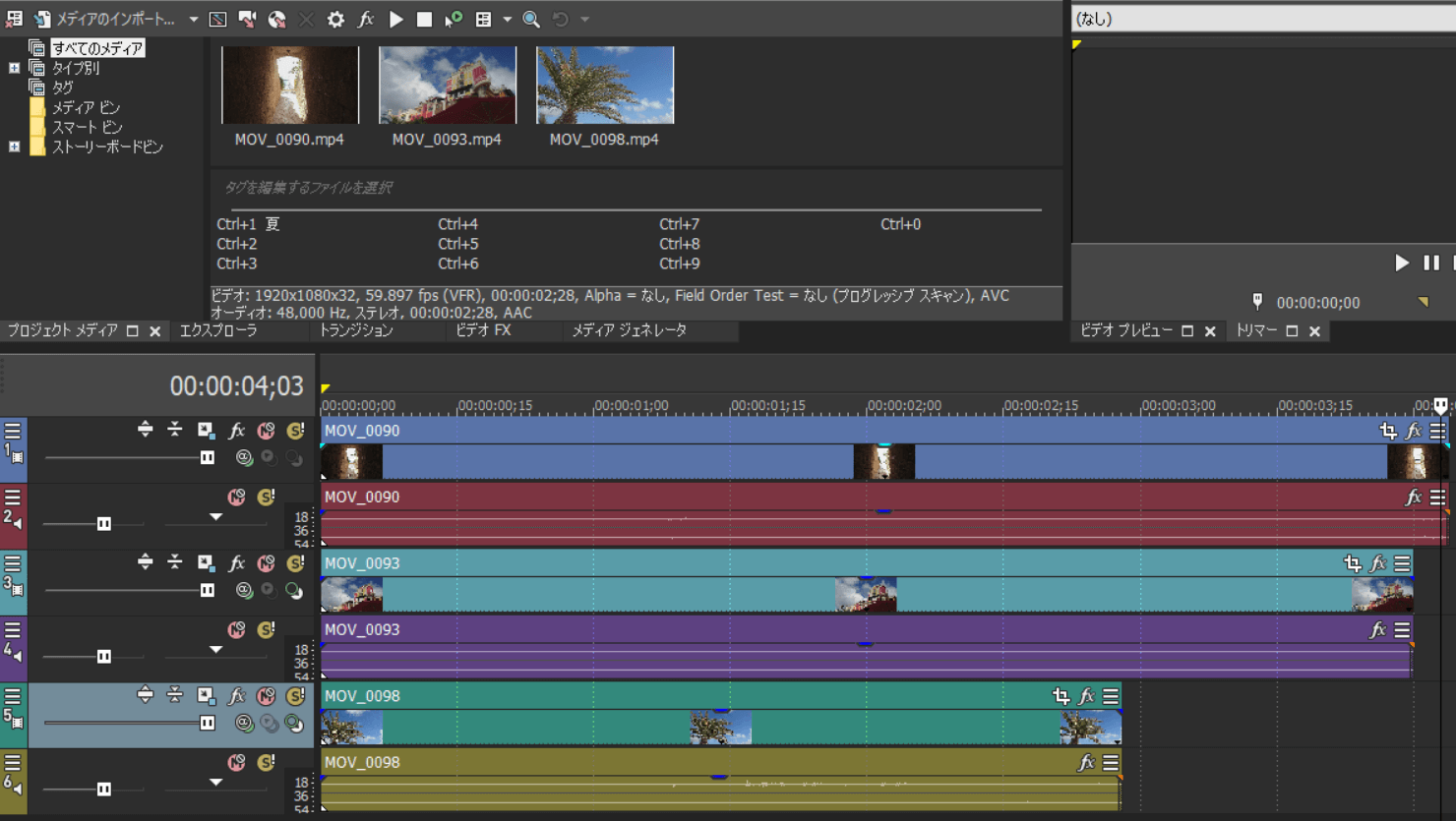
マルチカメラトラックの作成を選択する
イベントを配置した後、すべてのトラックを[Ctrl]+[A]キーを押すことで全選択します。
トラックを選択したら、メニューバーから「ツール」→「マルチカメラ」→「マルチカメラトラックの作成」を選択します。
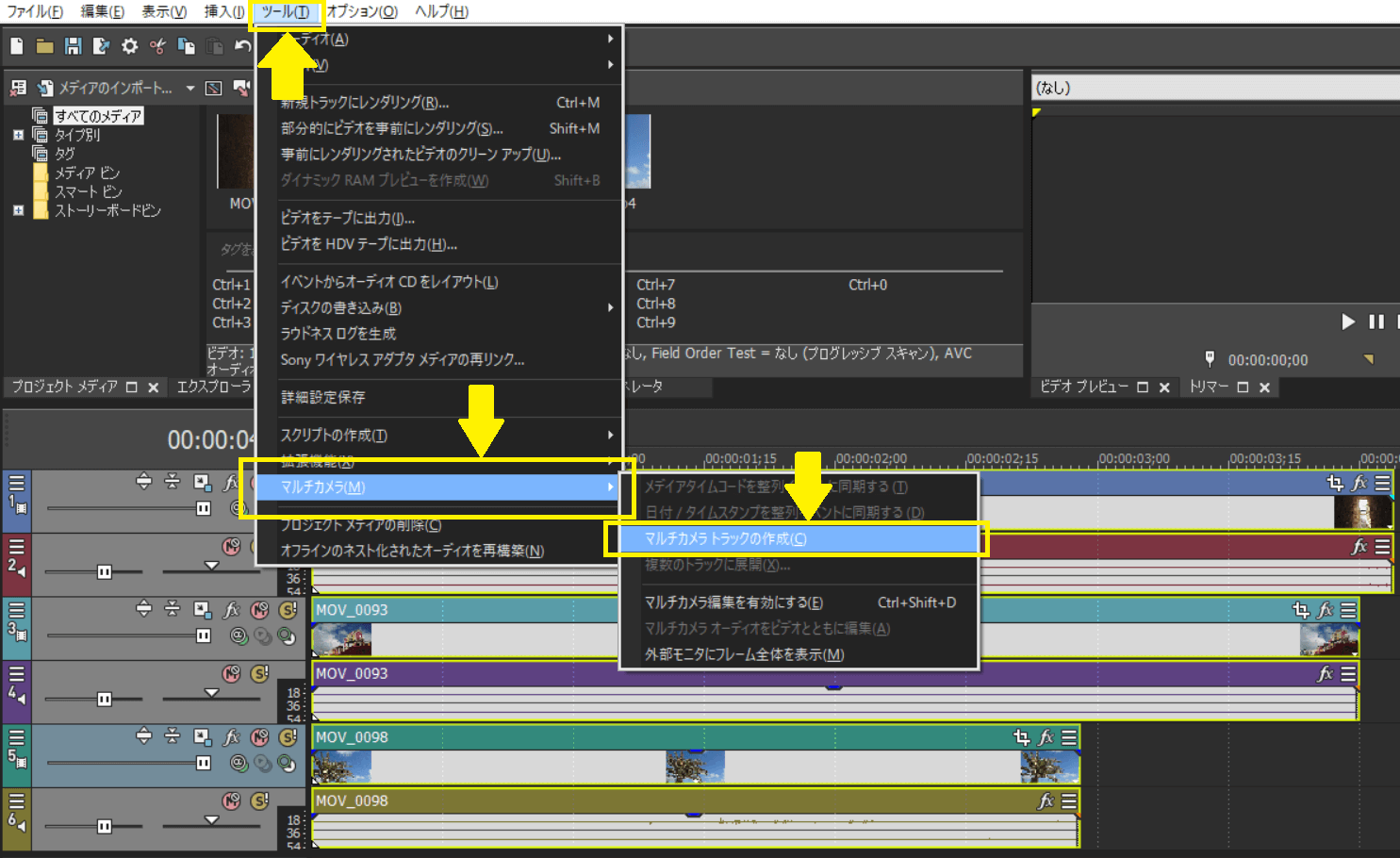
マルチカメラトラックの確認
前述の手順を行うことで、選択したトラックがマルチカメラトラックに変更されます。
この場合、イベントは「マルチカメライベント」として1つのイベントにまとめられています。これは「テイク」と同じ構造です。
また「プロジェクトメディア」ウィンドウには「VEGAS 単色4」、「VEGAS 単色5」というメディアが作成されますが気にしなくて大丈夫です。
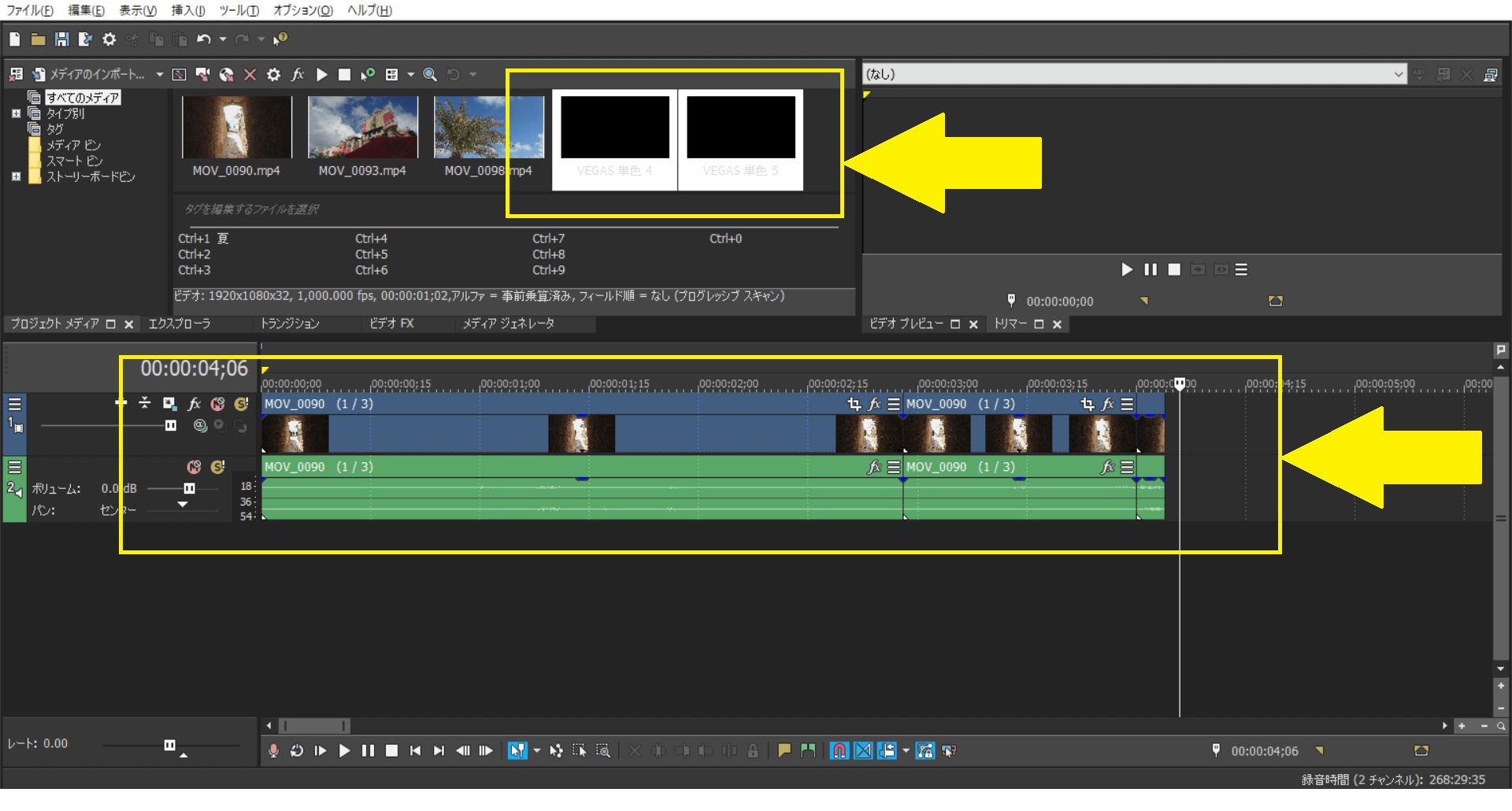
マルチビデオカメラでの編集
ここまでの手順を行うことでマルチカメラトラックが作成され、マルチカメラ編集の準備が整います。
ここからは、マルチカメラ編集モードに切り替えてマルチカメラ編集を行います。
マルチカメラ編集を有効にする
メニューバーから「ツール」→「マルチカメラ」→「マルチカメラ編集を有効にする」を選択してマルチカメラ編集機能を有効にします。
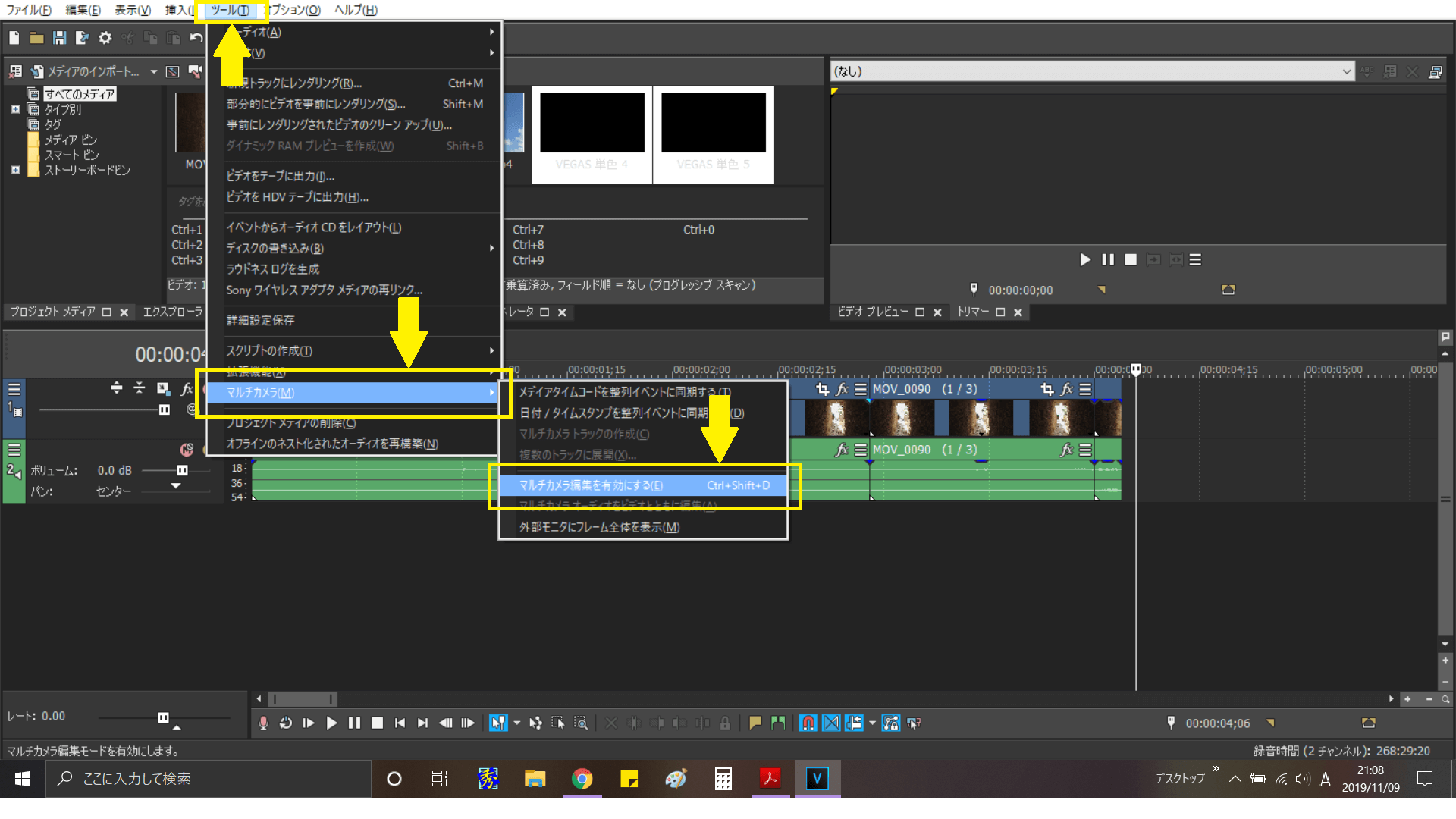
マルチカメラ編集モードに切り替わると、プレビューウィンドウもマルチカメラモードに切り替わります。
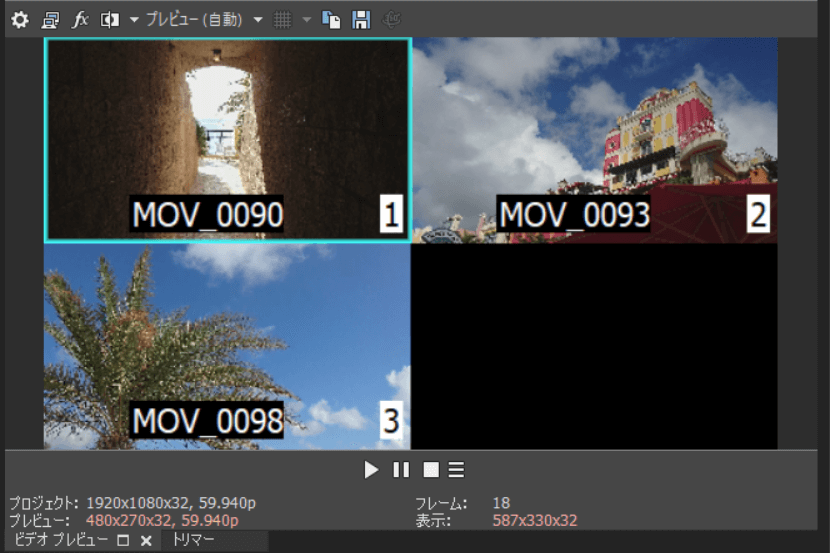
マルチカメラ編集を行う
トラックを再生しながら、その時々で表示させたいイベントのサムネイルをクリックしていき画面を切り替えていきます。
このとき、クリックしたサムネイルがアクティブ(有効状態)となり、青い枠が表示されます。
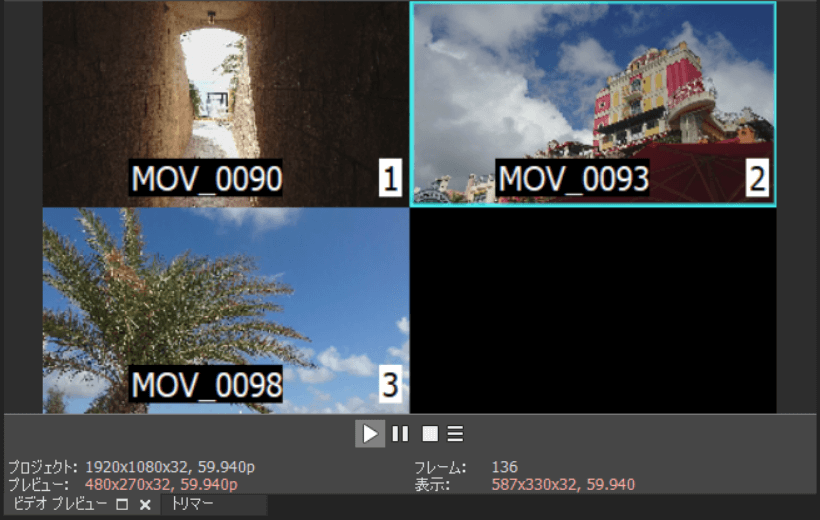
マルチ編集モードを無効にする
編集を終えたら、メニューバーから「ツール」→「マルチカメラ」を選択してチェックマークの付いている「マルチカメラを有効にする」を選択することで、マルチカメラ機能を無効化して編集を終了します。
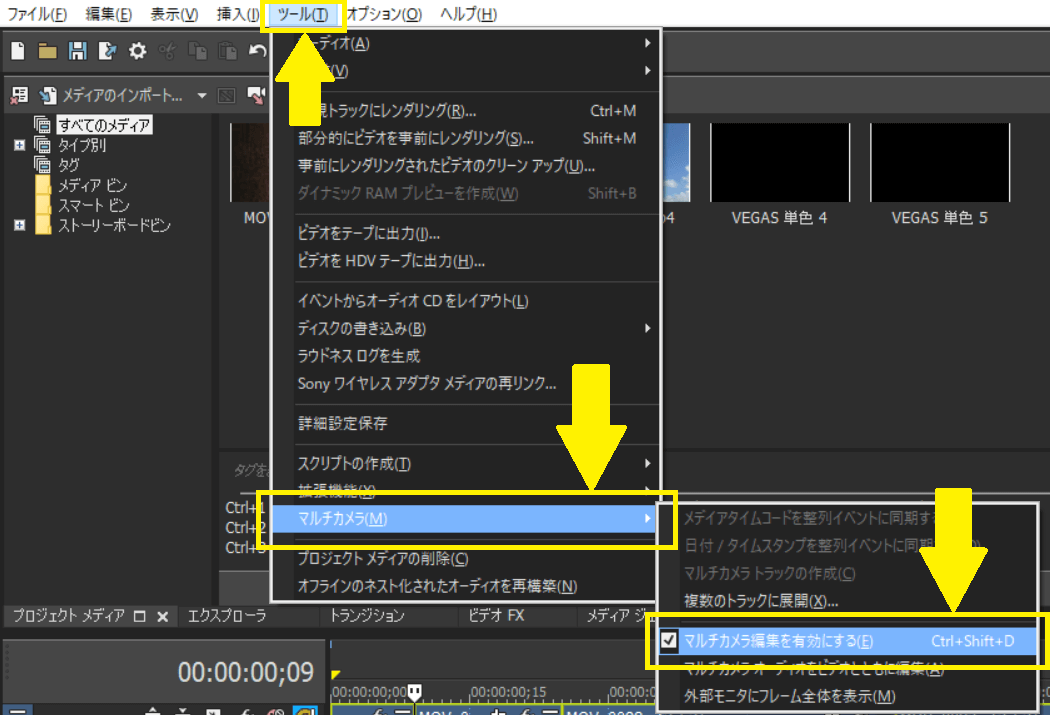
さいごに再生して確認する
カーソルをトラックの先頭に戻し、再生を実行してカットの切り替わりを確認します。
自分でクリックして切り替えた通りのカット割になっていることが分かります。