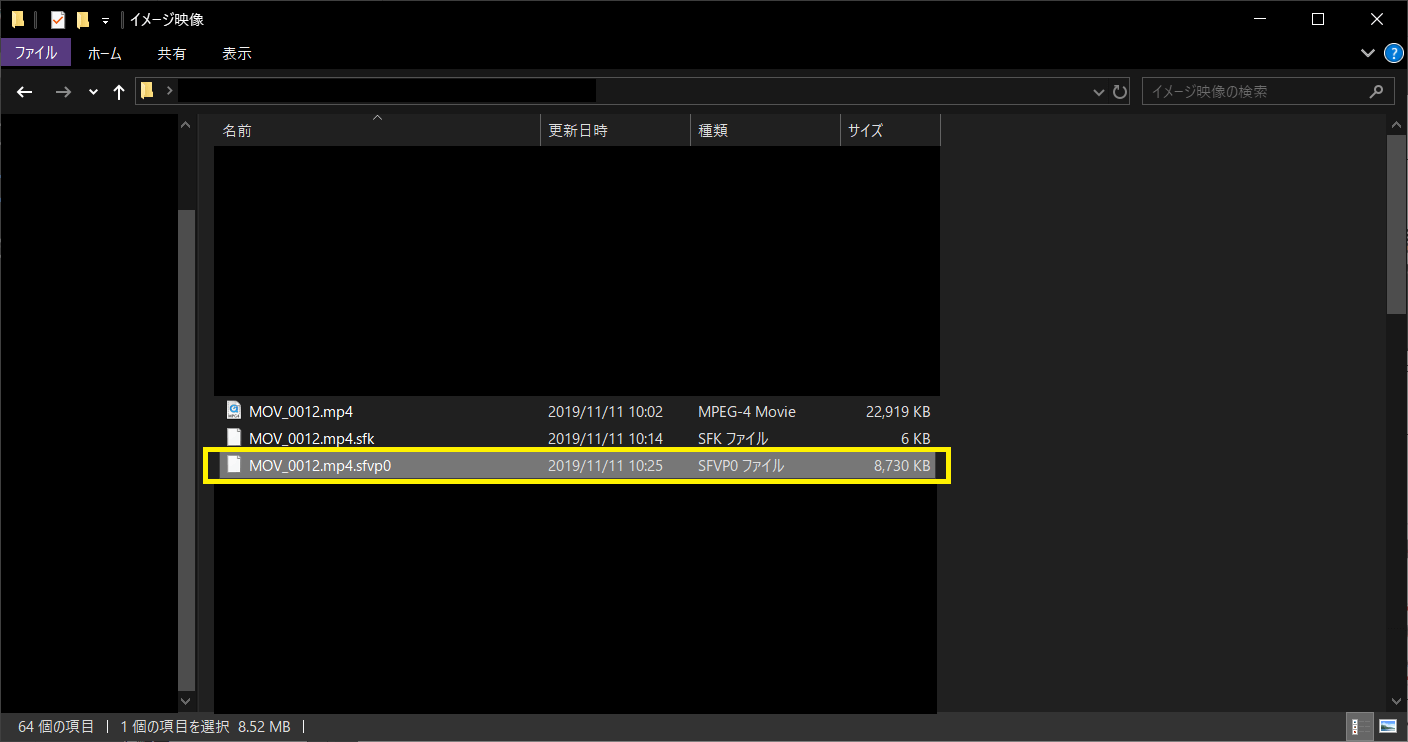[目次]
VEGAS Proで4K映像を取り扱う方法
VEGAS Proでは、4K映像もフルハイビジョンのデータと同じように簡単に編集することが可能です。
まだ4K動画を編集できる環境を持っていない方の方が多いので、是非ともこの機会に環境を揃えておきましょう。
手持ちのカメラやビデオカメラ、スマートフォンが4K動画対応で撮影した映像を使用するならば、下記の4K対応モニタが高性能なのに安価なのでコストパフォーマンスが高い優秀な定番のモニタなのでおすすめです。
ここ最近は4Kモニターの価格も非常に安価になっていることから、この機会に4K対応の環境を揃えておくのも良いと思います。
(余談ですが、モニターと外部HDDは情勢によって価格が乱高下する傾向にあるので、今の安価な時期に揃えておいた方がお得です。)
大抵の場合、Amazonであれば購入可能ですので、必要に応じて確認してみて下さい。
4K、8Kの解像度について
現在の主流は、まだフルハイビジョン形式(解像度は1920×1080)ですが、ここ数年で一気に4Kへと移行し始めています。
余談ですが、4Kは「3840×2106」、そして8Kは「7680×4320」の解像度です。

4K映像の解像度は2種類ある
4Kの素材データを編集する場合、注意しなければならないポイントは4K映像の解像度には2種類あることです。
1つ目は、デジタルシネマの上映規格であるDCIです。
このDCI規格は、フレームサイズが4096×2180ピクセルとなっています。
2つ目は、テレビでの利用を考慮した規格でQFHDです。
このQFHDは、フレームサイズは3840×2160ピクセルとなっています。
この場合、ちょうどフルHDの4面分に相当することから、QFHD(Quad Full HD)とも呼ばれています。
どちらも4Kなのですが、プロジェクト設定する場合には、注意が必要です。
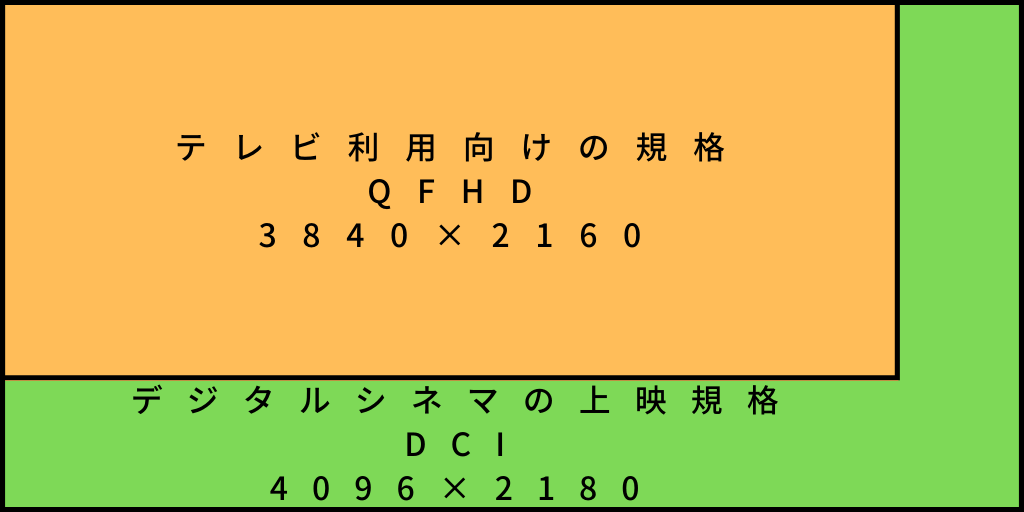
VEGAS Proでの4K映像編集の手順
ここからは、VEGAS Proで4K映像を編集する手順を解説します。
なお、ここではプロジェクトのテンプレートにはQFHD形式を選択します。
今回利用する4K映像データ
今回利用する4K映像データは、次のような形式の4Kデータです。
| ファイル形式 | MPEG-4 |
| フレームサイズ | 3840×2160 |
| フレームレート | 29.97fps |
新規プロジェクトの設定
「新規プロジェクト」ウィンドウで、各オプションにパラメータを設定していきます。
今回のテンプレート名は「カスタム設定」にしていますが、任意の名称を設定しても構いません。
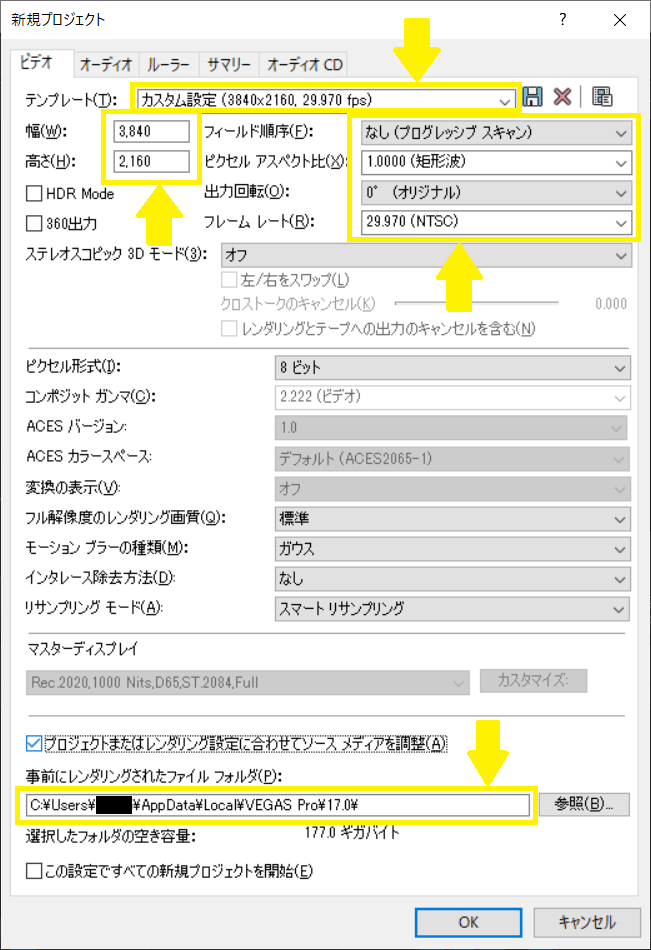
4K映像のデータを取り込む
「プロジェクトメディア」ウィンドウで「メディアのインポート... 」を選択し、4K映像のデータを取り込みます。
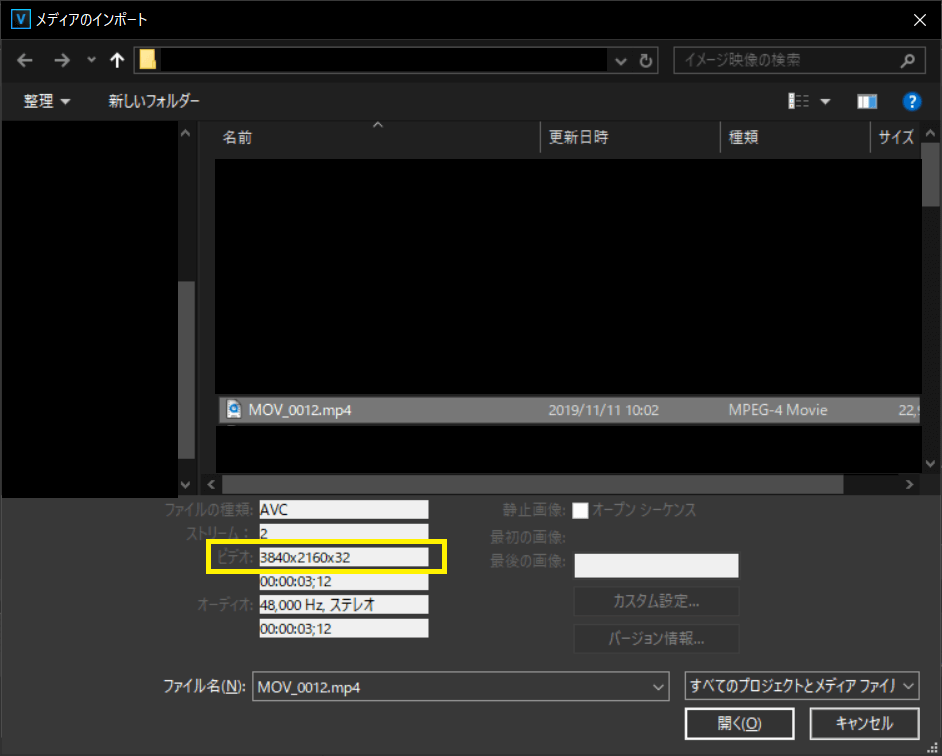
取り込んだメディアをタイムライン上へ配置する
取り込んだメディアをタイムライン上に配置します。
ドラッグ&ドロップで配置しても良いですし、ダブルクリックで配置するなど、配置方法はハイビジョンの場合と同じです。
タイムライン上へ配置する詳しい手順は、下記の関連記事で解説しています。
-

-
VEGAS Proの使い方_タイムラインにメディアを配置する方法
VEGAS Proでタイムライン上にメディアを配置する手順 VEGAS Proでビデオ編集する際はまず、イベントをタイム ...
続きを見る
プロジェクト設定の変更
上記の手順で操作を行った際に、プロジェクト設定と取り込んだ4Kデータのフォーマットが異なる場合、画面のようなメッセージが表示されます。
この場合、「はい」ボタンをクリックすると、取り込んだデータに合わせてプロジェクト設定を変更できます。
この際、上記の手順で設定できなかったオプションも素材に合わせて設定変更されます。
変更しない場合は、「いいえ」ボタンをクリックします。
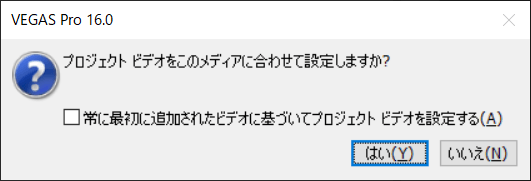
プロジェクト設定を確認する
「はい」ボタンをクリックしてプロジェクト設定を変更した場合、メニューバーから「ファイル」→「プロパティ」を選択することでプロジェクト設定を確認できます。
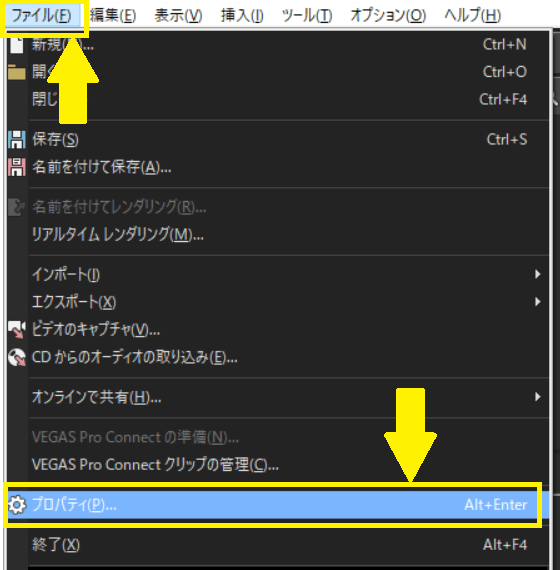
VEGAS Proで編集作業を行う
タイムラインに配置したイベントは、フルハイビジョン映像など通常のイベントと同様にトリミングなどの編集を行うことが可能です。
編集後はプロジェクトをこまめに保存しておきましょう。
プロキシファイルの利用
4K映像データのような高解像度の映像データ編集を行うには、ハイスペック(高性能)なマシンスペックが要求されます。
しかし、可能であればVEGAS Proをミドルスペック(中程度の性能)ノートパソコンで利用したいところです。
これを実現するには「プロキシファイル」の利用がおすすめです。
プロキシファイルとは?
プロキシファイルとは、高解像度なデータから低解像度なデータを生成し、それを利用して編集を行うための低解像度データのことです。
編集後、動画ファイルを出力する際にプロキシファイルを利用した編集結果を利用して高解像度な元データから動画ファイルを出力するため、高画質な映像を出力できます。
このため、前述の通りプロキシファイルは編集作業を行うためだけに利用されるファイルです。
VEGAS Proでプロキシファイルを作成する手順
なお、VEGAS Proでは4K映像といった高解像度データを取り込んだ場合、自動的にプロキシファイルを作成してくれます。
また、手動で作成することも可能です。
手動でプロキシファイルを作成するには、以下のように操作します。
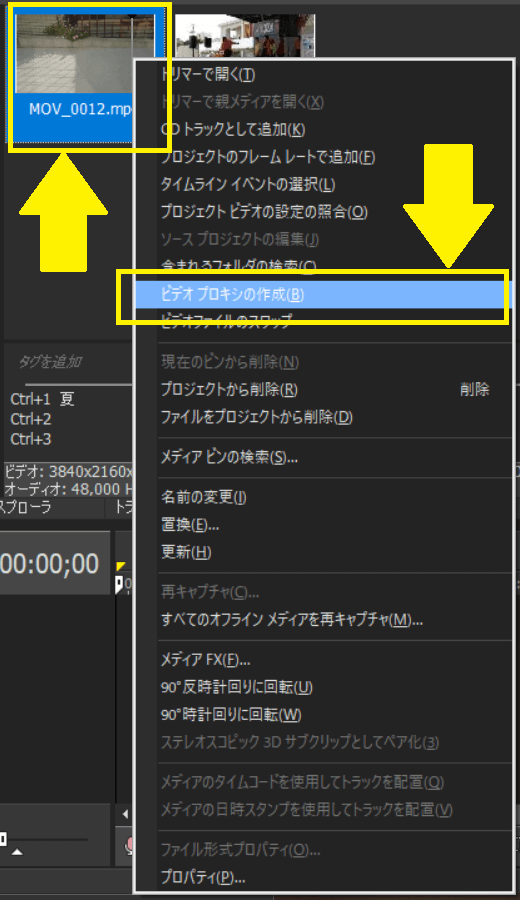
ビデオプロキシファイルの作成を開始すると、下記のようなメッセージが表示されますので「OK」をクリックします。
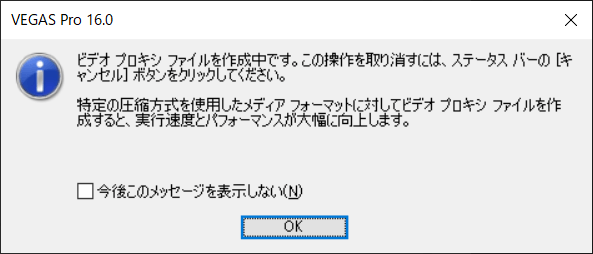
また、作成されたプロキシファイルは、拡張子が「.sfvp0」になります。
ちなみに、「.sfk」という拡張子のファイルも同時に作成されますが、これは音声関連のファイルです。