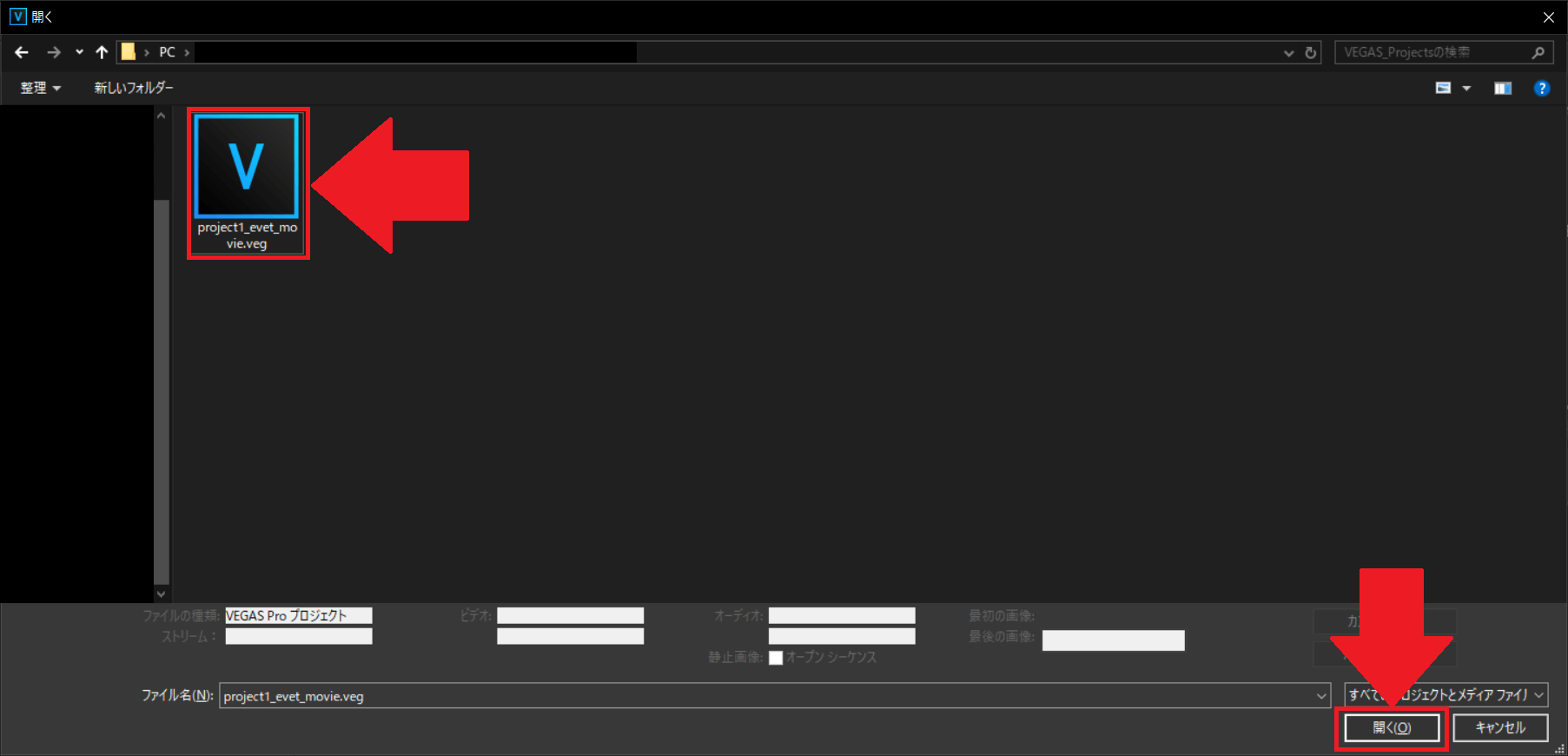[目次]
VEGAS Proでプロジェクトを作成しよう!
VEGAS Proでは、動画を編集、作成して1本の動画を作る作業のまとまりのことを「プロジェクト」といいます。
動画の編集を開始する際はプロジェクトを設定することで動画編集が開始できます。
プロジェクトは動画の種類によって4種類の作り方がある
プロジェクトには大きく分けて4種類のプロジェクトがあります。
プロジェクトの形式を設定するうえで考慮すべき点が2つあります。
それぞれ「素材動画の種類(ハイビジョン動画なのか4K動画なのか)」、「どの形式に合わせるのか(出力形式に合わせるのか素材形式に合わせるのか)」という2種類×2種類=合計4種類のパターンがあります。
| 素材動画の種類 | どの形式に合わせるか? | プロジェクト形式 | |
| ① | ハイビジョン動画 | 出力形式に合わせる | ハイビジョン動画用プロジェクト/4K動画用プロジェクト |
| ② | ハイビジョン動画 | 素材形式に合わせる | ハイビジョン動画用プロジェクト |
| ③ | 4K動画 | 出力形式に合わせる | ハイビジョン動画用プロジェクト/4K動画用プロジェクト |
| ④ | 4K動画 | 素材形式に合わせる | 4K動画用プロジェクト |
プロジェクト形式には2種類あり、それぞれ用途によって使い分けます。
4K動画は徐々に浸透しつつありますが、対応したモニタがないと目で見ても違いが分からないのが実情です。
しかも、4K対応モニタは一般的なモニタに比べると高額なので、あまり4K動画用プロジェクトを作成する機会は無いでしょう。
もし、手持ちのカメラやビデオカメラ、スマートフォンが4K動画対応で撮影した映像を使用するならば、下記の4K対応モニタが高性能なのに安価なのでコストパフォーマンスが高い優秀な定番のモニタなのでおすすめです。
ここ最近は4Kモニターの価格も非常に安価になっていることから、この機会に4K対応の環境を揃えておくのも良いと思います。
(余談ですが、モニターと外部HDDは情勢によって価格が乱高下する傾向にあるので、今の安価な時期に揃えておいた方がお得です。)
プロジェクトの種類
- 一般的なビデオカメラやスマートフォンなどの機材で撮影した動画を編集するための「ハイビジョン動画用」プロジェクト
- より高画質な映像を撮影できる4K動画を撮影できる機材で撮影した動画を編集するための「4K動画用」プロジェクト
プロジェクト設定時のポイント
プロジェクトを設定する場合、一般的に最終出力に合わせて設定することが主流ですが、どちらに設定するかの判断は次のように行うと良いでしょう。
出力形式に合わせる場合のポイント
出力した映像(作成した映像)を「DVDにしたい」、「Youtubeにアップロードしたい」といった目的が決まっている場合は出力形式に合わせましょう。
また、撮影した動画が、どのような素材動画なのか判断がつかない場合は出力形式に合わせる方が良いでしょう。
自分が撮影した動画のサイズ(HD[1920×1080]なのかHDV[1280×720]なのか)やフレームレート(NTSC[29.970]なのかハーフフィルム[12.000]なのか)といった情報の確認方法が分からない場合は出力形式に合わせて作成する方が無難です。
素材形式に合わせる場合のポイント
「素材動画の画質が超高画質なので劣化させたくない」、「素材動画が特殊なサイズなので変更したくない」といった場合は素材形式に合わせると良いです。
素材形式に合わせる場合は、動画のサイズやフレームレートなどの情報を正しく把握しておくことが大切です。
VEGAS Proでハイビジョン動画用プロジェクトを新規作成する手順
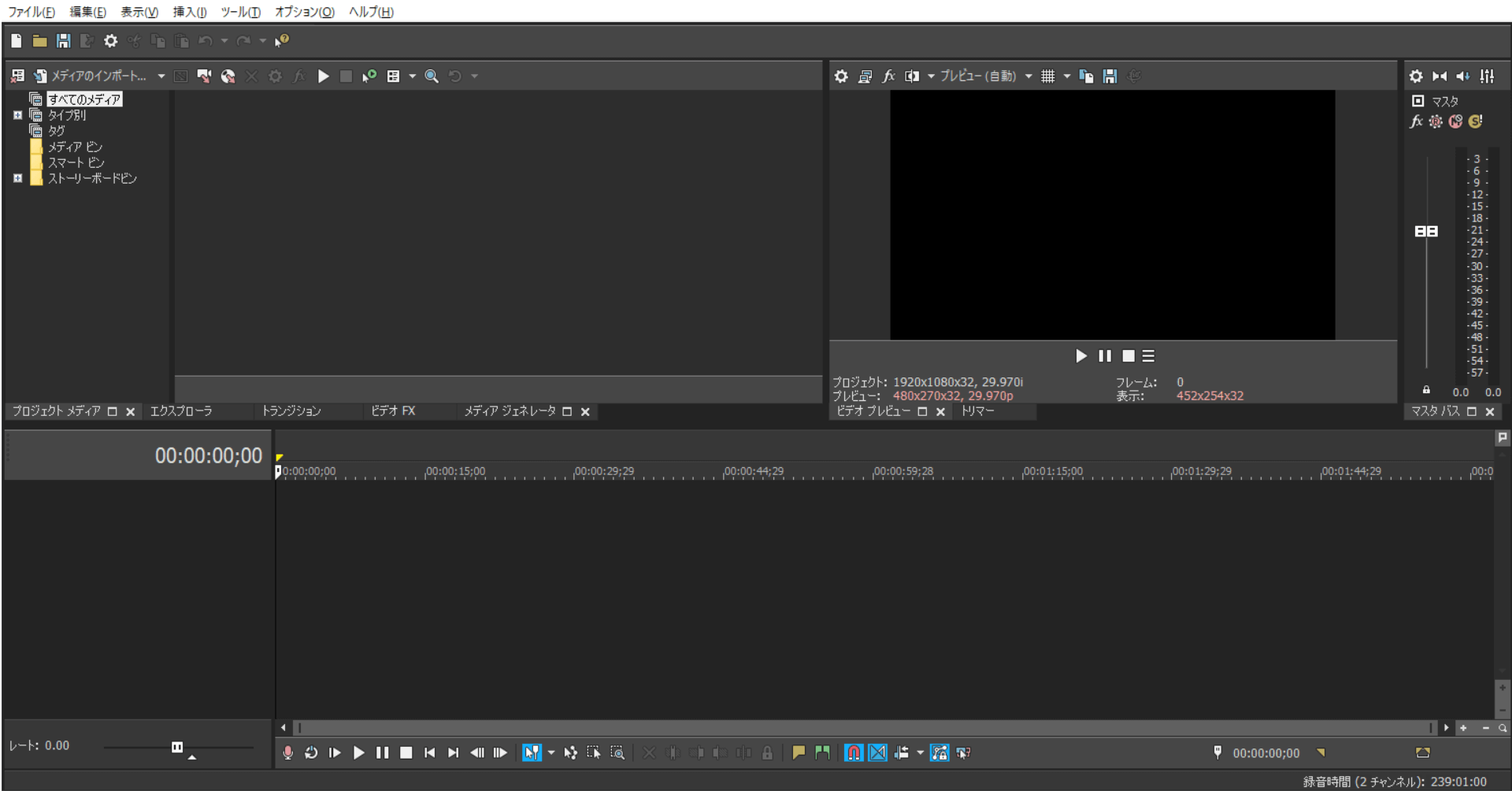
ハイビジョン動画用プロジェクトを新規作成するにはまず、メニューバーから「ファイル」→「新規」を選択します。
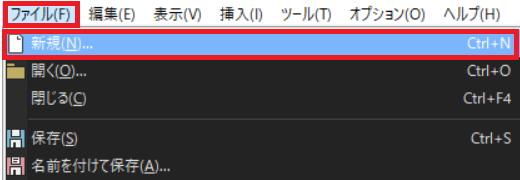
次に「新規プロジェクト」画面が表示されるので、プロジェクトの情報を設定します。
赤枠の箇所を同じ設定にしていきます。
参考
テンプレート:HD 1080-60i(1,920×1,080, 29.970fps)
幅:1,920 (テンプレートを設定することで自動的に設定されます)
高さ:1,080 (テンプレートを設定することで自動的に設定されます)
フレームレート:29.970(NTSC) (テンプレートを設定することで自動的に設定されます)
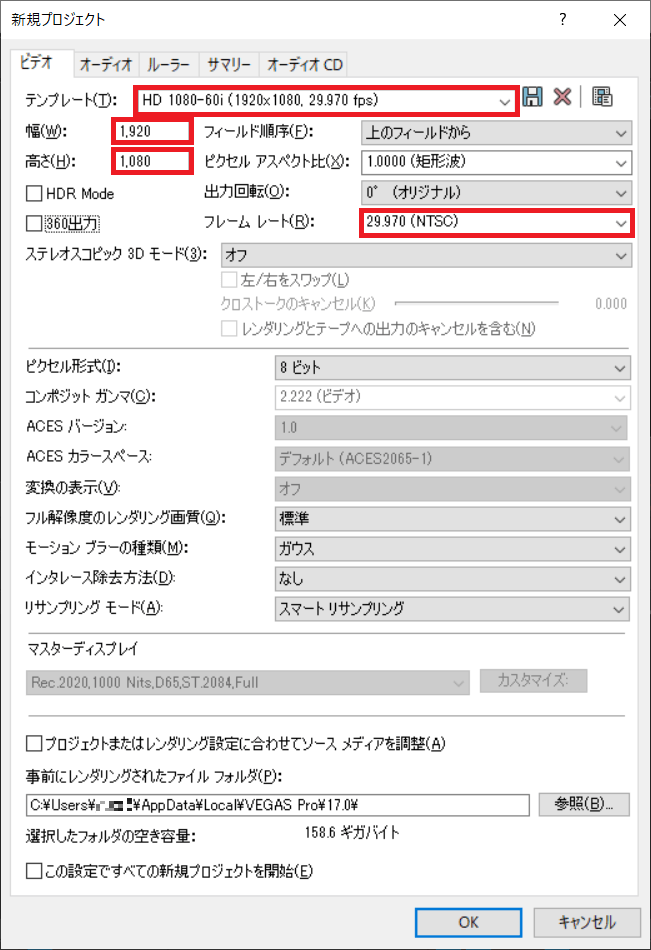
ポイント
設定内容を、今後も同じ設定で新規プロジェクトを開始したい場合は、「この設定ですべての新規プロジェクトを開始」のチェックボックスにチェックを入れておくことで今後も自動で同じ設定内容が適用されます。

ポイント
メインツールバーにある「新規の空プロジェクト」ボタンをクリックすると、「新規プロジェクト」画面が表示されずに編集画面が表示されます。
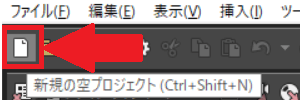
VEGAS Proで4K動画用プロジェクトを新規作成する手順
4K動画用プロジェクトを新規作成する手順はハイビジョン動画用プロジェクトを新規作成する手順と流れは同じです。
新規プロジェクト画面での設定内容が異なるだけですので、下記の設定内容にすることで4K動画用プロジェクトに設定できます。
参考
テンプレート:QFHD 24p(3,840×2,160, 23.976 fps)
幅:3,840 (テンプレートを設定することで自動的に設定されます)
高さ:2,160 (テンプレートを設定することで自動的に設定されます)
フレームレート:23.976(IVTC フィルム) (テンプレートを設定することで自動的に設定されます)
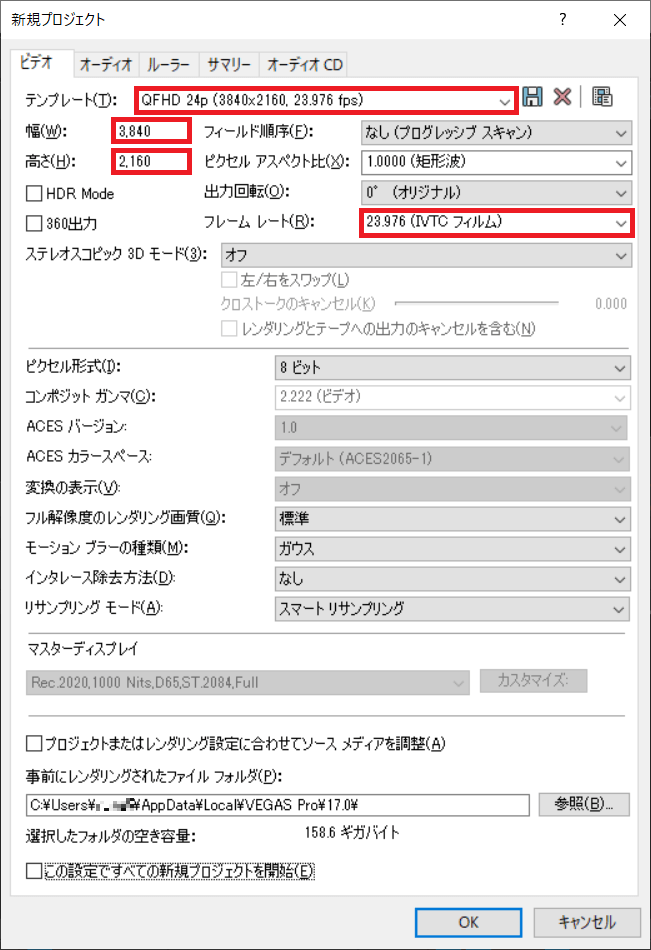
VEGAS Proでプロジェクトを保存する手順
作成したプロジェクトは、自分から保存をしない限りはVEGAS Proを終了するとともに消えてしまいます。
何時間もかけて作ったものが「コンセントが抜けて電源が落ちてしまった」、「保存し忘れた」といったことで無駄にしないようにこまめに保存するよう心がけましょう。
また、ビデオ編集というものは、沢山の処理を並列処理しているため突然、強制終了などの不測の事態に見舞われることもあります。
このため、プロジェクトの保存は10分に1回、少なくとも30分に1回程度の頻度で行うよう習慣づけましょう。
VEGAS Proでプロジェクトを保存するには、メニューバーから「ファイル」→「保存」を選択します。
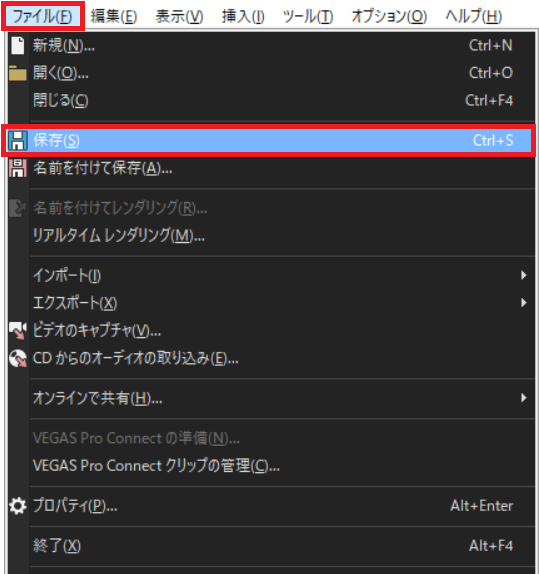
「保存する場所」は、自分で好きな場所を設定しましょう。
保存場所の設定やフォルダの作成などが分からない方は、特に気にせず「ファイル名」を好きなように設定して「メディアをプロジェクトとともにコピー」にチェックを入れて「保存」を選択します。
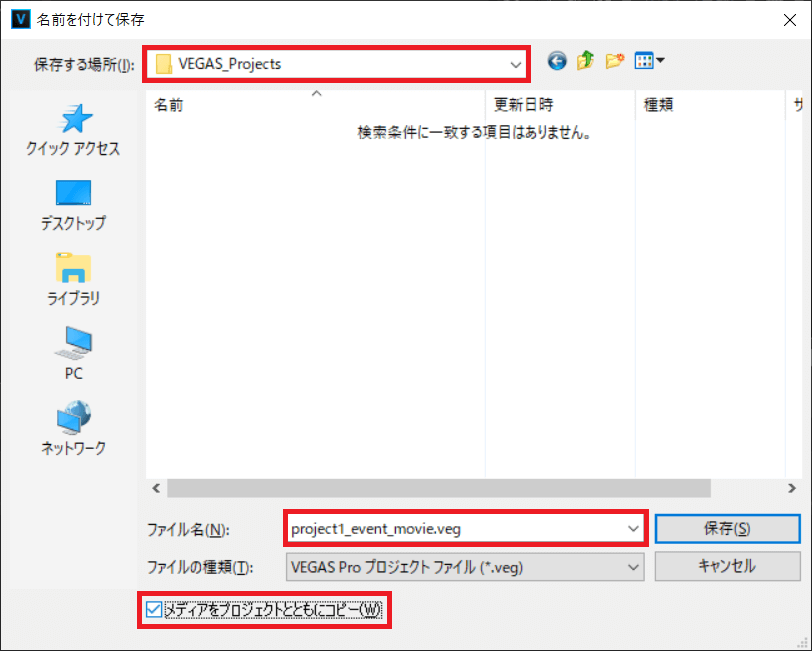
「メディアをプロジェクトとともにコピー」にチェックを入れておくことで「メディアのコピーオプション」という画面が表示されます。
ここでは「ソースメディアをコピー」にチェックを入れて「OK」を選択します。
「メディアのコピーオプション」は、プロジェクトを保存すると同時に編集で利用する素材データも同時に保存できます。
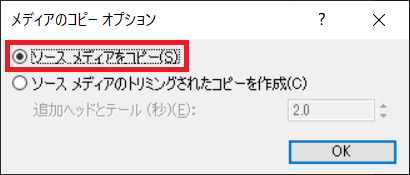
参考
ソース メディアをコピー
ソースメディアファイル全体がプロジェクトフォルダにコピーされます。
プロジェクトフォルダ以外のフォルダのプロジェクトメディアファイルがプロジェクトフォルダにコピーされます。
ただし、プロジェクトフォルダ配下のフォルダに保存されているメディアファイルはコピーされません。
ソースメディアのトリミングされたコピーを作成
オプションにある「追加ヘッドとテール」ボックスに値を入力すると、プロジェクトを表示すために必要なメディアファイルの数とサイズを減らすことができます。
保存か完了すると、指定したフォルダに自分で指定したファイル名のプロジェクトが作成されます。
プロジェクトは青字の[V]マークのアイコンで表示されます。
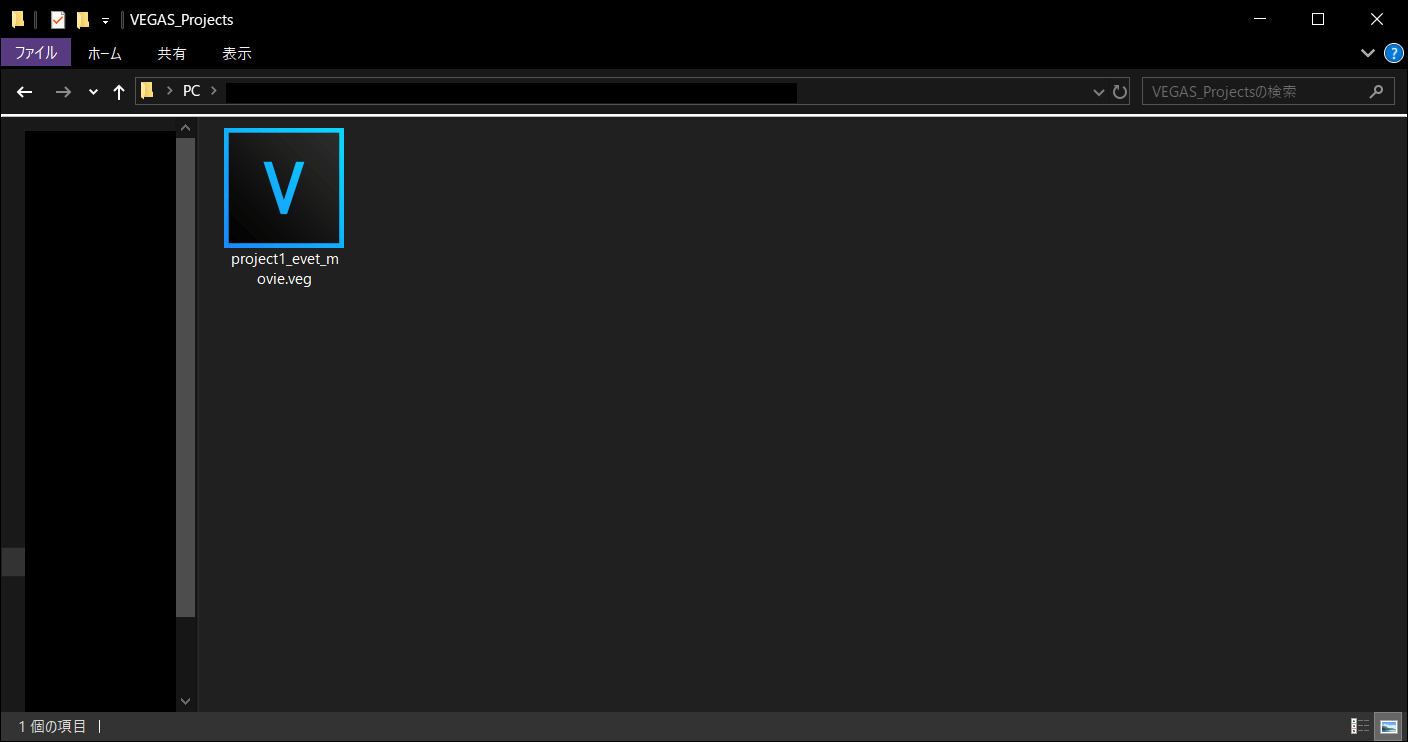
VEGAS Proで作成済のプロジェクトを読み込む手順
編集中の作業を中断し、また途中から編集を再開するには保存したプロジェクトファイルを読み込むことで再開できます。
この場合、VEGAS Proを起動してから読み込んでも良いのですが、保存してあるプロジェクトファイルをダブルクリックすると、VEGAS Proを起動しながら編集中のデータを読み込んで編集画面を表示することも可能です。
VEGAS Proで作成済のプロジェクトを読み込むには、メニューバーから「ファイル」→「開く」を選択します。
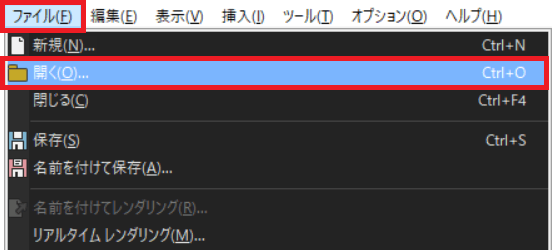
フォルダ内にあるVEGAS Proのプロジェクトを選択して「開く」ボタンをクリックします。