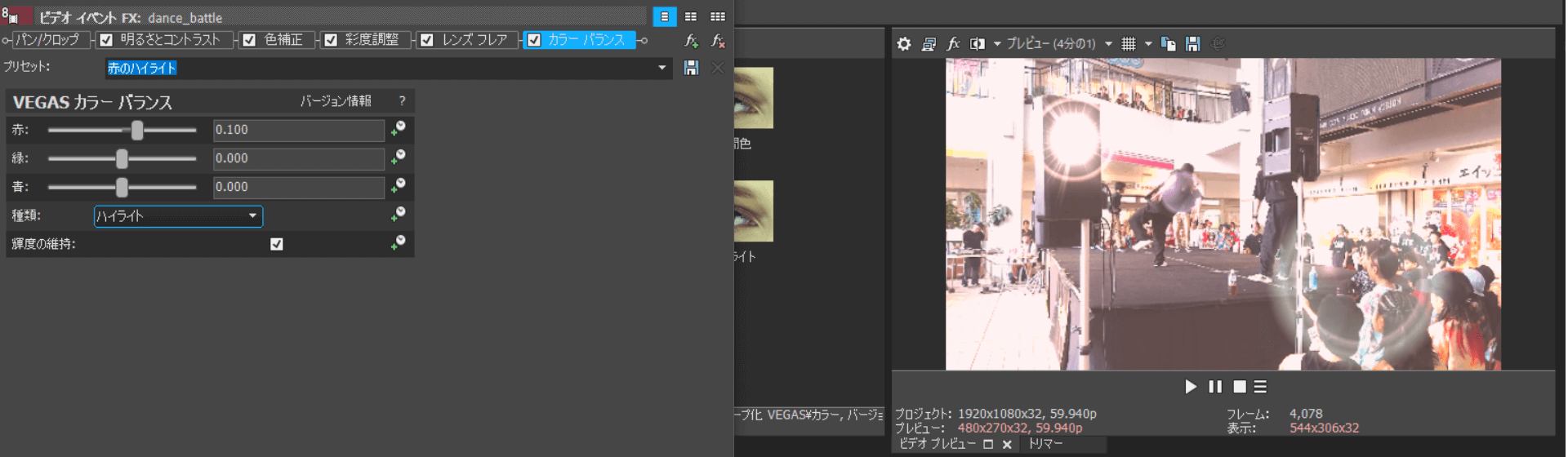[目次]
VEGAS ProでイベントにビデオFXを設定する方法
VEGAS Proでの「ビデオFX」はイベントの映像全体に特殊効果を設定する機能です。
ビデオFXを設定する箇所により効果の範囲が異なります。
ビデオFXを設定する箇所について
ビデオFXは、ビデオイベントに特殊効果を設定する機能です。
FXはビデオ編集で「エフェクト」などと呼ばれている「Effect」の略語です。
VEGAS Proには、映像データ/オーディオデータそれぞれに設定するFXがあります。
FXをどこで設定するかによりFXに付く前の名称が異なりますが、設定されるエフェクトは同じです。
イベントに設定する「イベントFX」
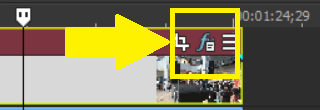
トラックに設定する「トラックFX」
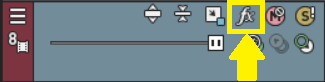
プロジェクトメディアウィンドウで設定する「メディアFX」
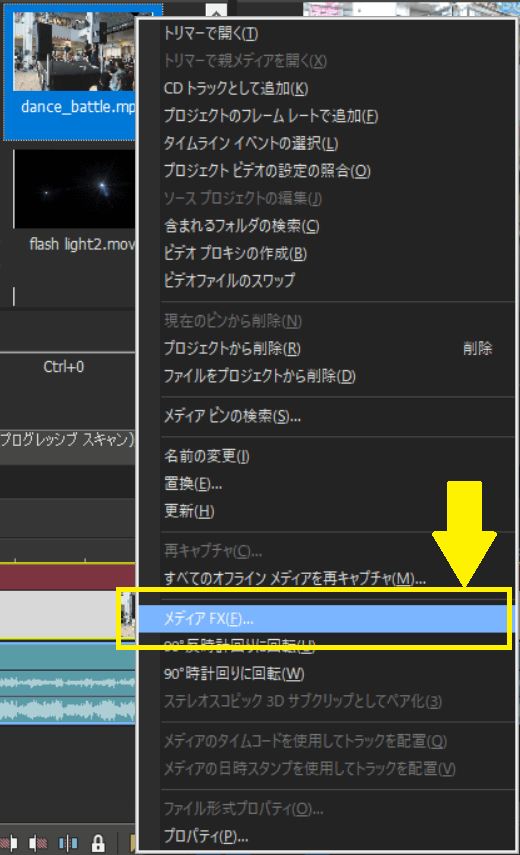
ビデオFXウィンドウで設定する「ビデオFX」
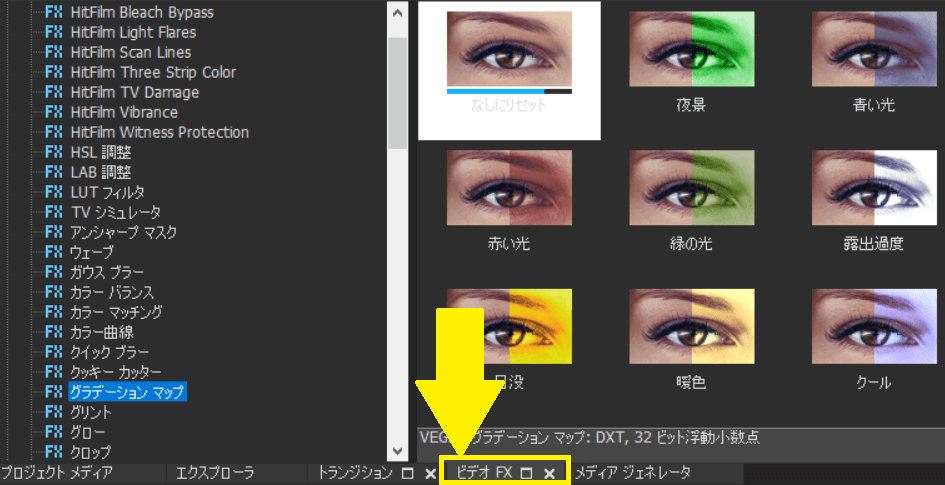
プレビューウィンドウで設定する「ビデオ出力FX」
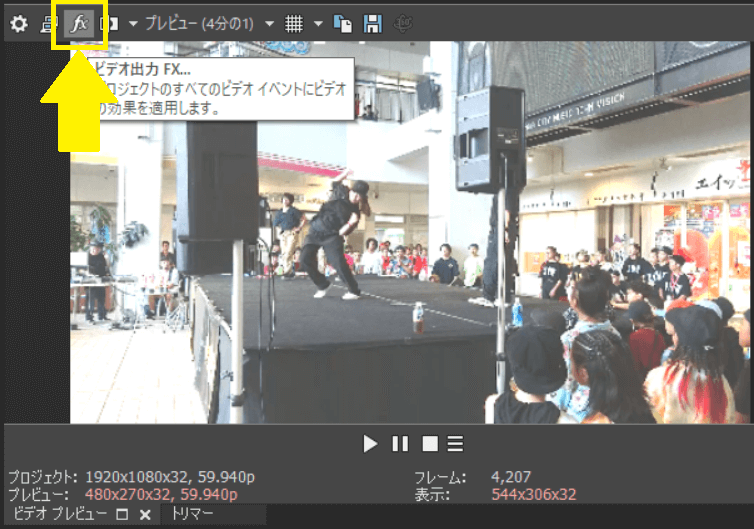
イベントにビデオFX を設定する
タイムラインに配置したイベントにビデオFXを設定する「イベントFX」の利用方法について解説します。
「イベントFX」ボタンをクリックする
タイムラインに配置したイベントをクリックして選択し、イベントの終端に表示されている「イベントFX」ボタンをクリックします。
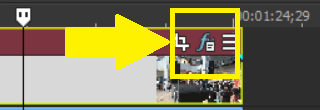
FX を選択する
利用できるビデオFXの一覧が「プラグインチューザー-ビデオイベントFX」ダイアログボックスに表示されます。
利用したいビデオFXを選択して「OK」ボタンをクリックします。
下図では「VEGAS レンズフレア」というビデオFXを選択しています。
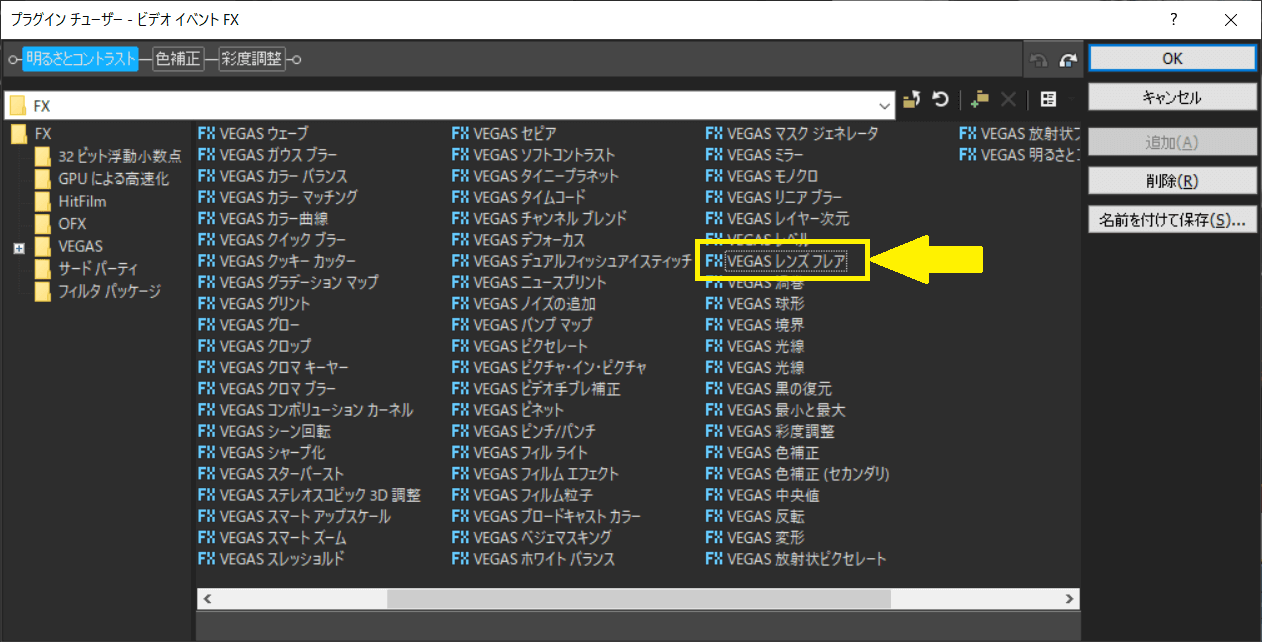
パラメーターを設定する
「ビデオイベントFX」ダイアログボックスが表示されるので、パラメーターを設定します。
パラメーターの構成内容は、選択したFXにより異なりますがプレビューウィンドウで確認しながら行っていきます。
設定が完了したら「閉じる」ボタンをクリックし、ダイアログボックスを閉じます。
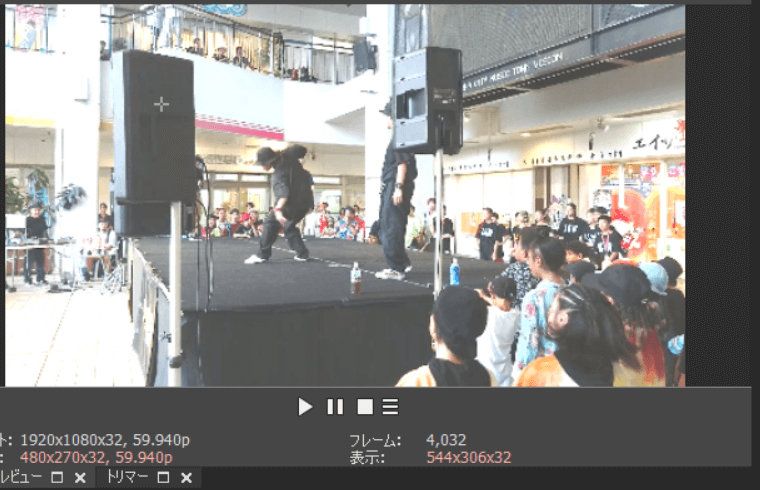
ビデオFX適用後は下図のようにレンズフレアが発生しています。
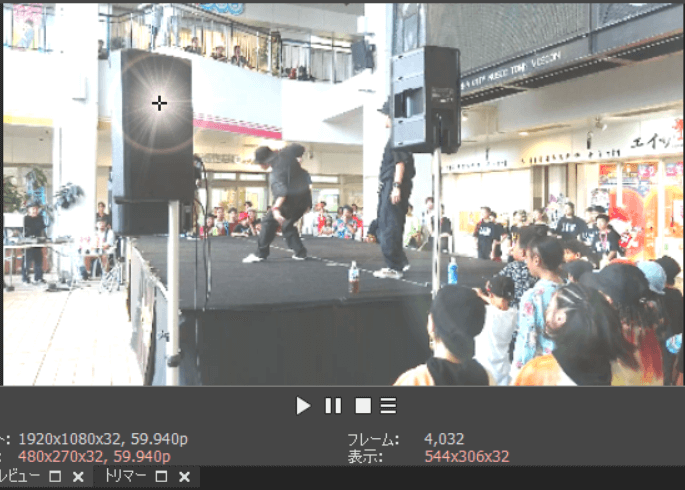
レンズフレアのパラメータを変更することにより下図のように光り具合が変化します。
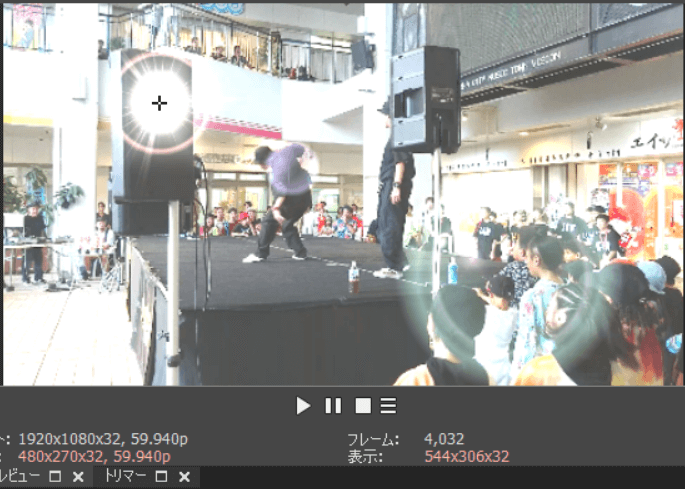
ボタンを確認する
イベントの右上にある「イベントFX」ボタンは「f」に色が設定されています。
これはイベントにFXが設定されていることを示します。
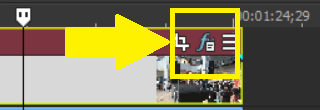
再生して確認する
タイムラインのコントローラーで「再生」ボタンをクリックし設定を確認します。
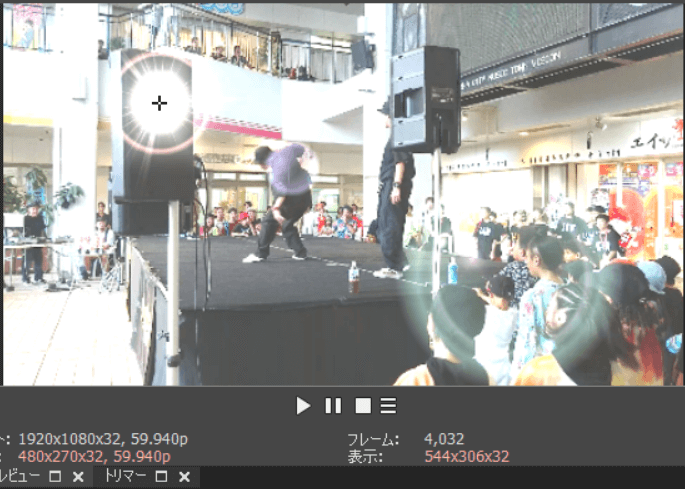
ビデオFX を追加する手順
ビデオFXは、1つのトラックやイベントに対して、複数設定できます。たとえば、先ほど「VEGASレンズフレア」を設定したイベントに、別のビデオFXを設定してみましょう。
「ビデオFX」ダイアログボックスを表示する
ビデオFXを設定したイベントやトラックFXボタンをクリックし、ビデオFXのダイアログボックスを表示します。
「プラグインチェーン」ボタンをクリックする
ダイアログボックスの「プラグインチェーン」ボタンをクリックします。
ビデオFXを選択/追加する
ビデオFXの一覧ダイアログボックスが表示されるので、利用したいビデオFXを選択して「追加」ボタンをクリックします。
このときビデオFXは複数追加できます。
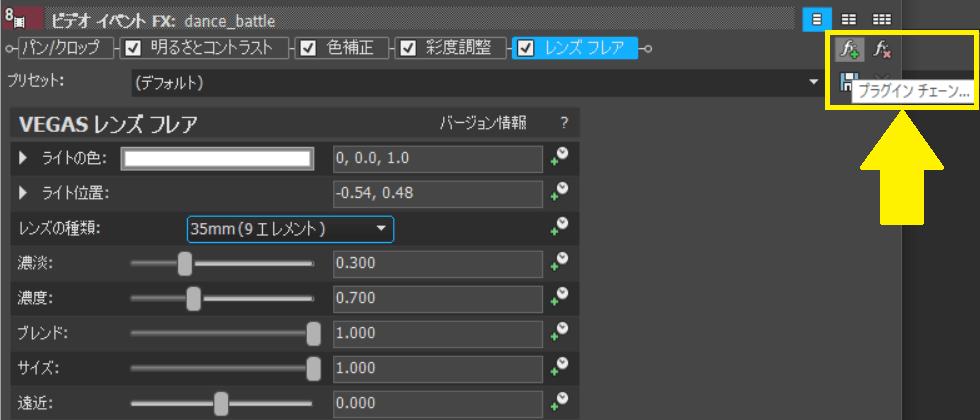
「OK」ボタンをクリックする
ビデオFXの追加が完了したら「OK」ボタンをクリックします。
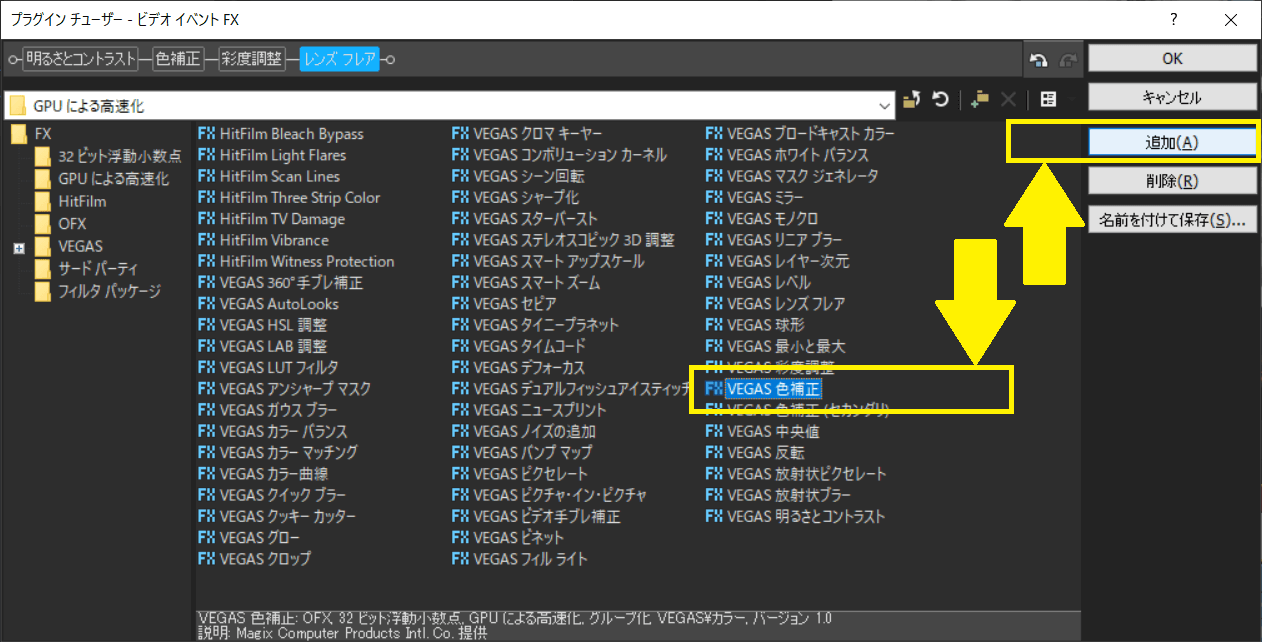
ビデオFXが追加されている
上記手順を行いイベントダイアログボックスに戻ることで選択したビデオFXが追加され、その効果が反映された状態でプレビューに表示されます。
パラメーターを調整する
追加したFXのパラメーターを調整します。
このとき「プレビュー」ウィンドウで効果を確認可能です。
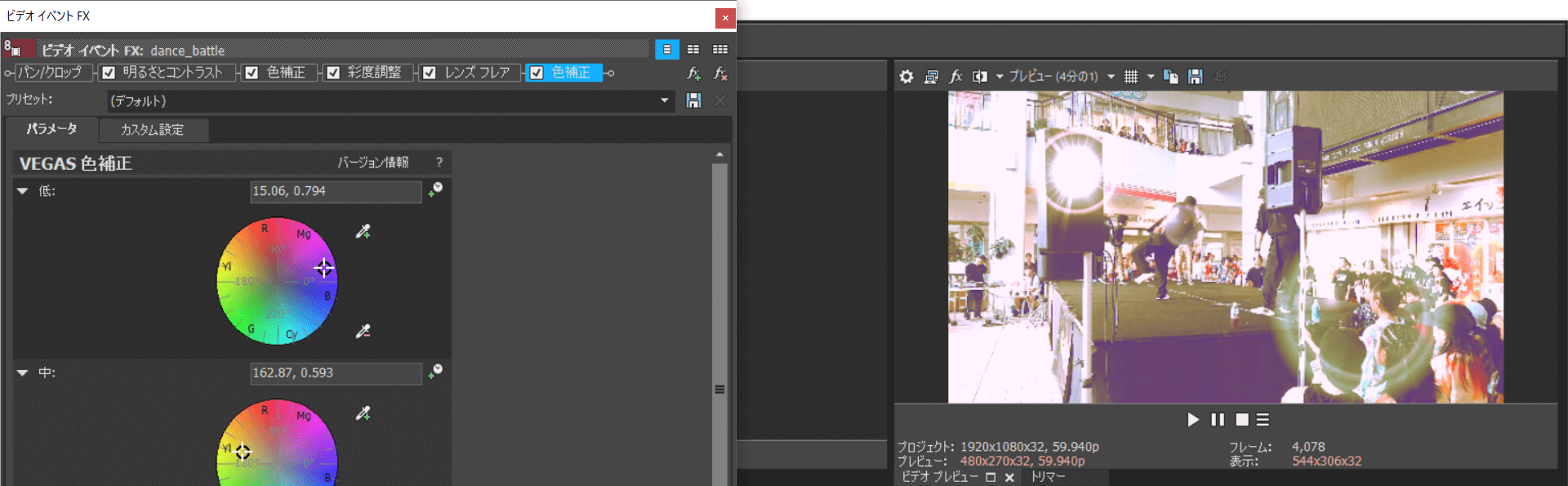
ダイアログボックスを閉じる
最後に、設定が完了したらダイアログボックスを閉じます。
ビデオFX をカスタマイズする
イベントにビデオFXを複数設定した場合は設定した順番を変更することでエフェクト効果の順番も変わります。
ビデオFX のパラメーターを変更する
ビデオFXのパラメーターは、イベントダイアログボックスを表示しダイアログボックスにある「プラグイン」ボタンをクリックして設定を変更します。
ビデオFXの順番を変更する
前述の通り、ビデオFXは設定する順番により効果が変化します。
ビデオFXの順番を入れ替えるには、次の操作を行います。
下図では「色補正」を「レンズフレアー」の前にドラッグしています。

イベントに設定した「ビデオFX」を削除する
設定したビデオFXが不要になった場合は「ビデオFX」ダイアログボックスで次の操作を行うことで削除できます。
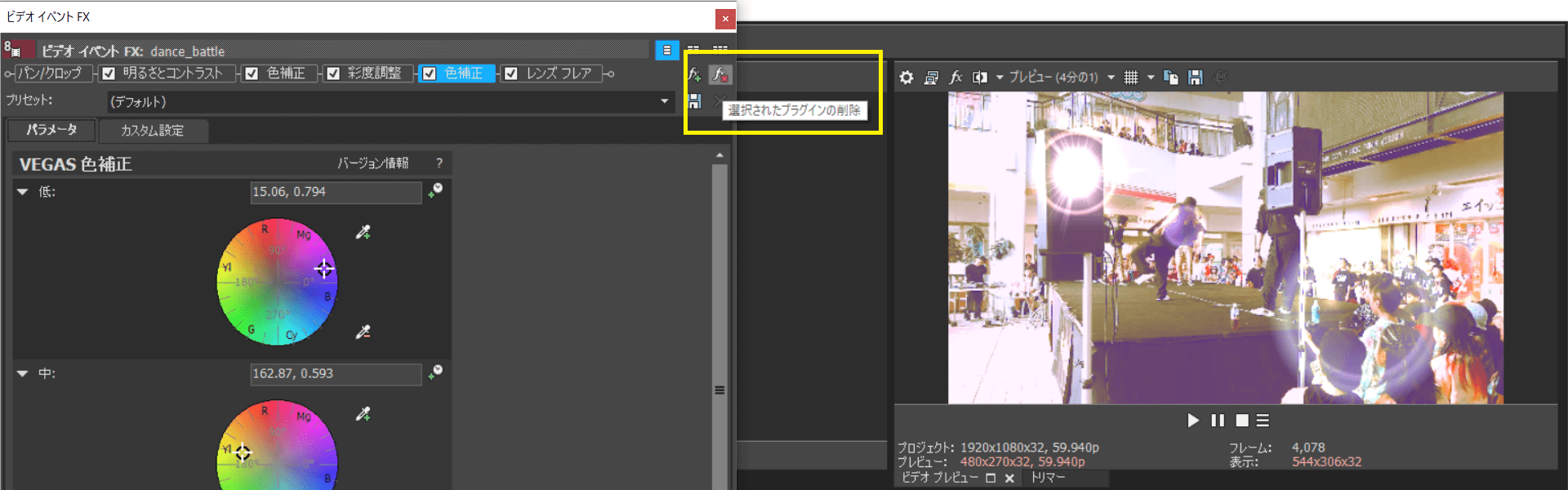
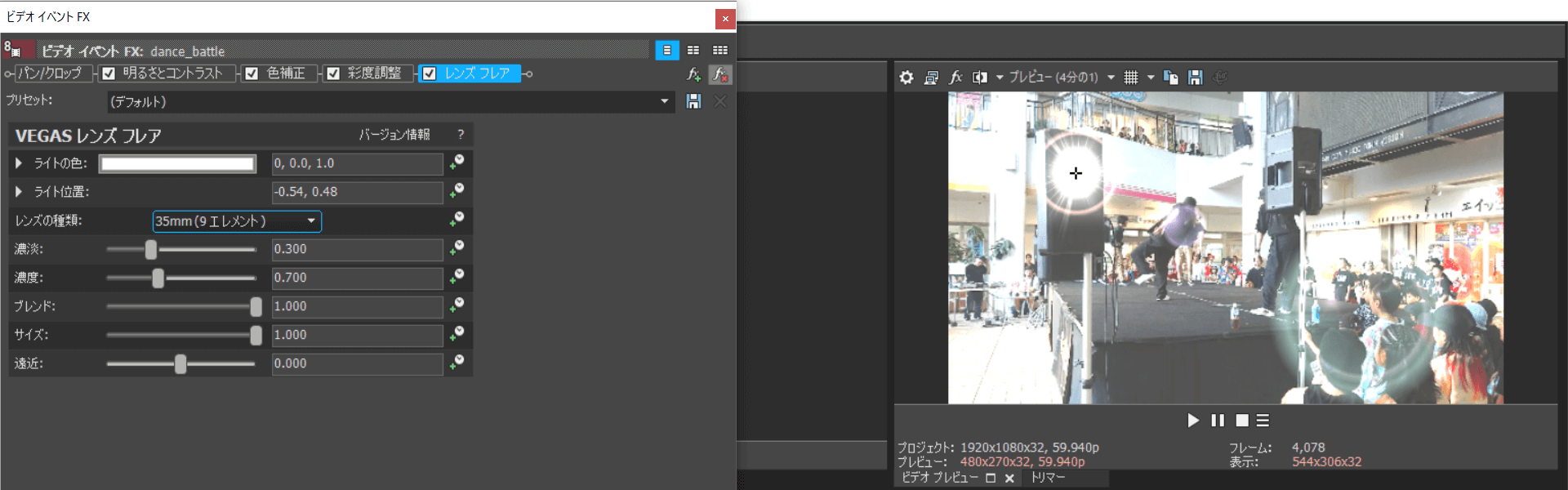
その他FXの設定方法
イベント上にある「イベントFX」ボタンによるビデオFXの適用方法の他にも、いくつかの適用方法があります。
下図のように「ビデオFX」ウィンドウでも同様にレンズフレアーが設定可能です。
この場合、事前にパラメータを調整したテンプレートの利用が可能です。
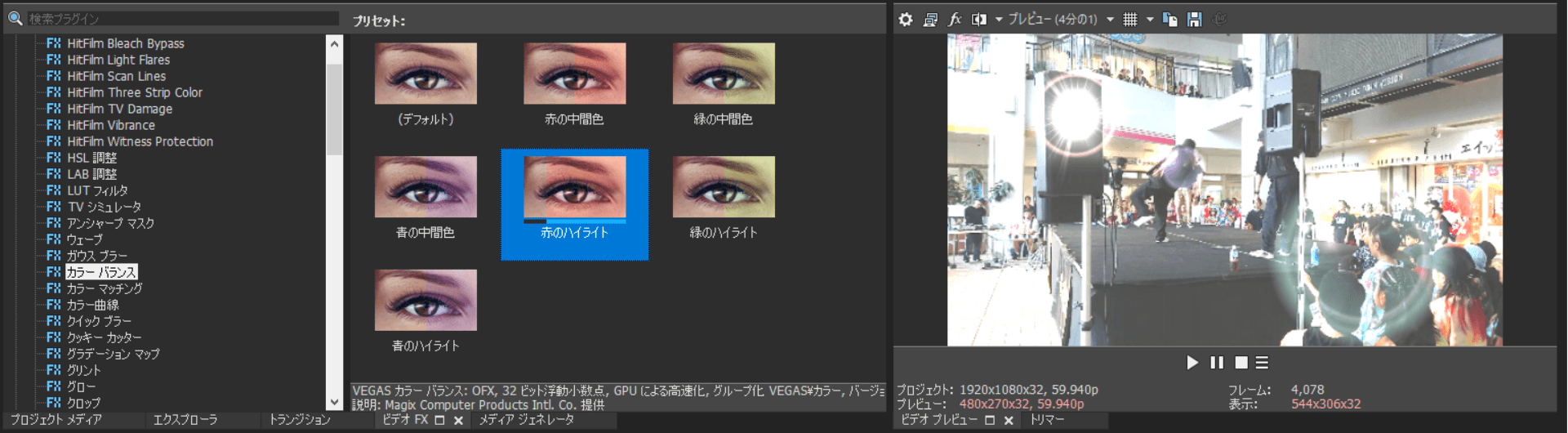
FXの追加後のイメージを確認すると下図のようになります。