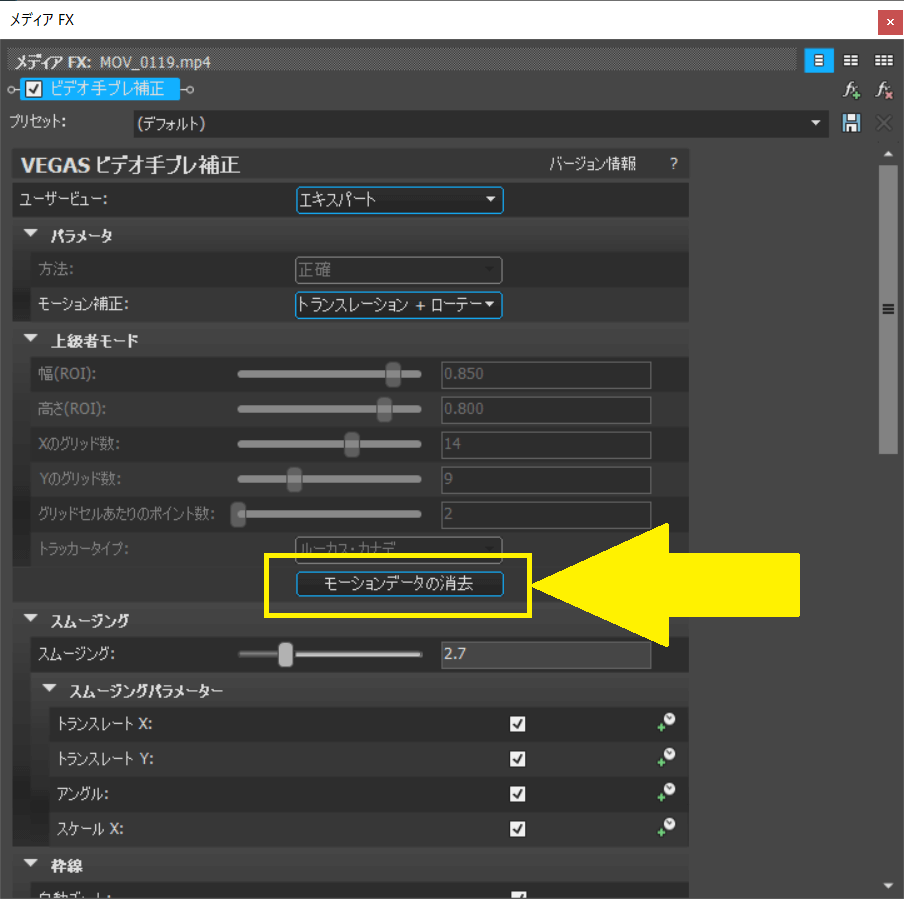[目次]
VEGAS Proでイベントを切り抜く(ベジェマスキングする)方法
VEGAS Proでは、16シリーズから手ブレ補正機能が追加されています。
手ブレ補正機能を利用し、手持ち撮影で手ブレした映像を補正する方法について解説します。
手ブレ補正機能を設定する
手ブレは撮影する際に発生しやすいものです。
特にビデオカメラは手持ちで撮影するというシーンが多いので発生しやすいです。
そんな時には、VEGAS Proの手ブレ補正機能「VEGASビデオ手ブレ補正」を使用することで簡単に手ブレを補正できます。
イベントを配置する
トラック1に手ブレを補正したいメディアをイベントとして配置します。
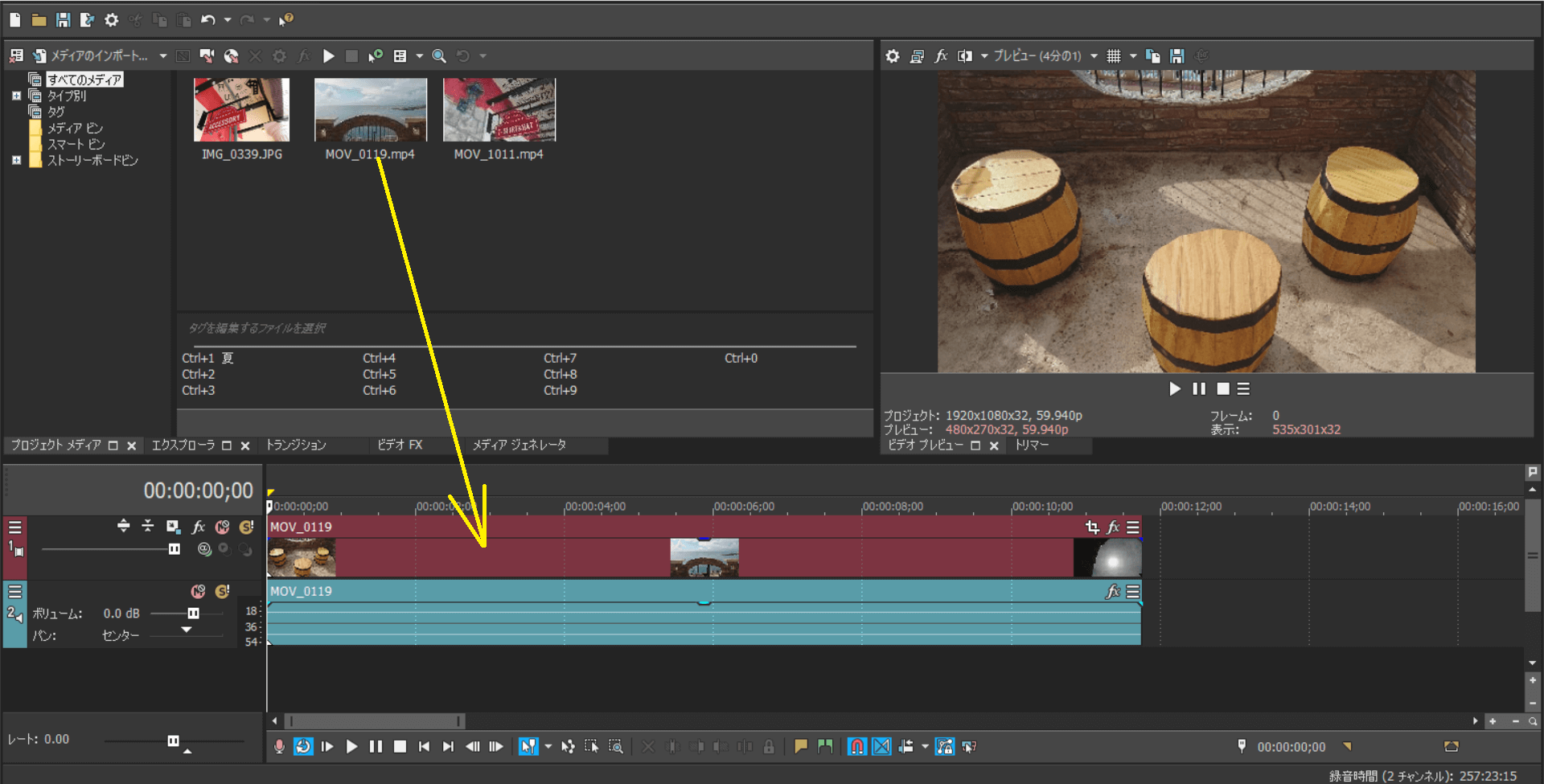
「VEGAS ビデオ手ブレ補正」を設定する
「VEGASビデオ手ブレ補正」は「メディアFX」を利用して設定します。
イベントを選択し「ツール」→「ビデオ」→「メディアFX」を選択してください。
ココに注意
トラック上にあるFXボタンからも手ブレ補正を追加できますが、こちらからでは機能しないので注意が必要です。
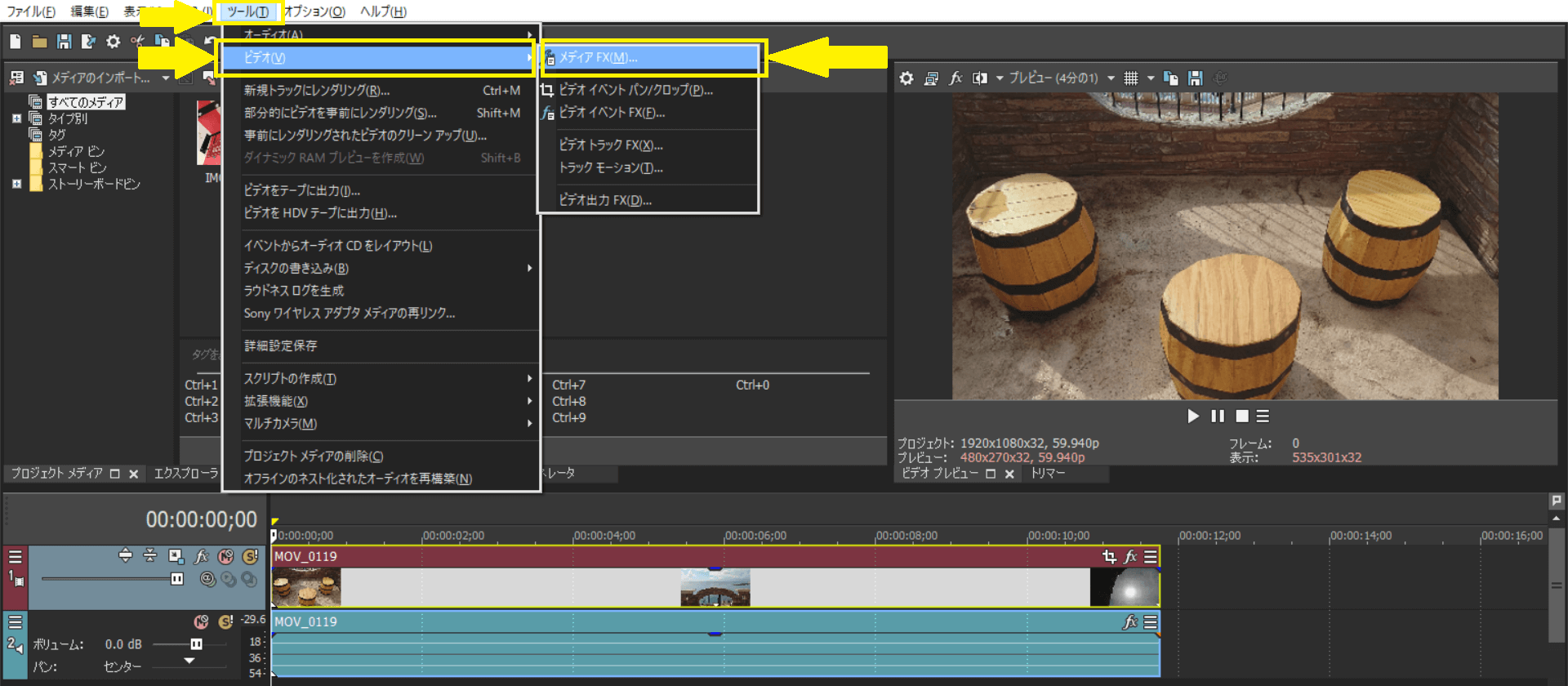
メディアFXの中から「VEGASビデオ手ブレ補正」をクリックし「追加」を選択します。

オプションの「トラッキング方法」を選択する
オプションの「トラッキング方法」を選択します。
「高速」と「正確」から選択できるので手ぶれの度合いで選択します。
軽い手ぶれの場合は「高速」、手ぶれがキツい場合は「正確」を選択するとよいです。
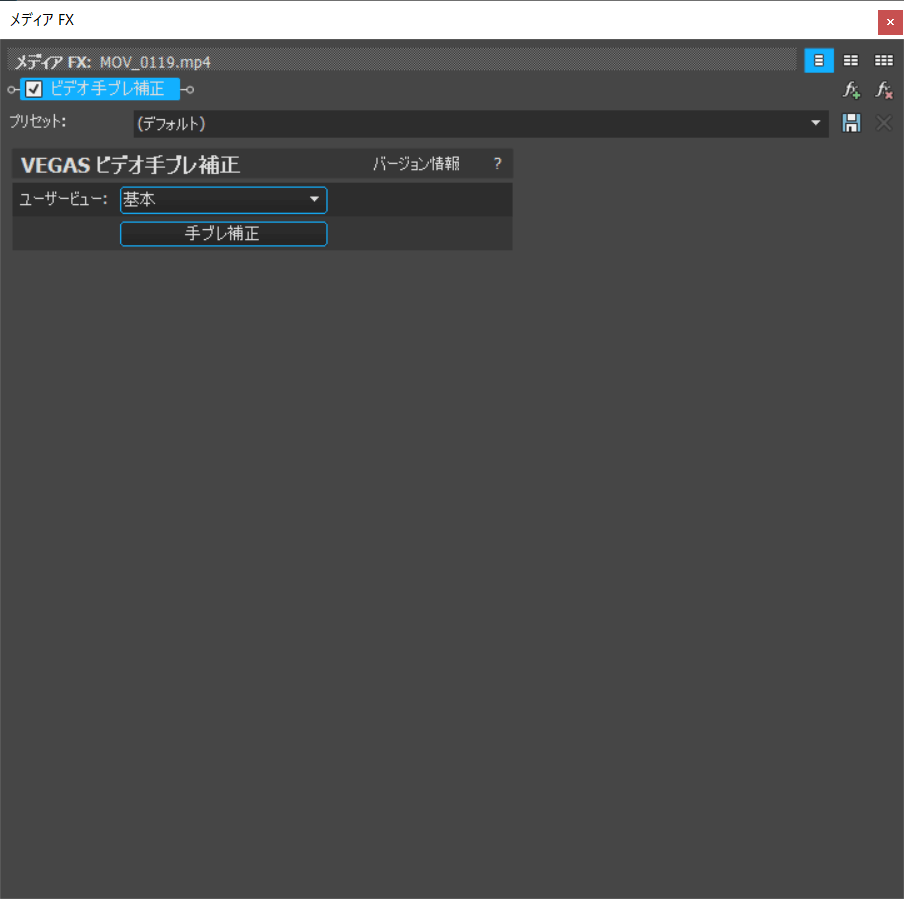
「モーション補正」を選択する
「モーション補正」では、手ブレが縦方向、横方向どちら方向の手ブレなのか判断し補正する方法を選択します。
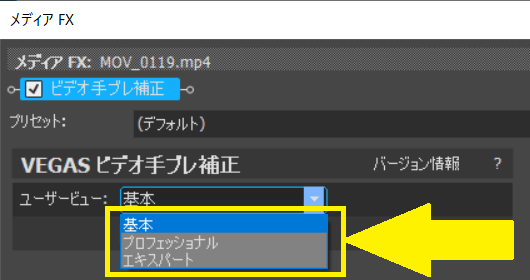
ユーザービューを変更することで設定項目も変わります。
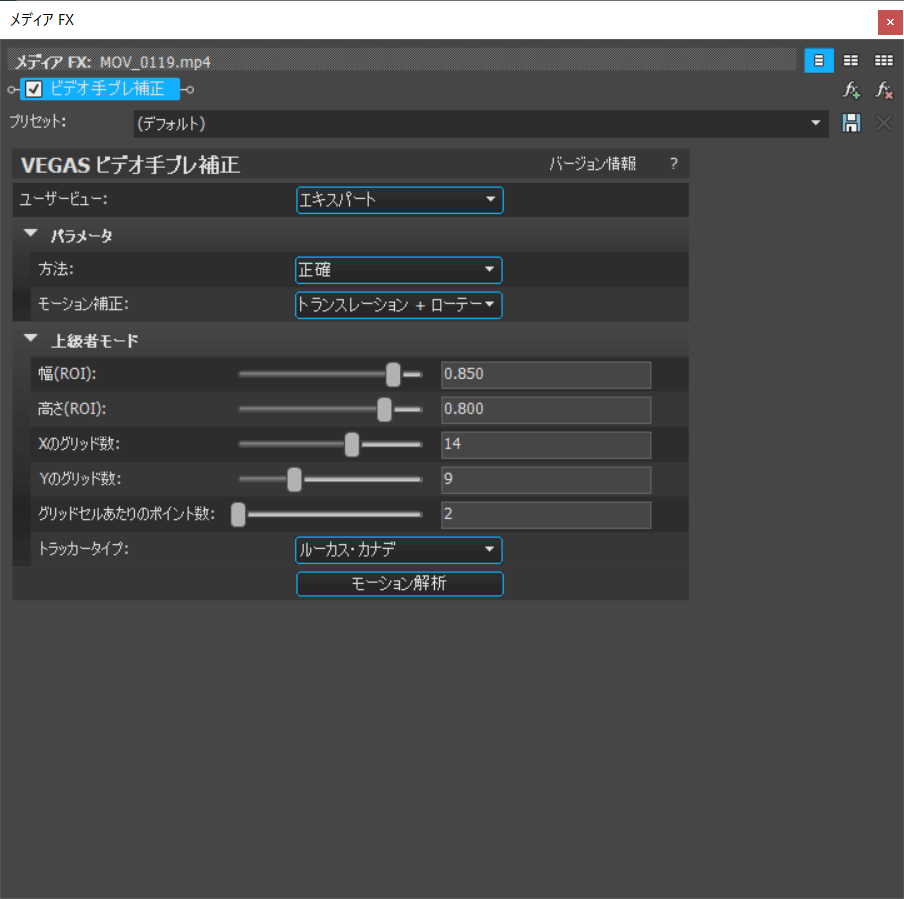
補正を実行する
「アナライズモーション」をクリックすると補正が開始されます。
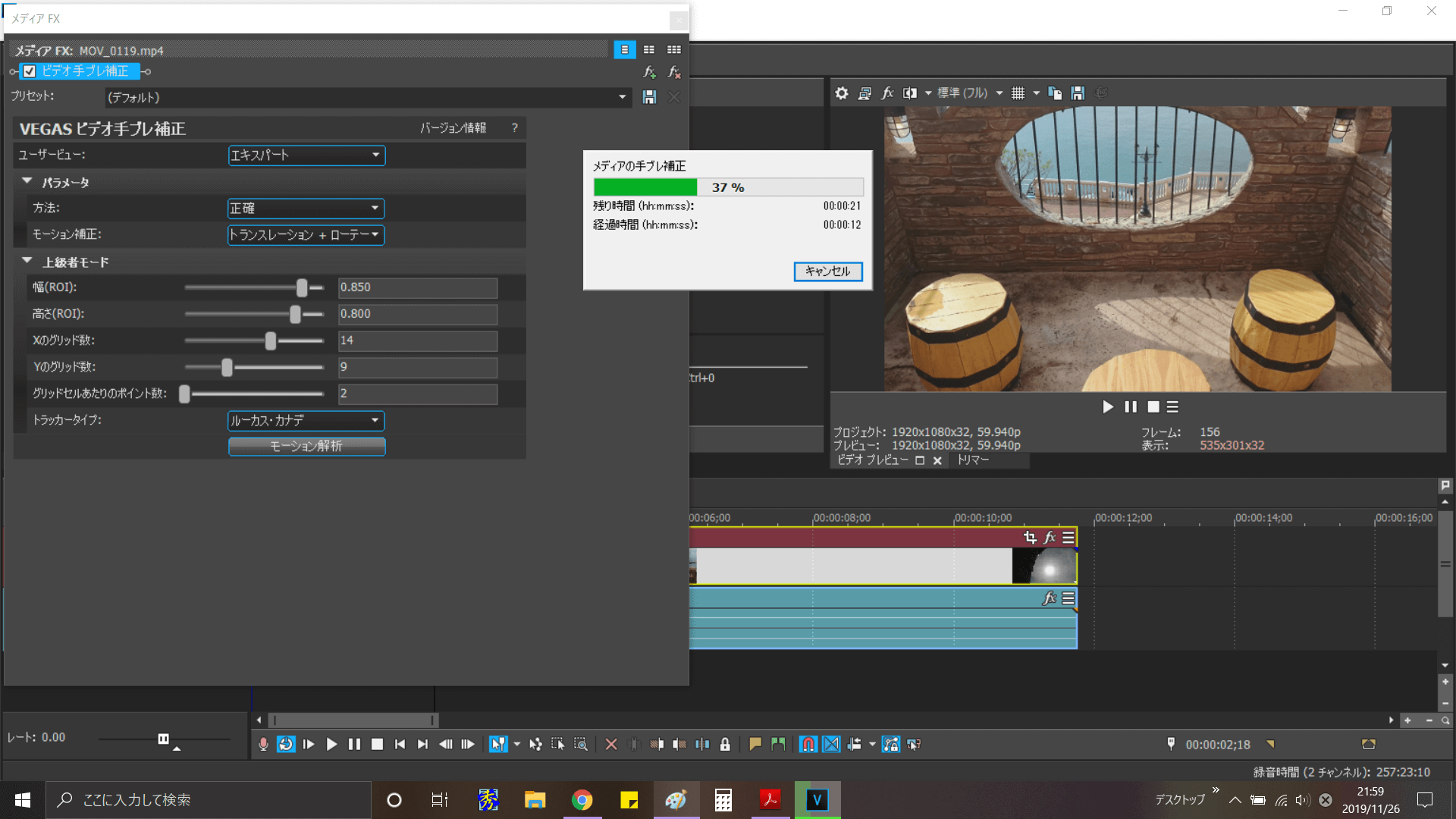
補正結果を確認する
プレビューウィンドウでイベントを再生し補正具合を確認します。
再度実行する
補正を再実行する場合は、現在の補正結果を削除します。
この場合「モーションデータの消去」が選択してから再実行します。