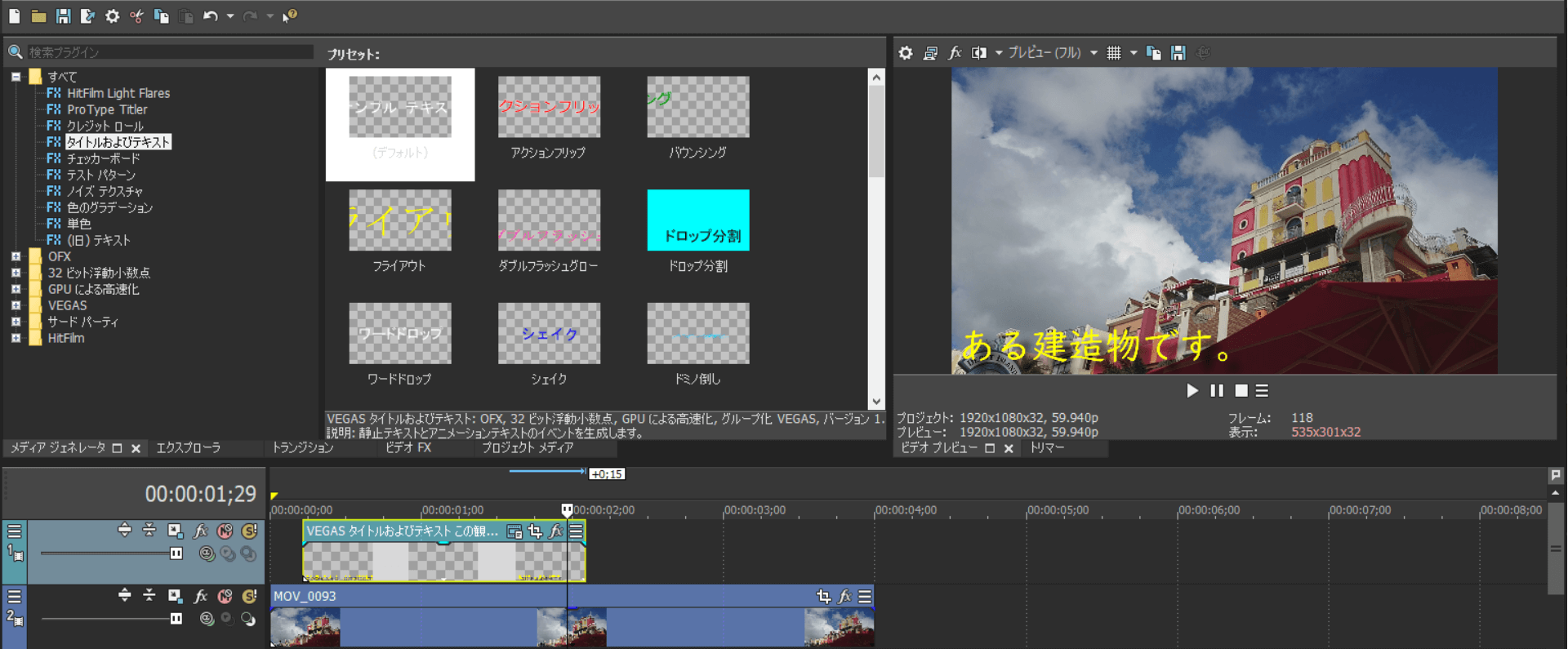[目次]
VEGAS Proでクロールタイトルを作成する方法
VEGAS Proには、映像の内容を文章で解説するための機能として、クロールタイトルが搭載されています。
今回は映像の中に文章を右から左へ移動させながら表示させるクロールタイトルの設定方法を解説します。
クロールタイトルについて
VEGAS Proでは映像に合成したテキストを「テロップ」と呼び、テキストを入れる作業を「テロップ入れ」と呼びます。
テロップの中では、映像の解説として文字が画面の右から左へ流れるロールタイトルがあります。
これを「クロールタイトル」といいます。
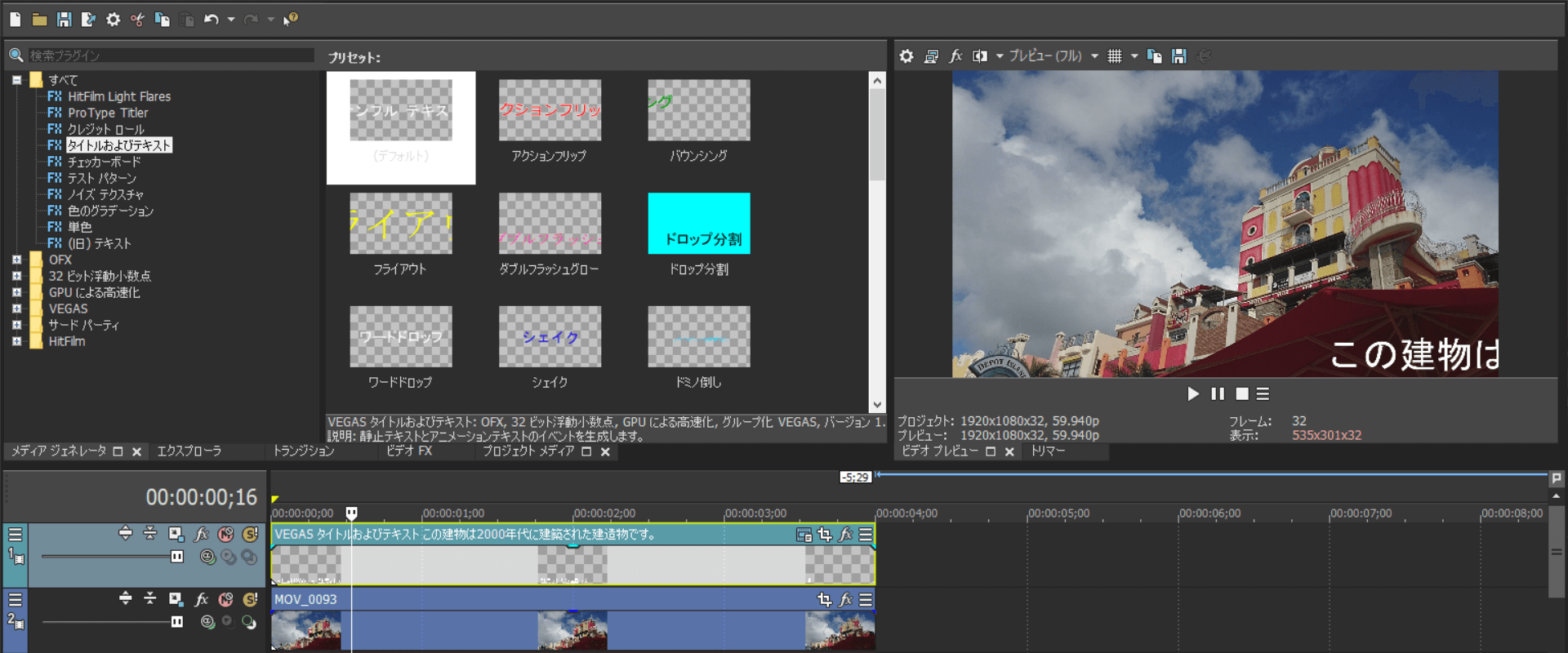
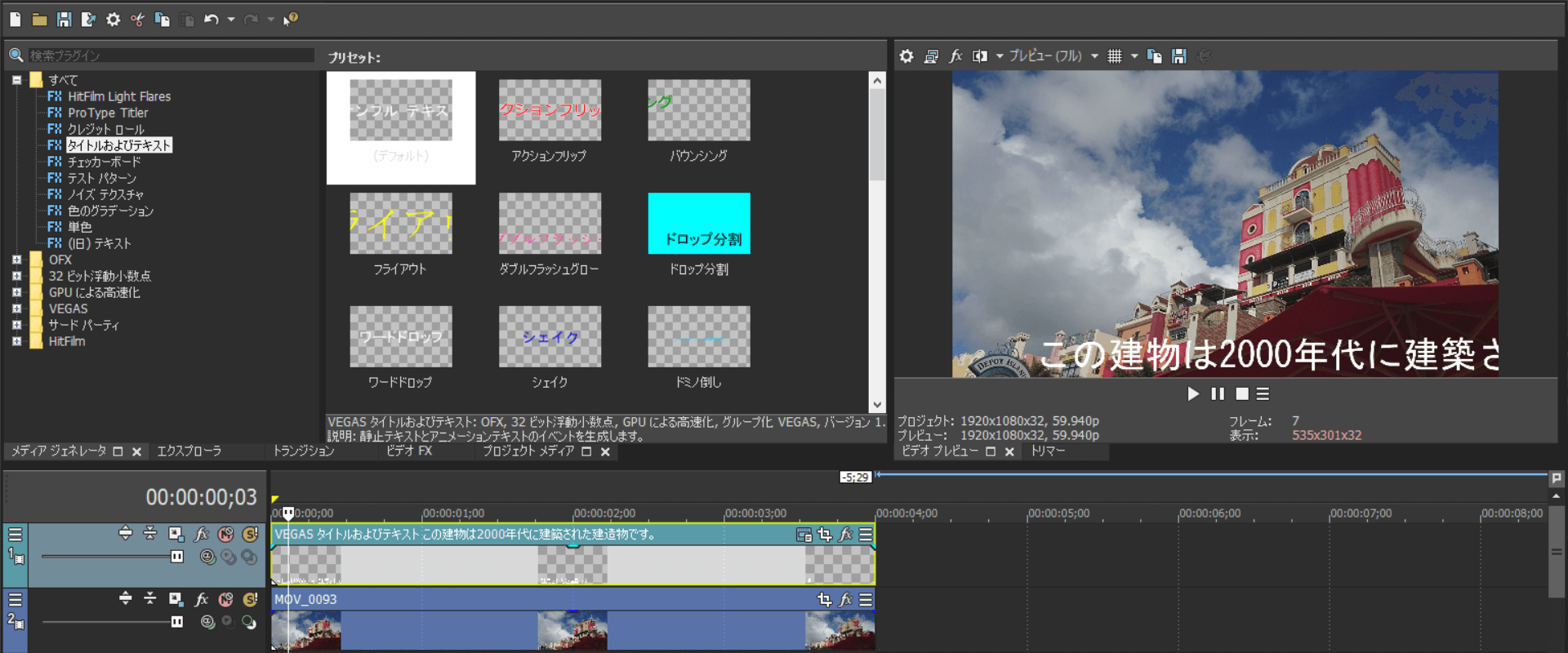
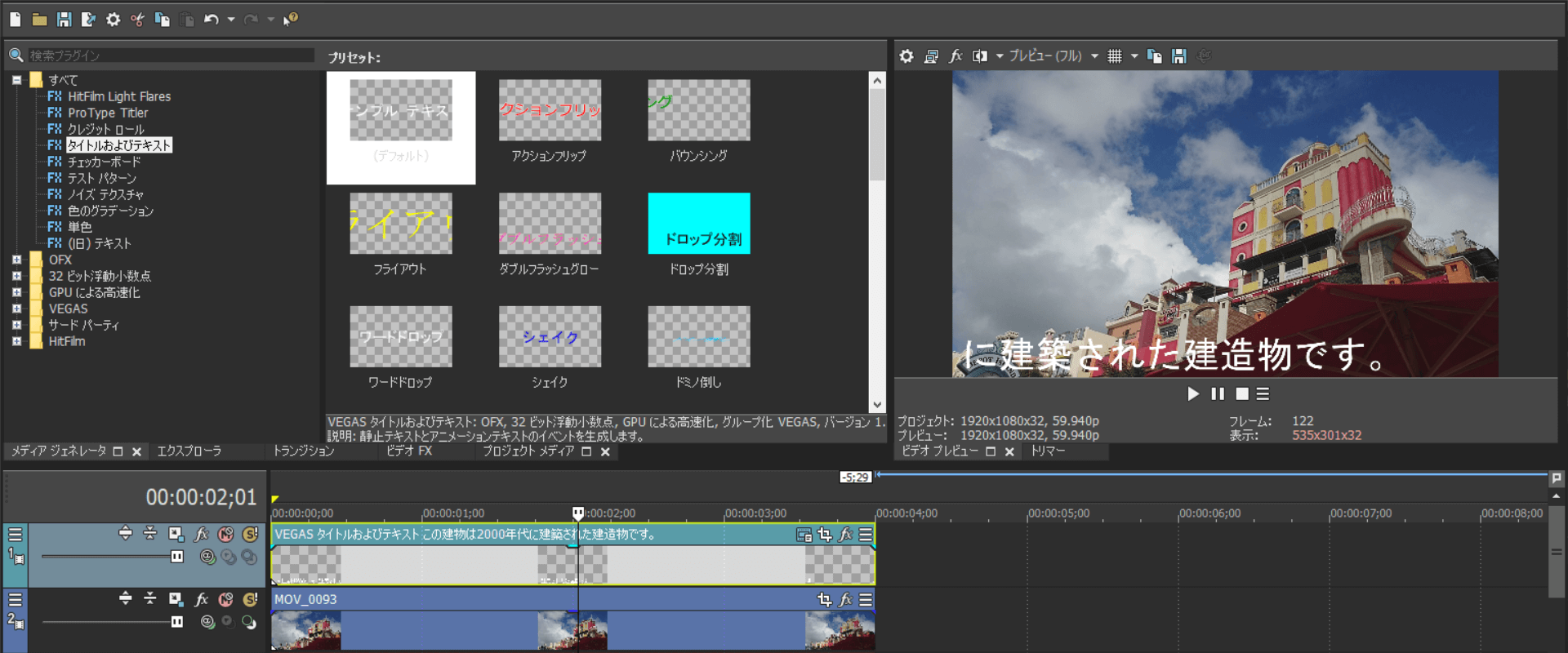
プリセットを選択する
メディアジェネレータを表示し、テンプレートを選択し作業を進めていきます。
基本的にメインタイトルの作成時と同じ方法です。
クロールタイトルの配置場所を決める
タイムラインの再生カーソルをドラッグしてクロールタイトルを配置する位置を決めます。
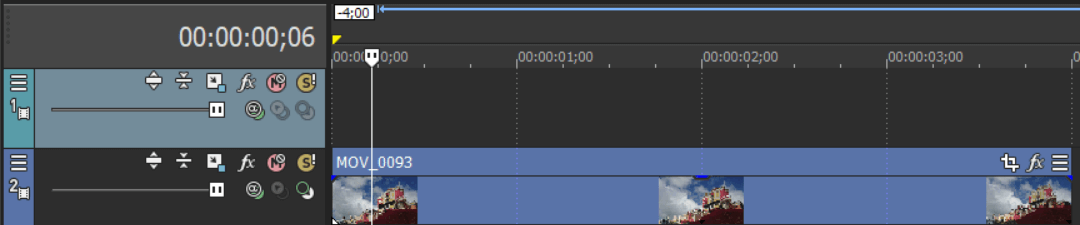
メディアジェネレータを表示する
「メディアジェネレータ」タブをクリックします。
プリセットを選択する
クロールタイトルも「タイトルおよびテキスト」カテゴリーにある「デフォルト」を選択します。
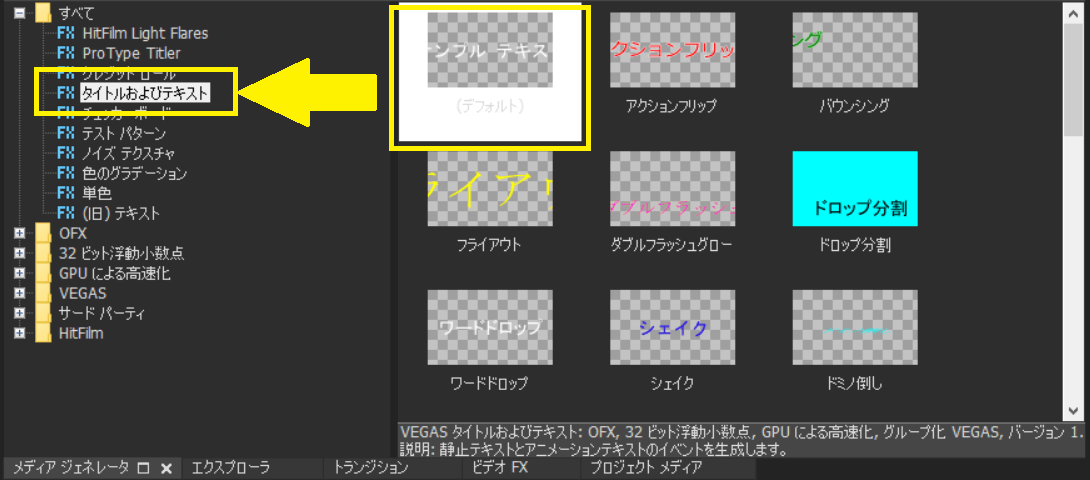
プリセットをトラックに配置する
選択したプリセットをタイムラインの「テキスト」トラックにドラッグ&ドロップで配置します。
このとき、同時に「ビデオメディアジェネレータ」ダイアログボックスが表示されます。
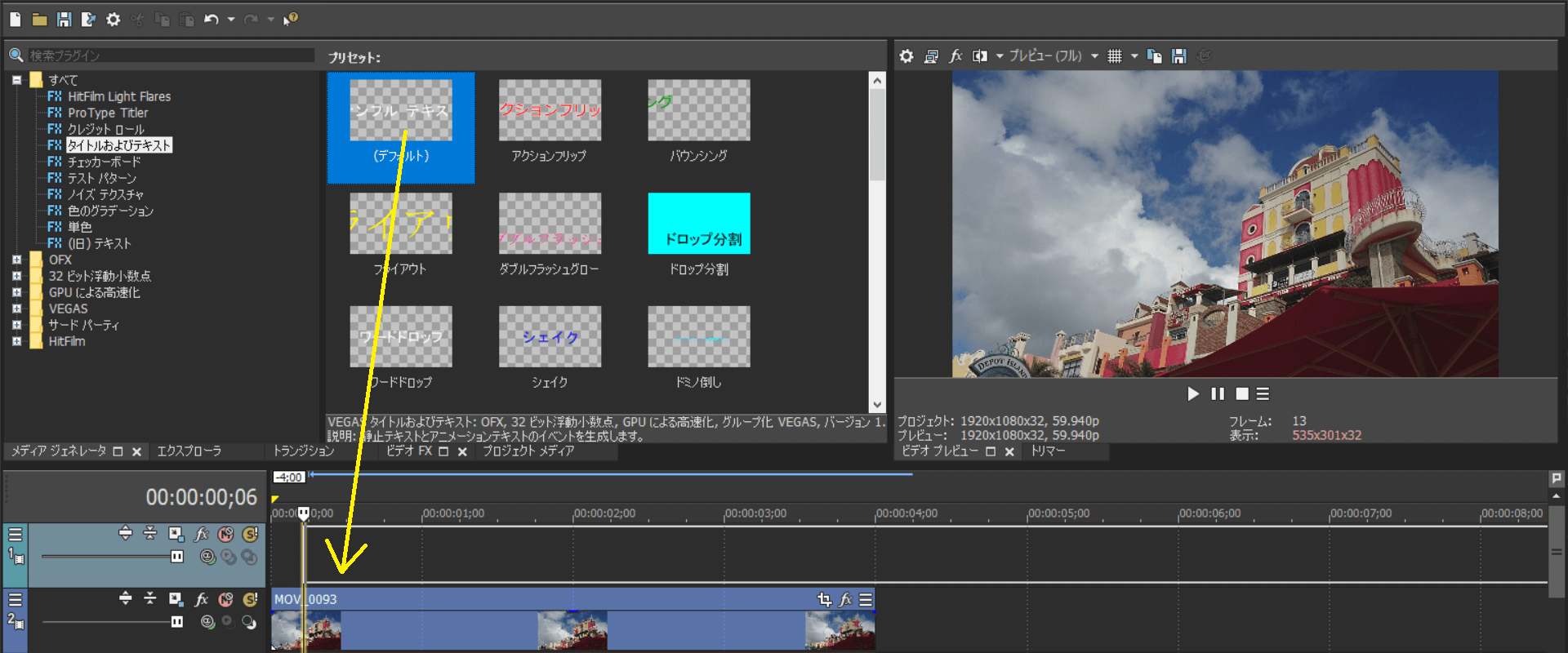
クロールタイトル文字の設定
「ビデオメディアジェネレータ」ダイアログボックスにあるタイトル用のパラメータで文字を設定します。
フォントを変更する
最初にフォントを変更します。
「テキスト:」にあるフォント一覧を表示し選択します。
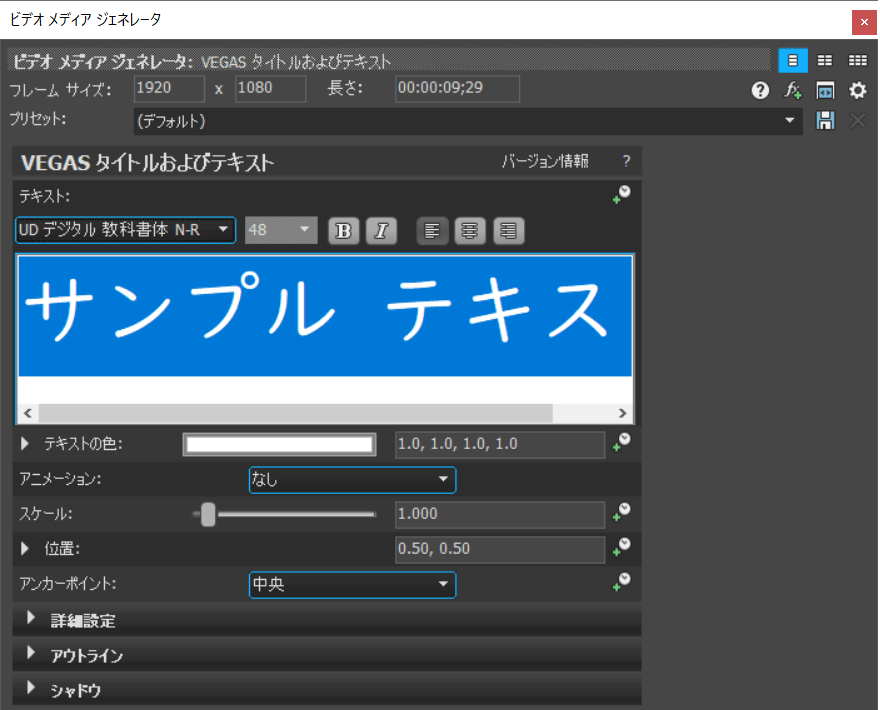
文字サイズを変更する
入力した文字全体を選択しフォントサイズを変更します。
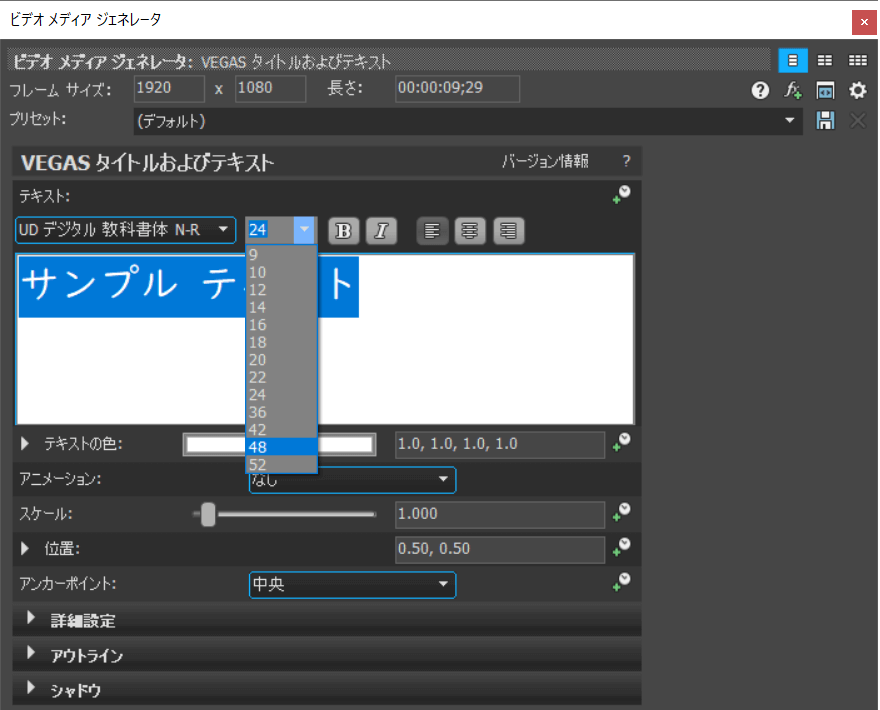
タイトルテキストを修正する
選択したプリセットの「タイトルおよびテキスト」では、プリセットでメインタイトル文字に「サンプルテキスト」と入力されています。
これを削除して解説用の文章を入力します。文章は長くてもかまいません。
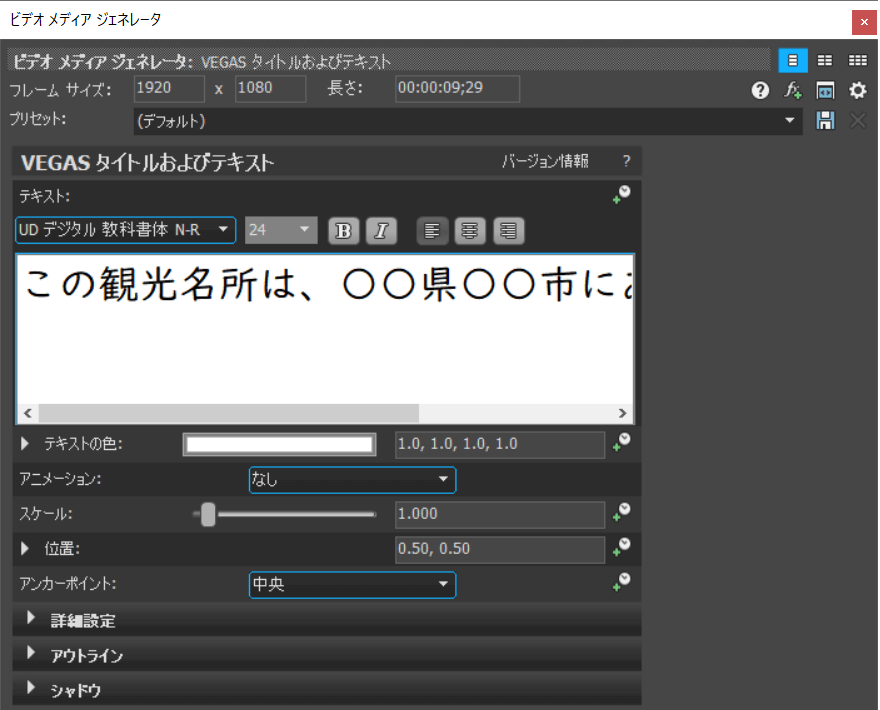
文字色を変更する
文字色はパラメータの「テキストの色:」にあるカラーボックスで変更します。
クロールタイトルは可読性の高い白色がおすすめです。
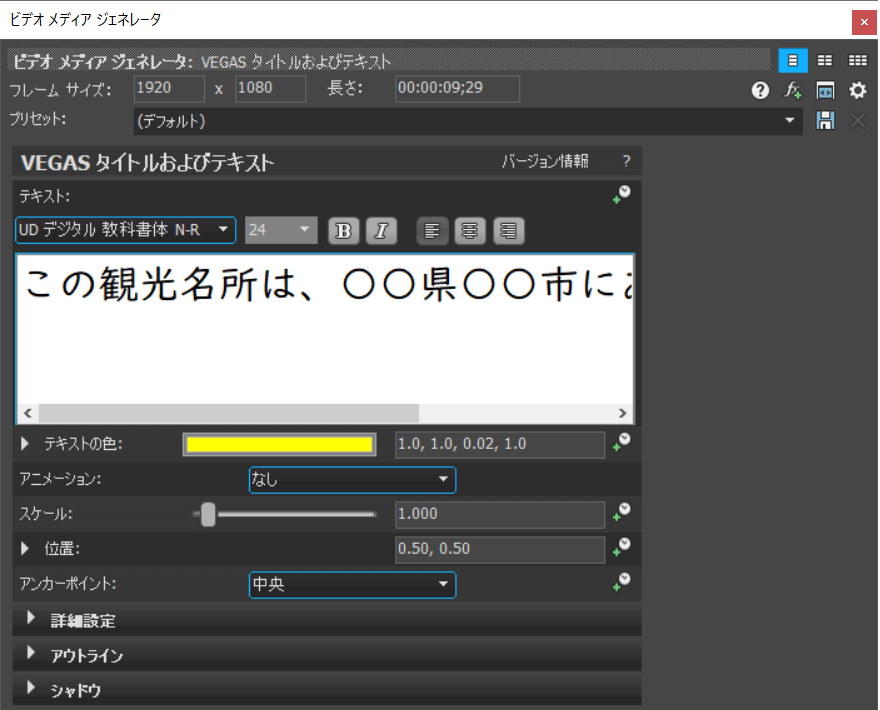
影を設定する
「シャドウ」を展開し文字に影を設定し読みやすいように調整します。
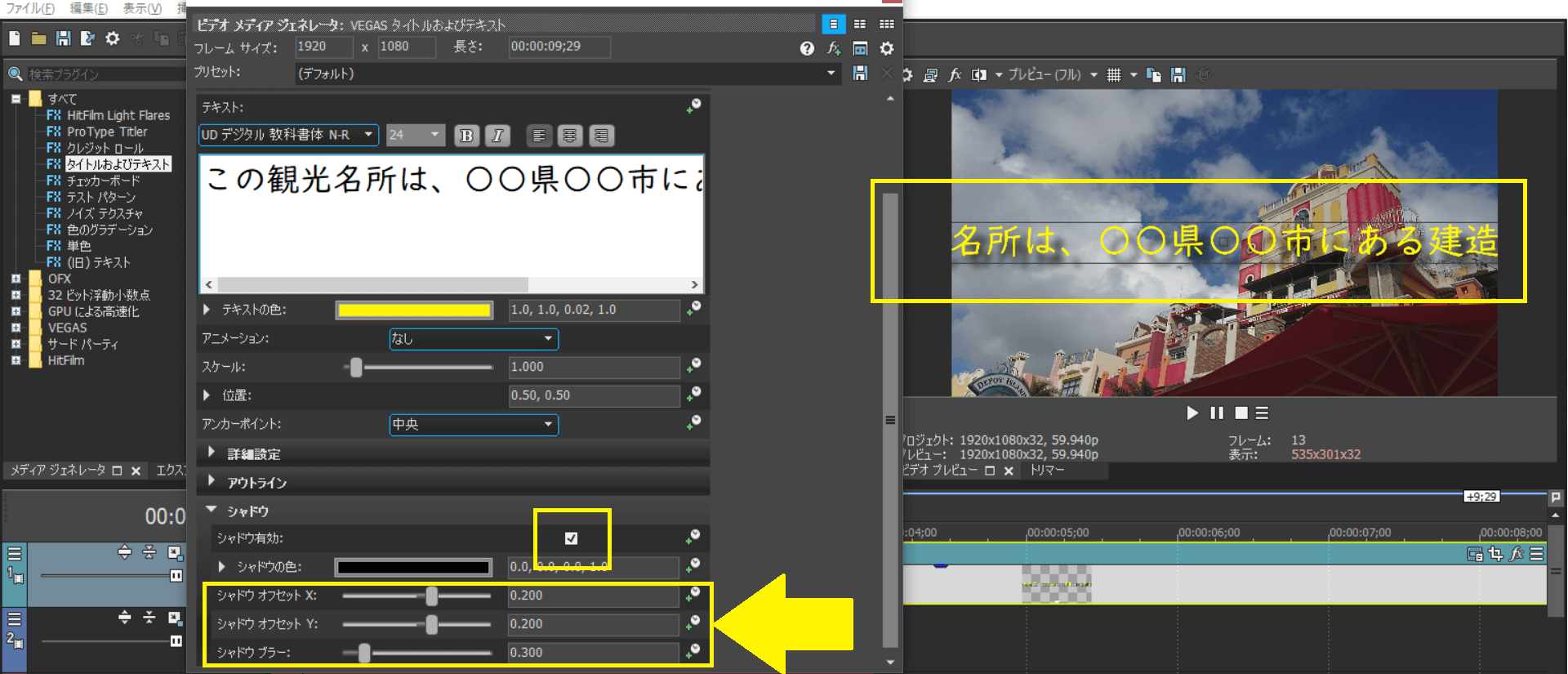
文字の位置調整とアニメーション設定
クロールタイトルの場合、文字の位置やサイズの調整が必要です。
基本はクロールタイトルの場合は文字を画面の下側に表示されるよう調整します。
ここでは更に文字が右から左に移動するようにアニメーションも設定していきます。
文字位置を調整する
クロールタイトルは画面の下側に表示させた方が映像の邪魔になりにくいです。
文字位置は次のように調整します。
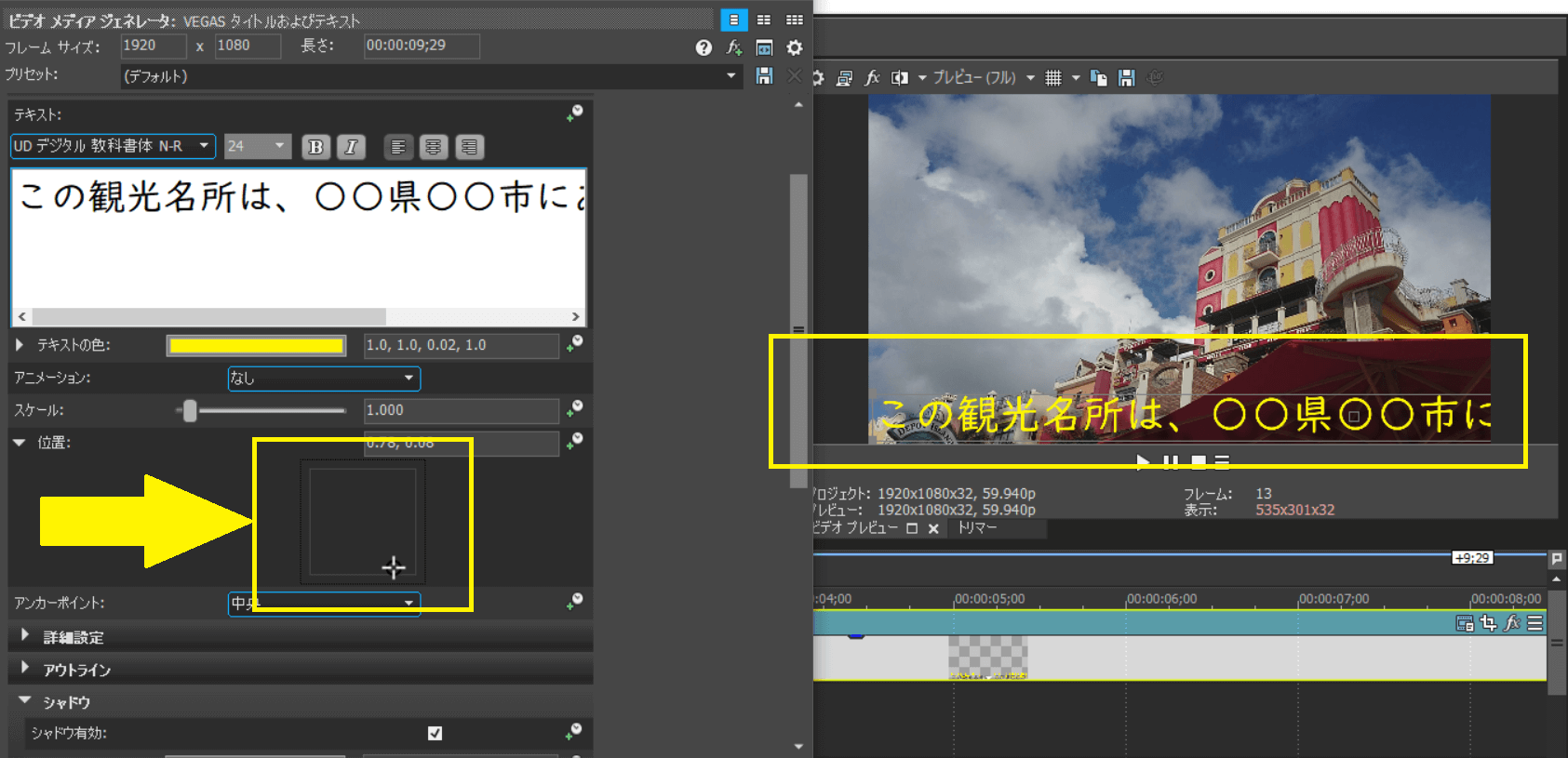
アニメーション機能をオンにする
テキストを右から左へ移動させる演出を実現するには、アニメーション機能を使用します。
まずはアニメーション機能をオンにします。
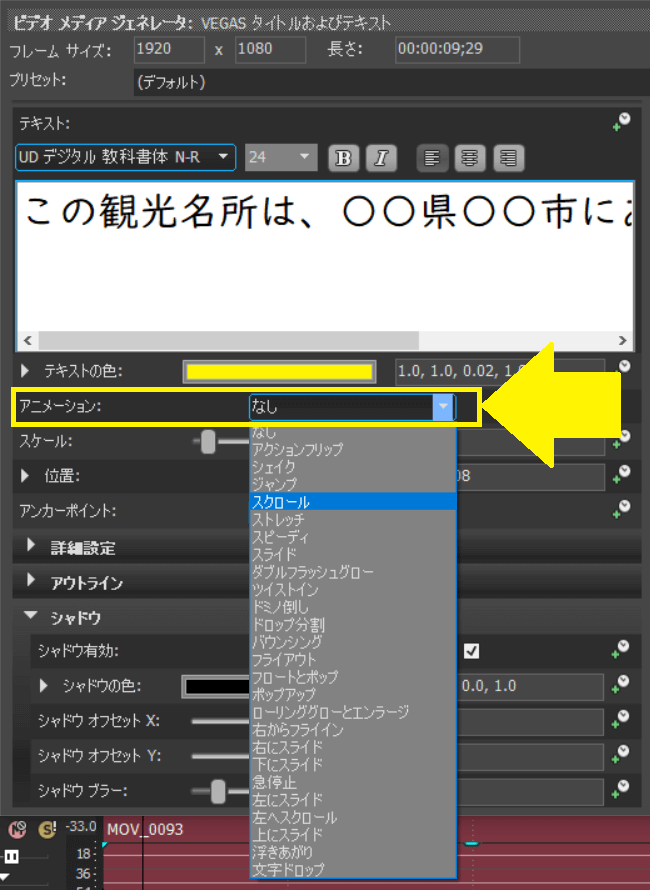
ドラッグでトランジションを調整する
タイムラインに配置したタイトル用イベントの始点や終点をドラッグし、トランジションの長さを調整していきます。
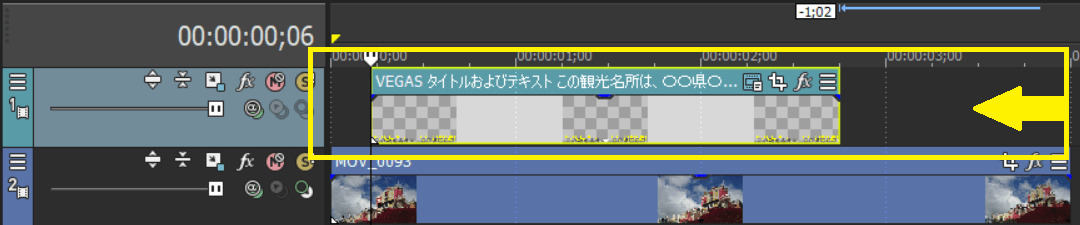
アニメーション開始の設定
アニメーション開始のためのキーフレーム設定と文字位置を調整していきます。
アニメーション終了の設定
アニメーション終了のためのキーフレーム設定と、文字位置を調整していきます。
アニメーションを確認する
テキストのイベントを先頭から再生し、テキストの移動を確認していきます。