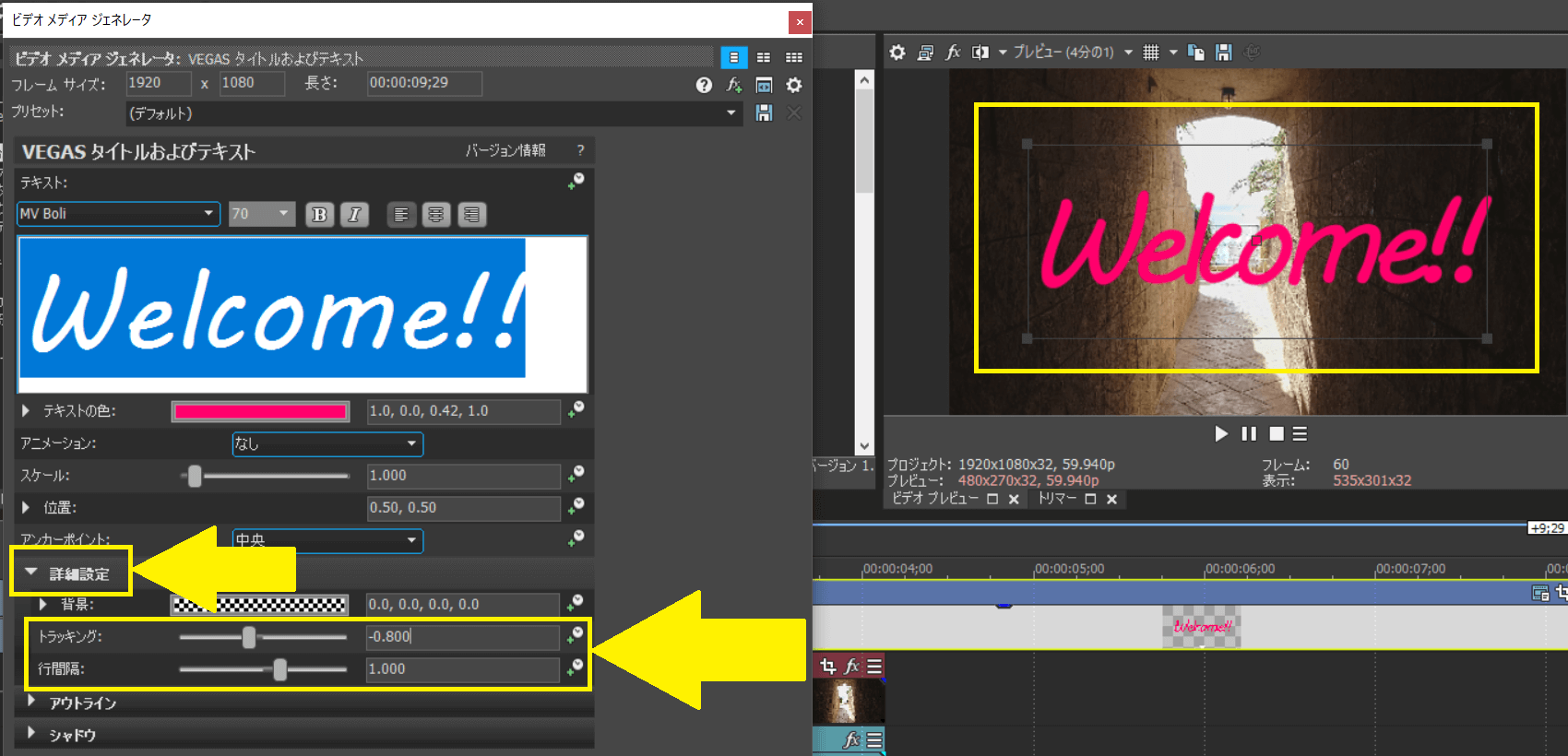[目次]
VEGAS Proでメインタイトルを作成する方法
VEGAS Proには、タイトルを簡単に作成できるようプリセット(あらかじめ用意された設定)を最初から多数取り揃えています。
タイトルは動画の始まりに登場する重要なものです。
タイトル名はYouTubeなどで公開する際に「サムネイル」として活用する際にも便利です。
メインタイトルを設定する
タイトル作りのポイントは、あらかじめタイトルのイメージを持つことが重要です。
イメージに合わせて最適なプリセットや機能を選択することで効率的にタイトルを作り上げていきます。
タイトル作りの手順
メインタイトルは下記の手順で作成します。
step
1メディアジェネレータ」でプリセットを選択する
step
2プリセットをトラックに配置する
step
3プリセットの内容を自分用にカスタマイズする
「メディアジェネレータ」でプリセットを選ぶ
メインタイトルは「メディアジェネレータ」にあるプリセットを選択し、そのプリセットの設定内容をカスタマイズすることでオリジナリティあるタイトルを作成します。
最初に「メディアジェネレータ」を表示しプリセットを選択していきます。
トラックの追加
まず初めにタイトル用イベントを配置するためのビデオトラックを追加します。
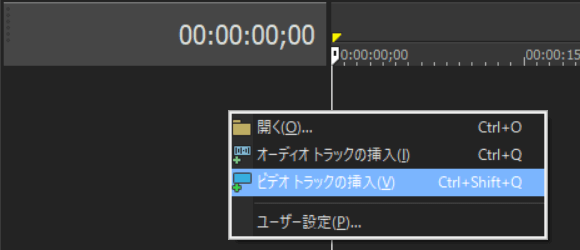
メディアジェネレータを表示する
ウィンドウドッキングエリアで「メディアジェネレータ」タブをクリックし「メディアジェネレータ」ウィンドウを表示します。
プリセットを選択する
メインタイトルには、「タイトルおよびテキスト」カテゴリーにある「デフォルト」を選択します。
必要に応じて別のものを選択するのも良いでしょう。
モーションが設定されているプリセットは、プリセットのサムネイルにマウスを合わせることで動きをプレビューできます。
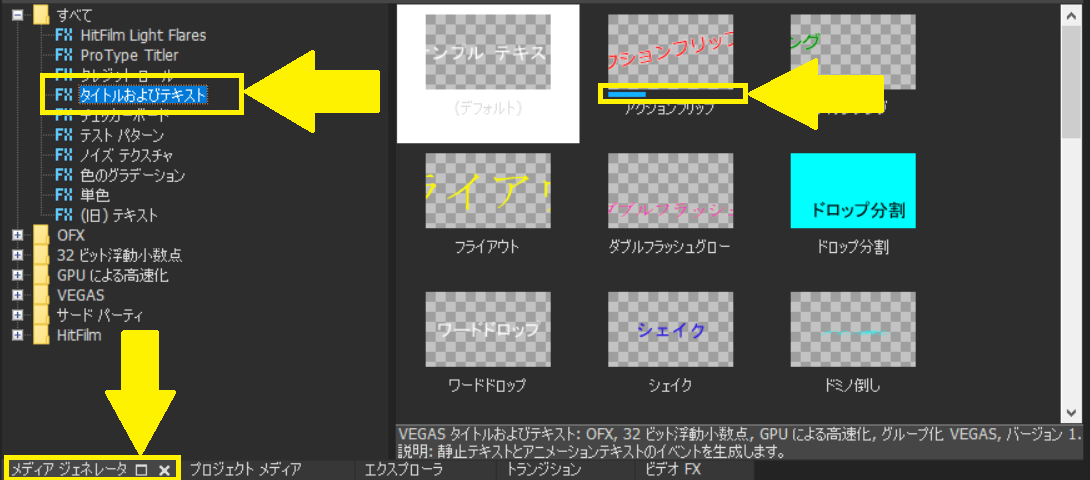
タイトルの配置位置を確認する
タイムラインの再生スライダーをドラッグもしくはプロジェクトを再生し、プレビューウィンドウのフレーム映像を確認しつつメインタイトルを配置する位置を決定していきます。
再生している場合は配置したい場所で一時停止しましょう。
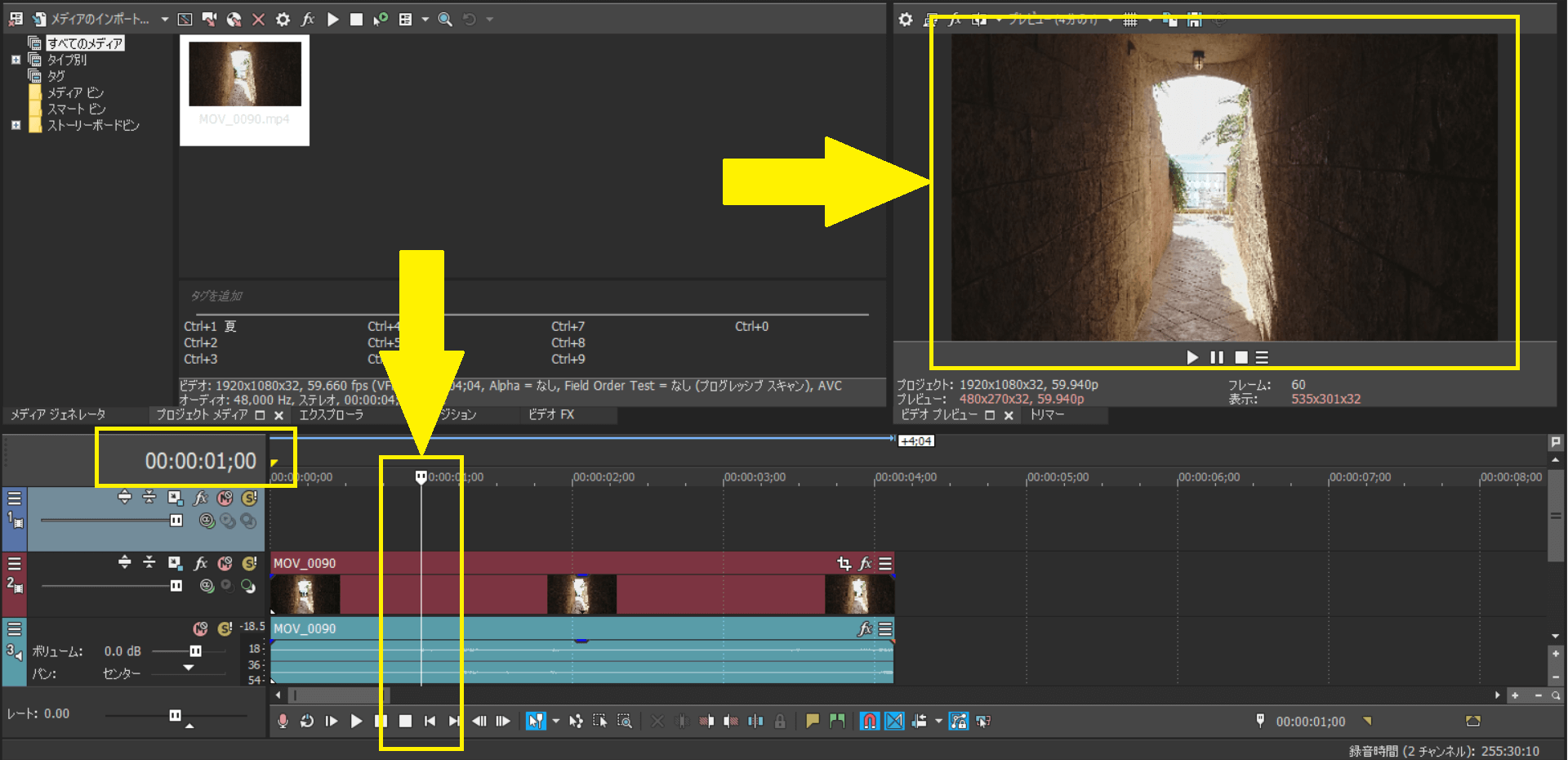
プリセットをトラックに配置する
選択したプリセットをタイムラインの「テキスト」トラックにドラッグ&ドロップして配置していきます。
このとき、同時に「ビデオメディアジェネレータ」ダイアログボックスが表示されます。
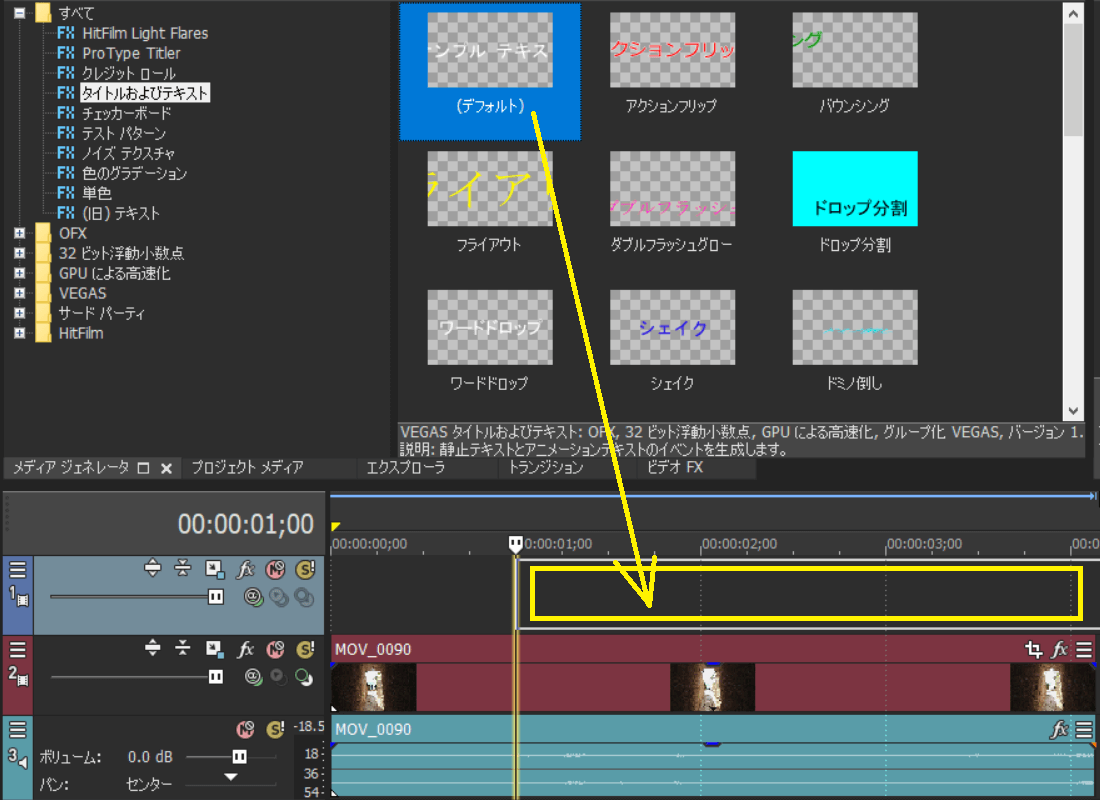
タイトル文字を設定する
「ビデオメディアジェネレータ」ダイアログボックスにあるタイトル用のパラメータで、文字の入力や修正を行っていきます。
タイトルテキストを修正する
選択したプリセットの「タイトルおよびテキスト」では、メインのタイトル文字としてプリセットで「サンプル テキスト」と入力されています。
これを削除して、タイトル文字を再入力していきます。
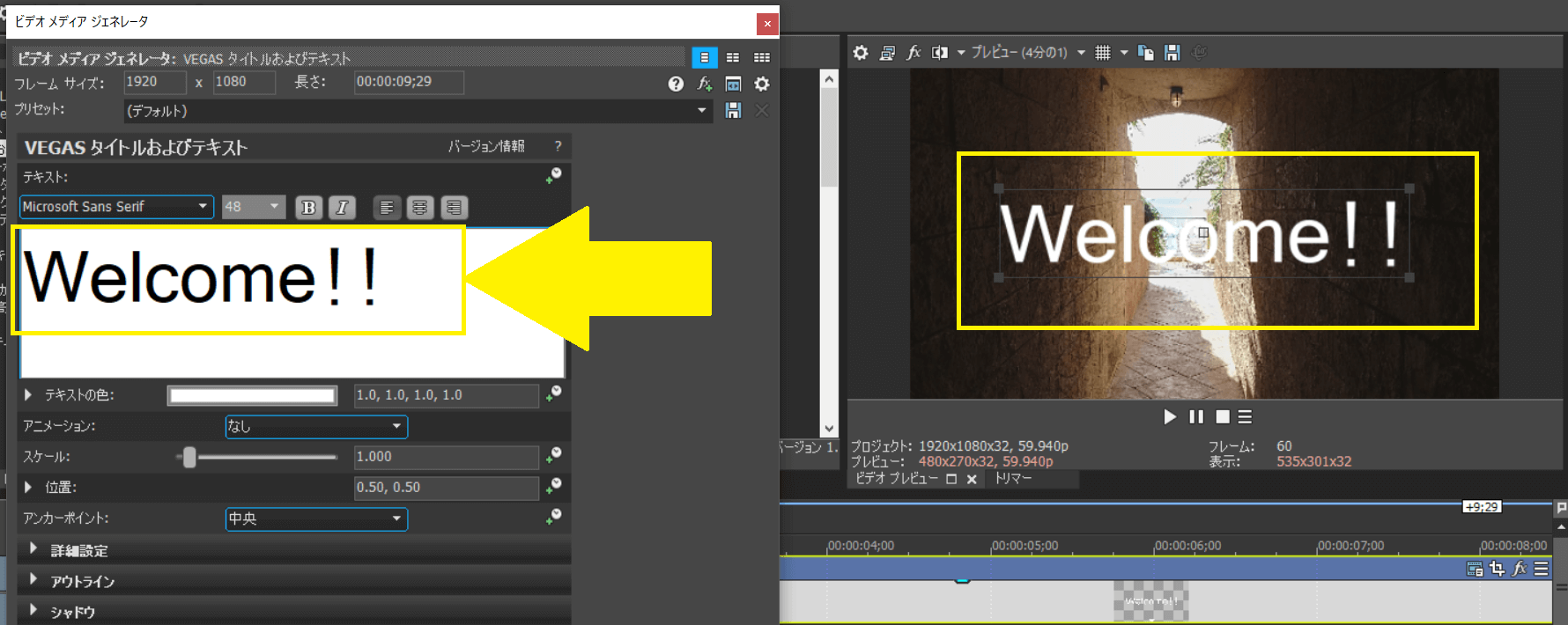
フォントを変更する
タイトル文字のフォントは「テキスト:」にあるフォント一覧を表示して選択します。
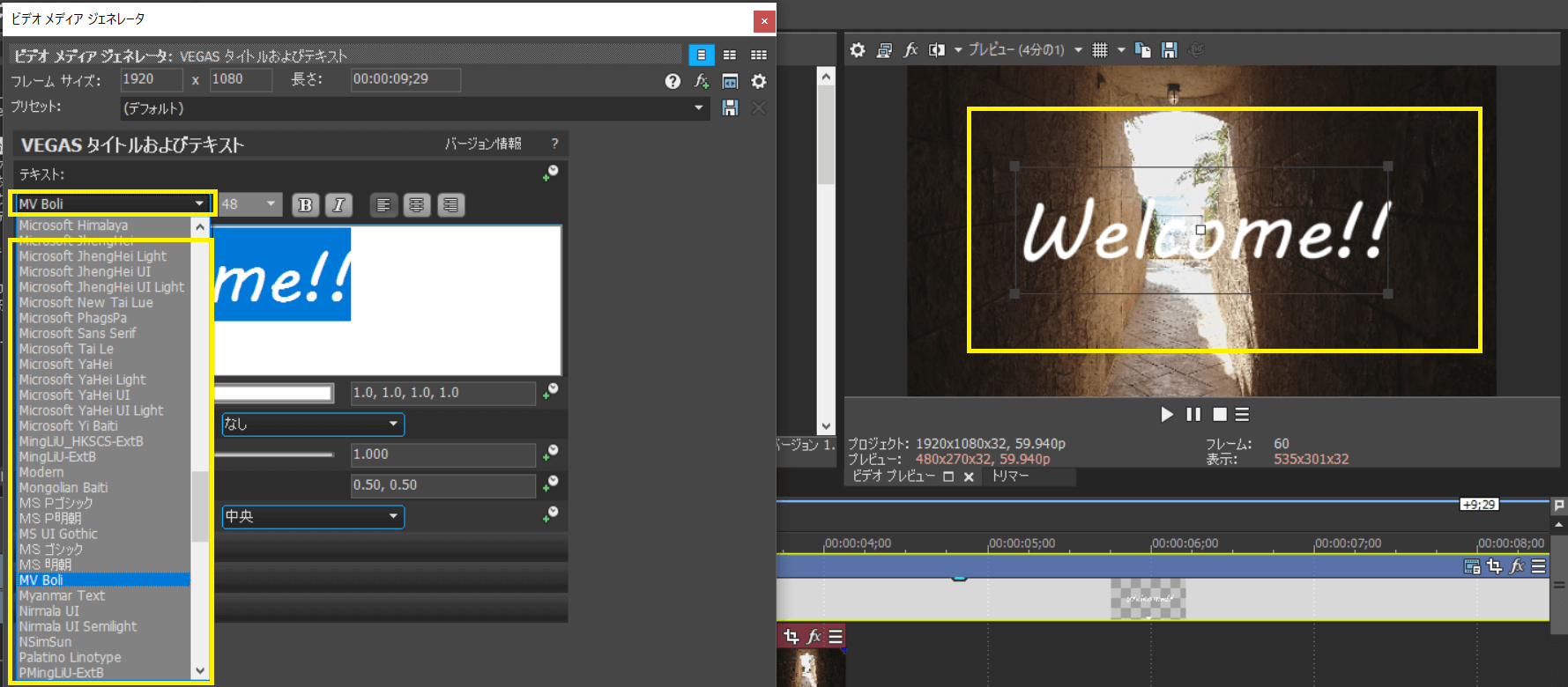
文字サイズを変更する
文字のサイズはパラメータの「スケール:」にあるスライダーをドラッグして調整していきます。
またはフォント選択ボックスの右にあるフォントサイズからも変更可能です。
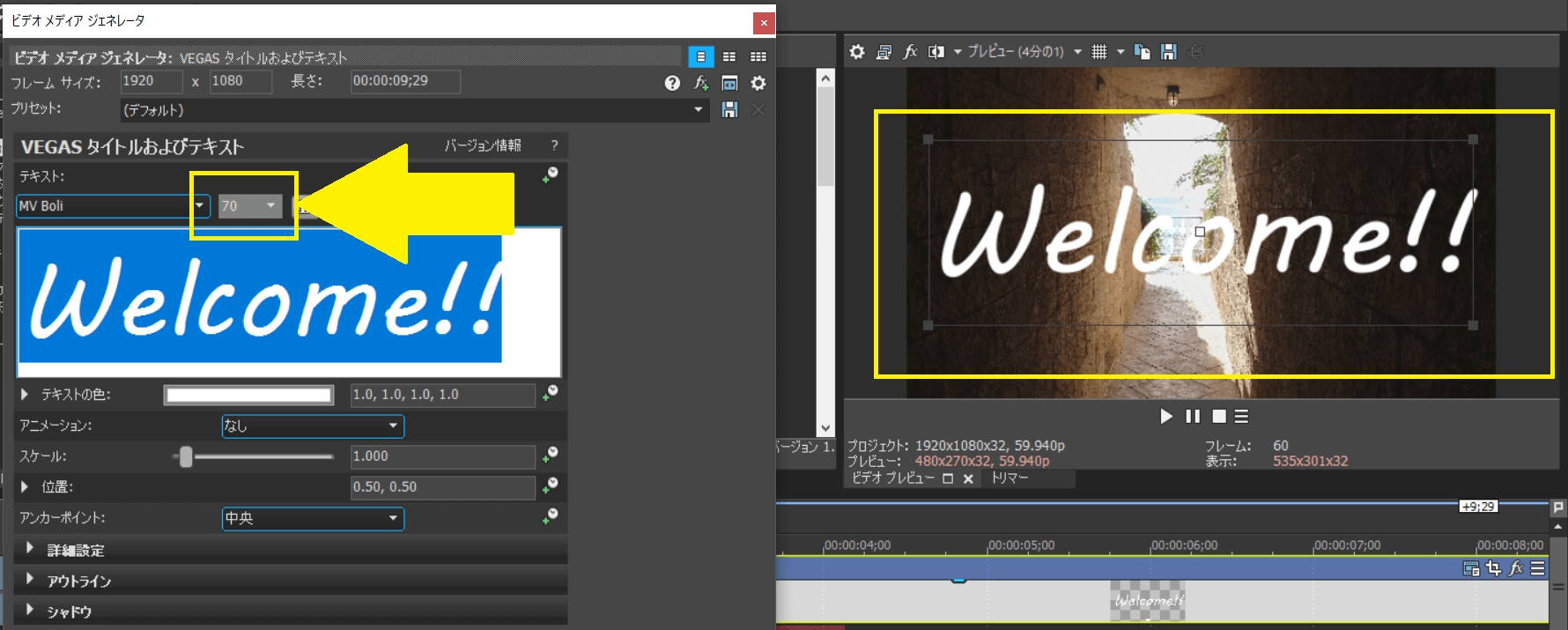
文字色を変更する
文字色はパラメータの「テキストの色:」にあるカラーボックスで変更していきます。
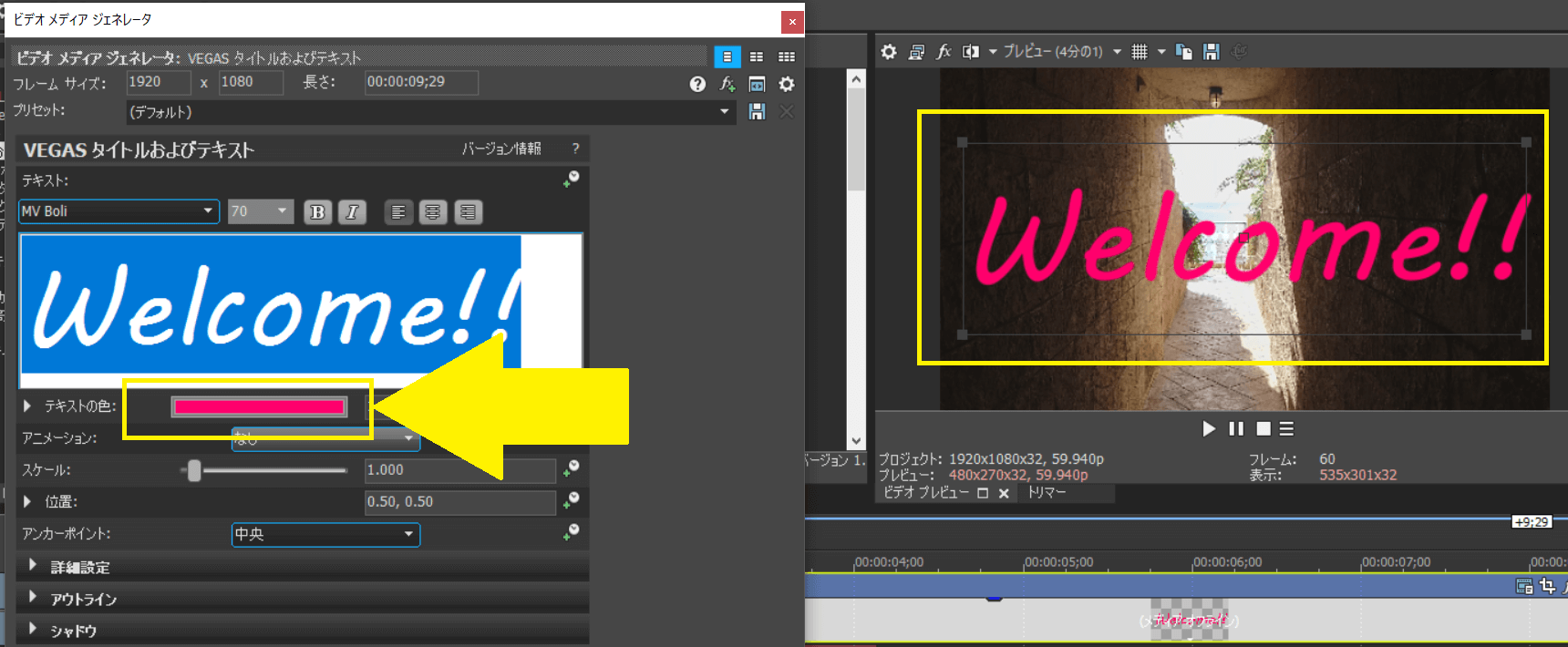
字間を調整する
文字と文字の間隔はオプションの「詳細設定」にあるパラメータ「トラッキング:」で調整可能です。
複数行のタイトルを入力した場合は「行間隔:」で行間調整も行えます。