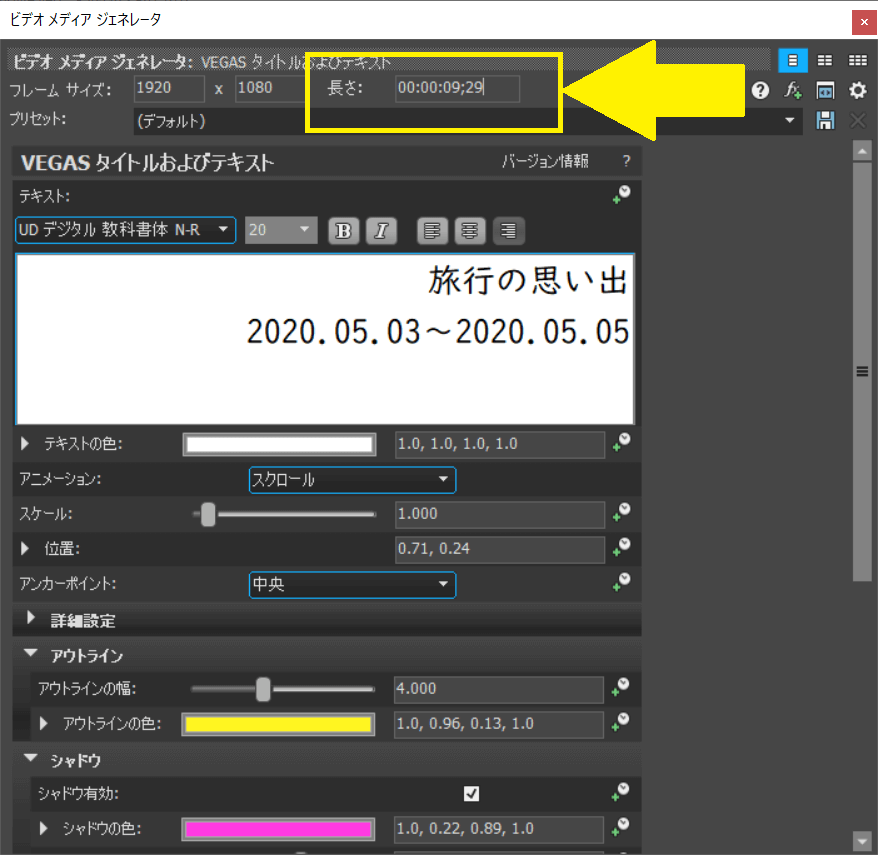[目次]
VEGAS Proでクロールタイトルを作成する方法
VEGAS Proには、メインタイトルを簡単に作成できます。
メインタイトルはデフォルトを多少アレンジするだけでも良いですが、よりインパクトのあるタイトルを作成したいするにはカスタマイズを行いモーションなども設定しましょう。


文字のアウトラインやシャドウをカスタマイズする
タイトル文字をデフォルト(初期状態)よりも可読性を向上させる(読みやすくする)ために、アウトラインやシャドウを調整します。
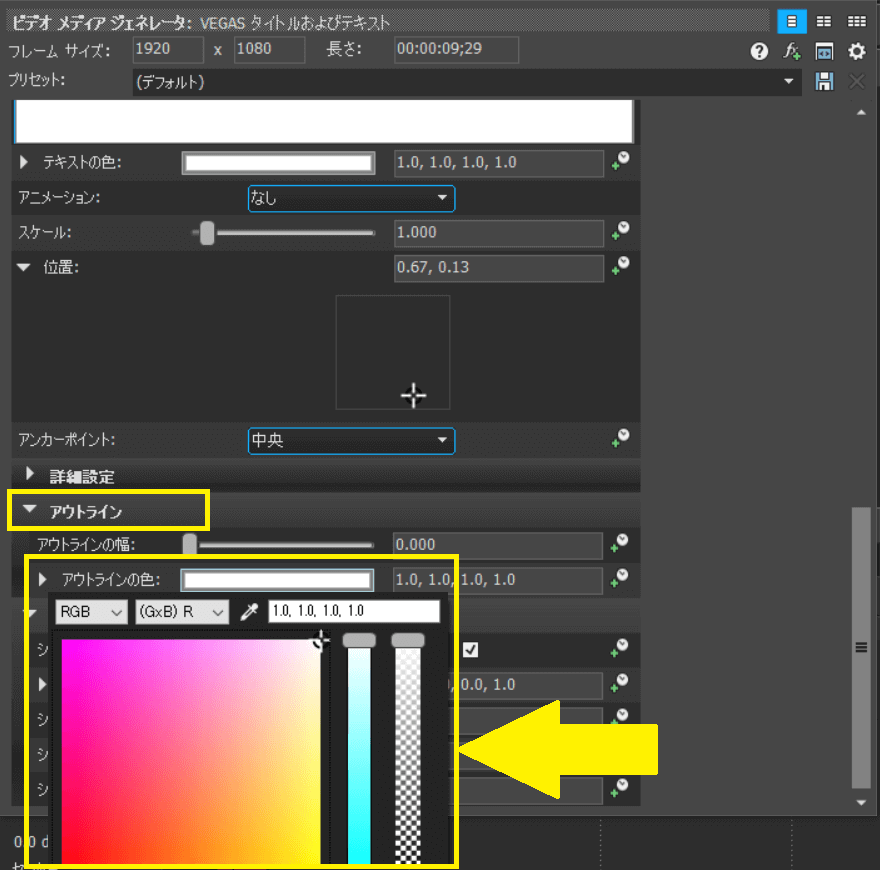
色の選択方法について
ビデオメディアジェネレータで表示されるカラーピッカーは、「HSV」、「HSL」、「RGB」、「Lab」という4種類のカラーモデル(色表現の方法)を使用して色を選択します。
RGB
光の三原色であるRed(赤)、Green(緑)、Blue(青)から色を選択するカラーモデルです。
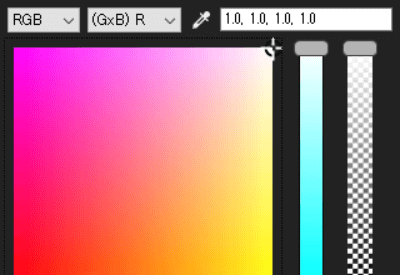
Lab
L軸(黒~白)明るさ、a軸(緑~赤)、b軸(青~黄)という3つの要素で色の数値や領域を表すカラーモデルです。
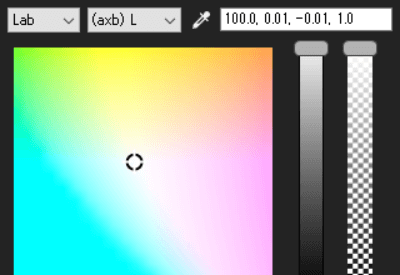
HSL
Hue(色相)、Saturation(彩度)、Lightness(輝度)から色を選択するカラーモデルです。
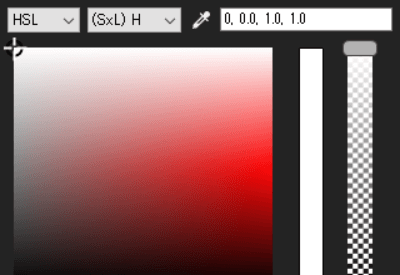
HSV
Hue(色相)、Saturation(彩度)、Value(明るさ)から色を選択するカラーモデルです。
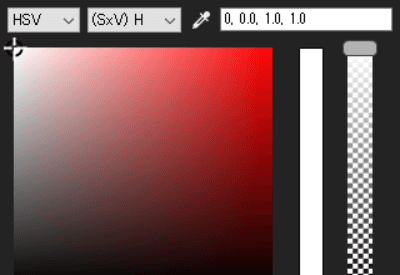
アウトラインの色を選択する
「アウトライン」(文字の縁取り)を展開し「アウトラインの色:」にあるカラーボックスをクリックすることでカラーピッカーが表示されます。
ここでアウトラインの色を設定します。
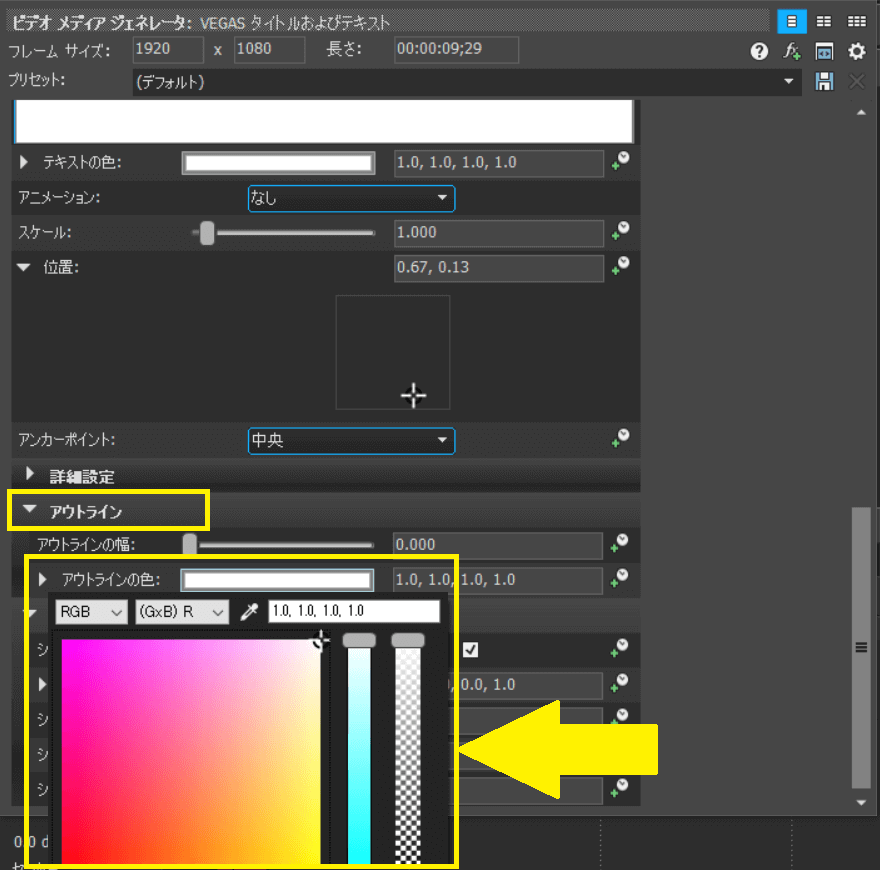
アウトラインの幅を調整する
パラメータ「アウトラインの幅:」のスライダーをドラッグしアウトラインの幅を調整します。
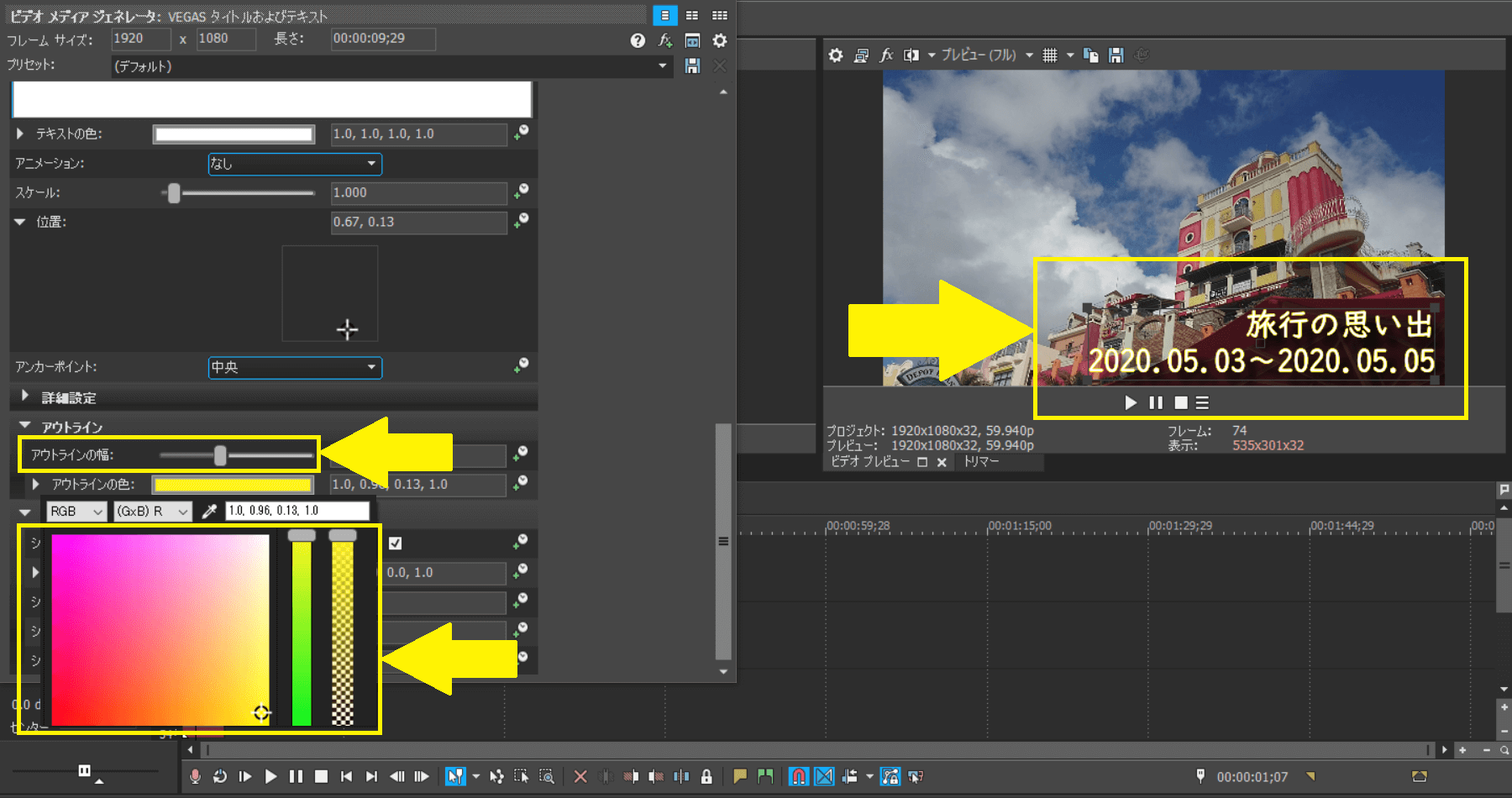
影を設定する
「シャドウ」を展開しプレビューウィンドウを確認しながら各パラメータを調整します。
※このとき「シャドウ有効:」のチェックボックスは必ずオンにしておきます。
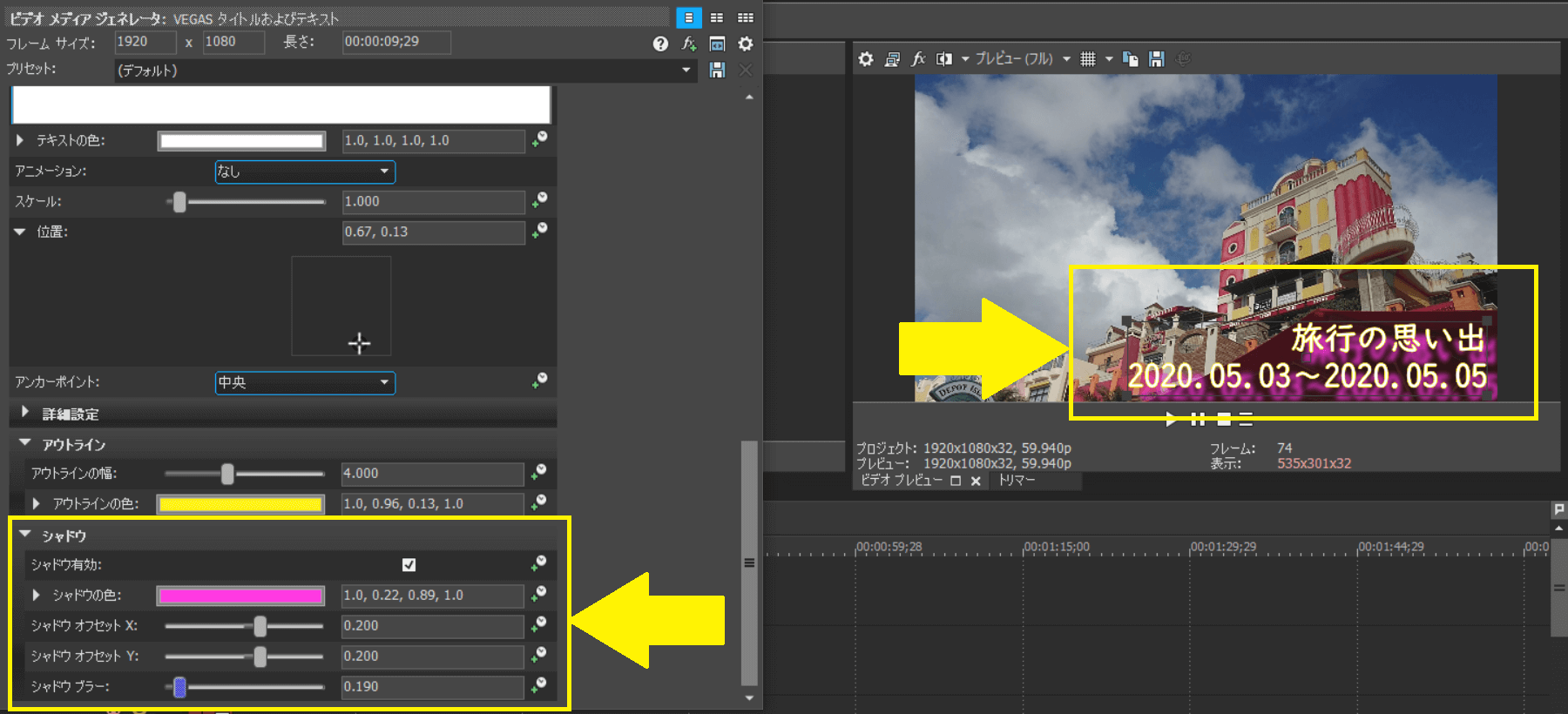
アニメーションを設定する
タイトル文字が表示される際、アニメーション表示させることも可能です。
「アニメーション:」の一覧から利用したいアニメーションタイプを選択します。
設定が終了したら「閉じる」ボタンをクリックしダイアログボックスを閉じます。
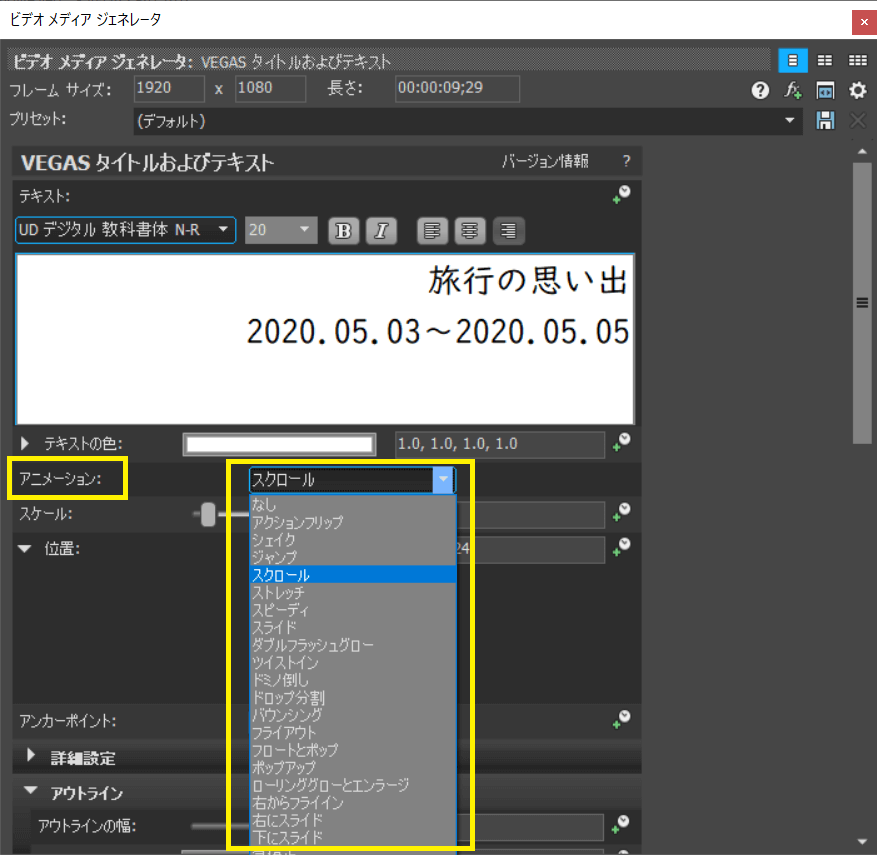
タイトルの表示時間を調整する
「メディアジェネレーター」ダイアログボックスのテンプレートで作成したタイトルは、デフォルト(初期状態)で10秒の長さに設定されています。
この長さを変更するにはビデオイベントのトリミングと同様、イベントの先端や終端をドラッグして変更する方法もしくはテキストの表示時間を変更する方法で行います。
ドラッグでトランジションを調整する
タイムラインに配置したタイトル用イベントの始点や終点をドラッグし、トランジションの長さを調整します。
ドラッグすることでマーカーバーには伸ばした時間が表示されます。
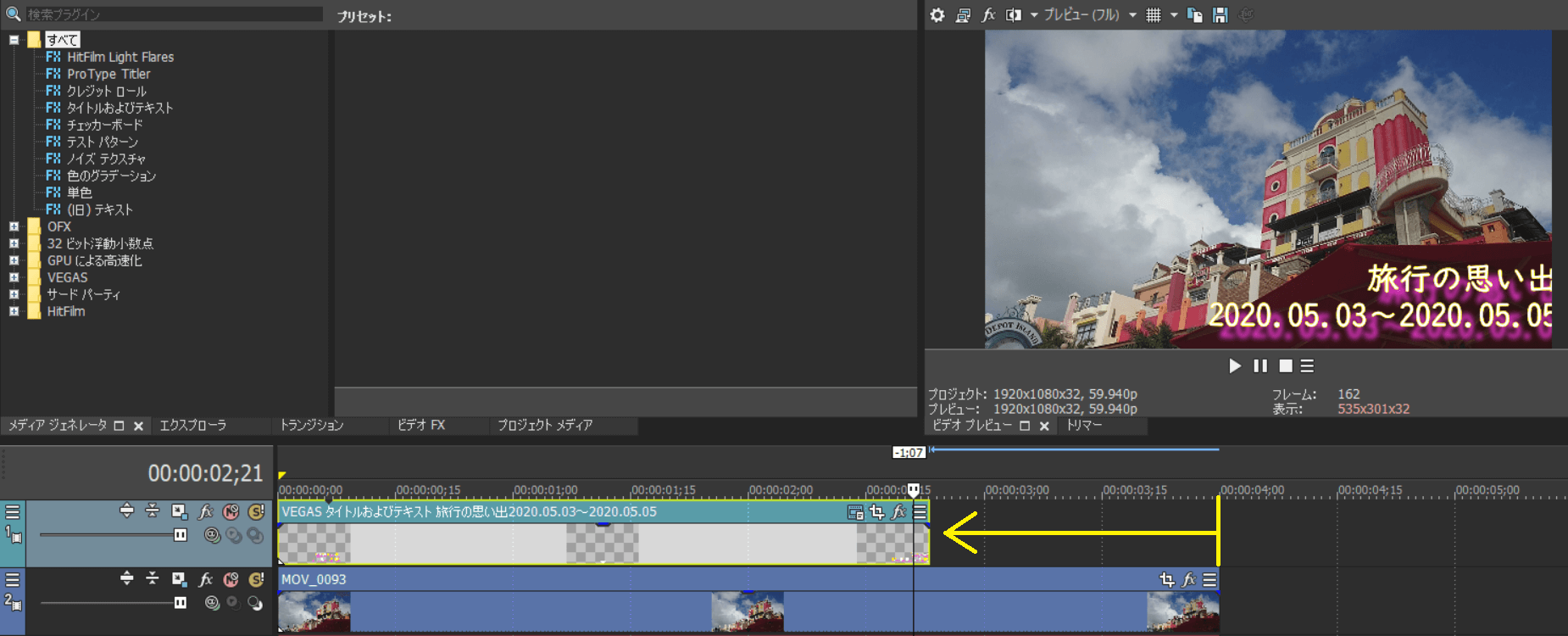
メディアジェネレータで「長さ:」を調整する
タイトルのデュレーションは「メディアジェネレーター」ダイアログボックスでも変更することが可能です。
ダイアログボックスを表示し「長さ:」のタイムコードを調整します。