[目次]
VEGAS Proでトラックズーム操作、高さ調整機能をマスターする
VEGAS Proでたくさんのイベントを配置したタイムラインだと幅が狭くなり作業しにくいことがあります。
そんな時にはトラックのズーム機能を利用することで作業しやすい状態に調整することが可能です。
今回は、タイムラインのズーム操作とトラックの高さを調整する方法について解説します。
VEGAS Proでトラックのズーム調整機能を使う方法
タイムラインに配置したイベントを編集する際、ズーム機能を使用することで表示幅を調整できるので、編集作業が行いやすくなります。
タイムラインの表示サイズは、次の手段でズームイン/ズームアウト調整します。
タイムライン(時間)をズームインする方法
タイムラインをズームインすることで、トラックに配置したイベントのデュレーション(表示時間)が長くなります。
これによりイベントの表示サイズが長くなり作業が行いやすくなります。
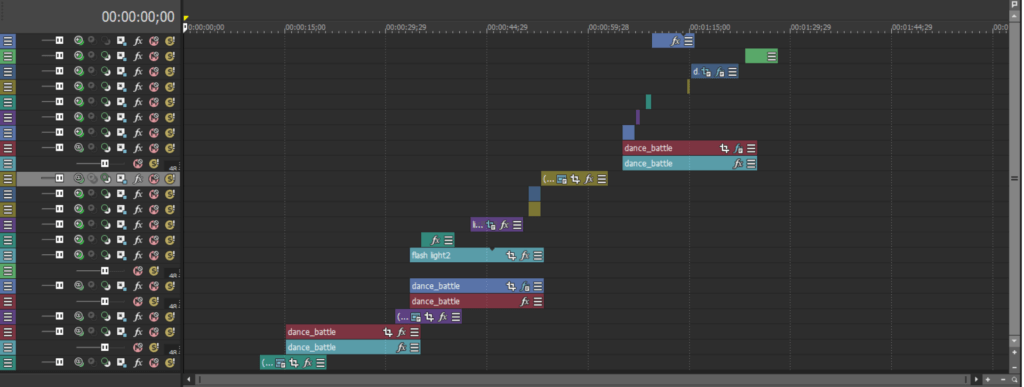
タイムラインがズームインされたことで作業が行いやすくなります。
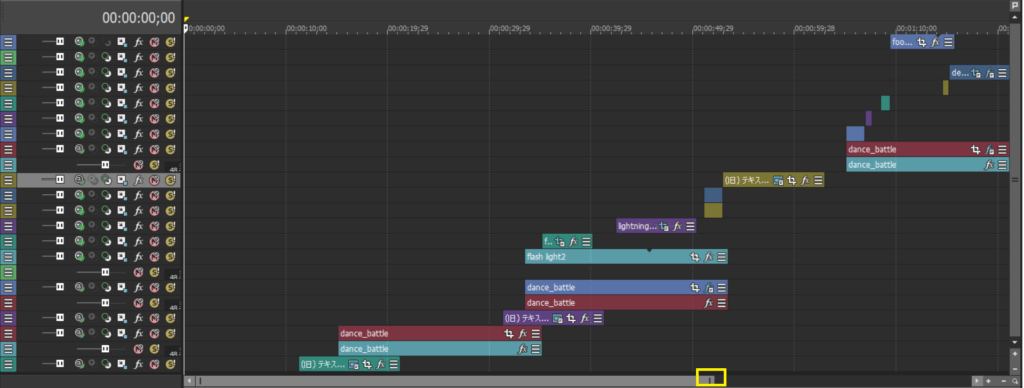
タイムラインをズームアウトする方法
タイムラインをズームアウトすることで、トラックに配置したイベントのデュレーション(表示時間)が短くなります。
これによりイベントの表示サイズが短くなり作業が行いやすくなります。
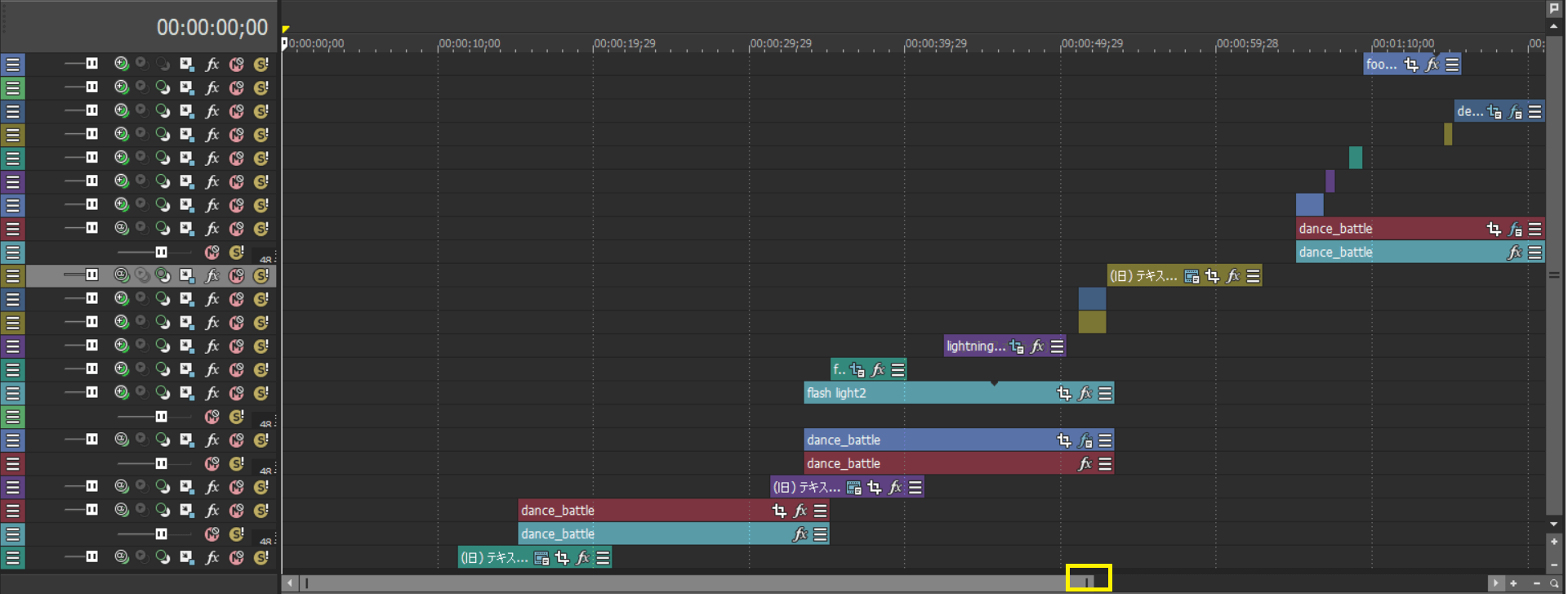
ズームインとは逆の手順を行うことでズームアウトされ全体像が見やすくなります。
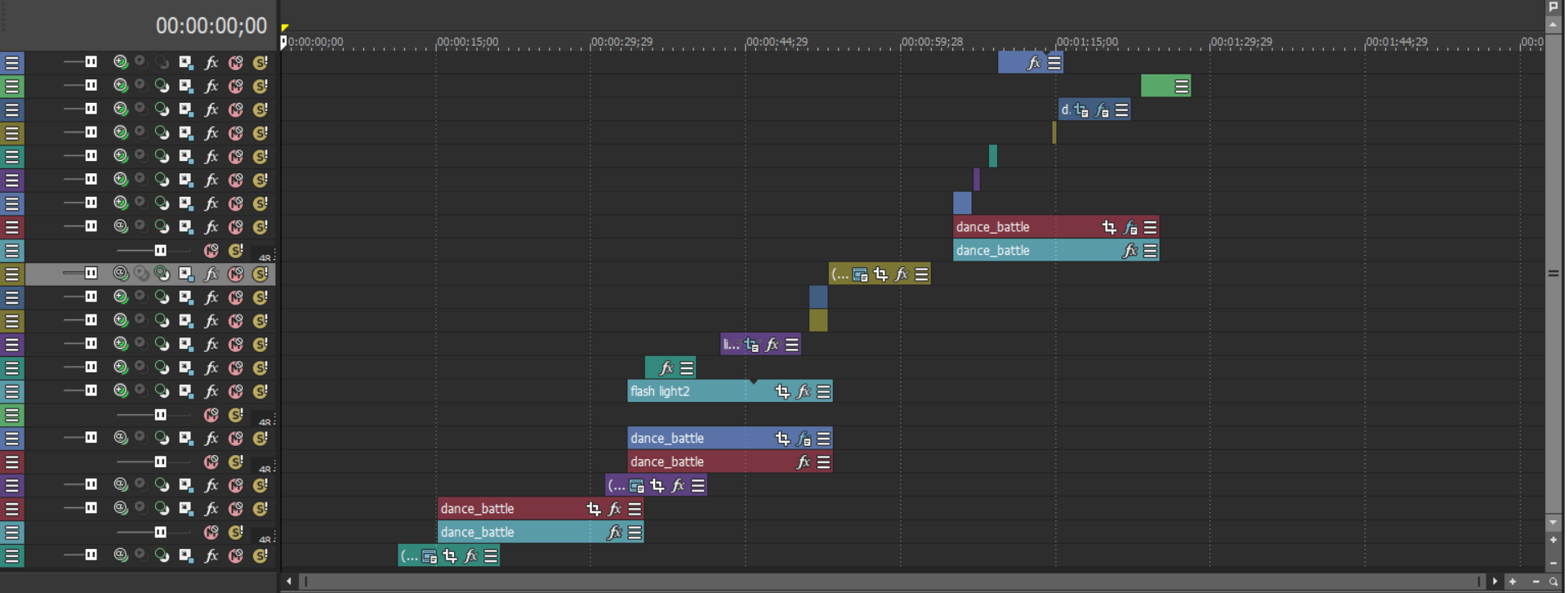
ズームボタンで調整する方法
VEGAS Proでは、タイムラインの右下にズームボタンが配置されています。
このボタンをクリックすることでもタイムラインのズームイン/ズームアウトを行うことが可能です。

VEGAS Proでトラックの高さを調整する方法
トラックの高さ調整は、タイムラインの右端にある高さ調整ボタンで行います。
タイムラインの右端には、高さを調整するズームボタンが配置されています。
しかし、スライダーによる高さ調整はできません。

トラックヘッダーのボタンで最大化、最小化する方法
トラックヘッダーに高さ調整用のボタンを表示しておくことにより、トラックを最大化/最小化して表示することが可能です。
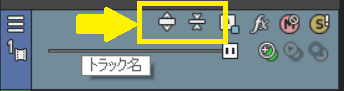
最大化するとウィンドウ全体に表示することも可能です。


