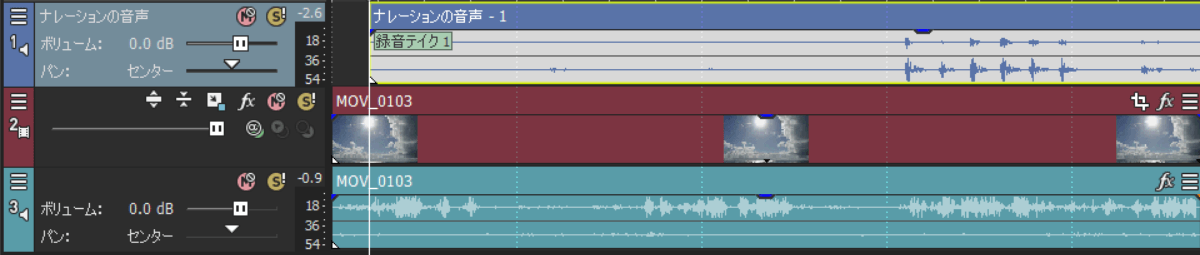[目次]
VEGAS Proでナレーションを録音する方法
VEGAS Proでのナレーションは、映像を再生しながら録音していきます。
プレゼンテーションや商品説明などのビジネスシーンだけでなく、家族の旅行記録や子供の成長記録などのプライベートなどでも有効活用できます。
録音の準備を行う
あらかじめ使用するパソコンの「コントロールパネル」や「サウンドパネル」を開き、マイクの録音機能を有効に設定しておきます。
設定方法は利用するパソコンのマニュアルを参照してください。(今回はWindows10搭載のパソコンを使用して解説します。)
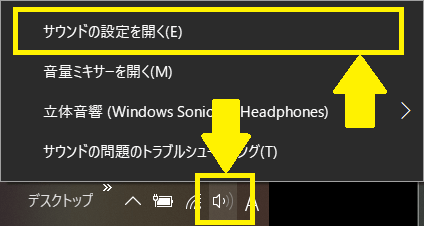
マイクの設定画面を表示します。
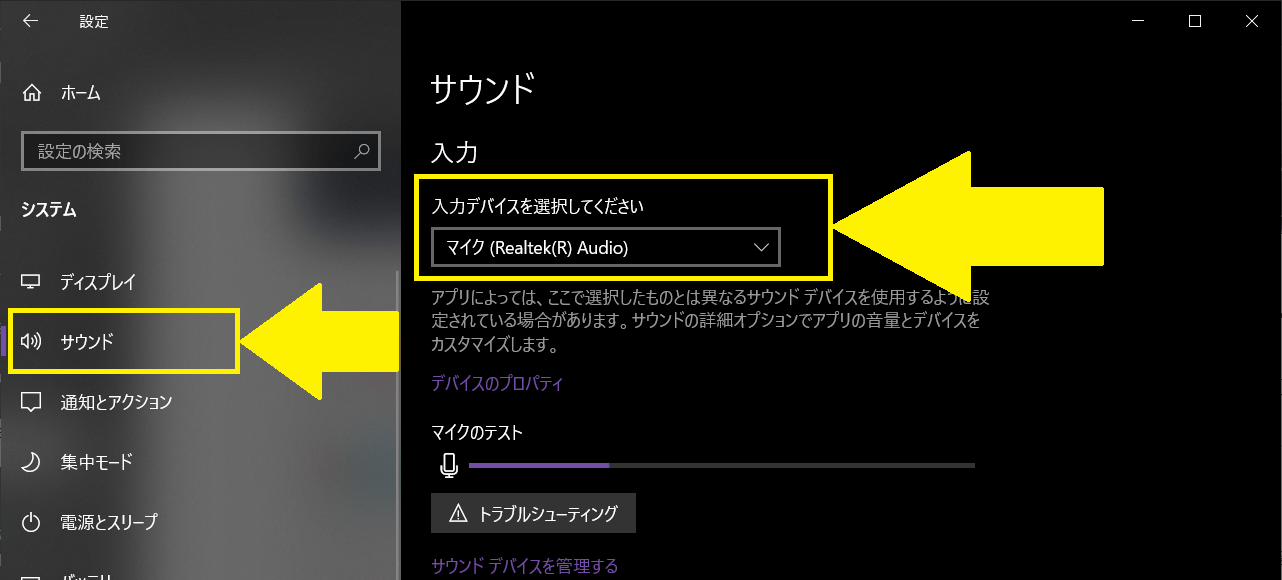
VEGAS Proで録音を開始する
上記手順を行いWindowsシステム側(パソコン側)でマイクを使用した録音準備が完了したら、VEGAS Proからナレーション録音を開始していきます。
オーディオトラックを追加する
まずはナレーションデータを配置するトラックを追加します。
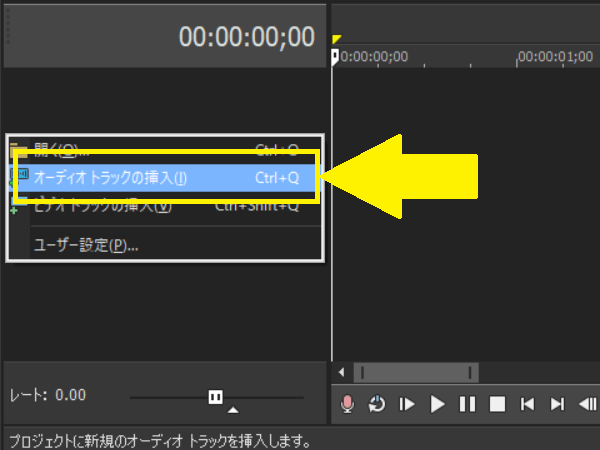
オーディオトラックの挿入後は下図のようになります。
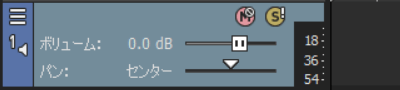
トラック名を変更する
「サウンドエフェクト」トラックのトラックヘッダーでテキストボックス部分をダブルクリックし、任意のトラック名を設定します。
ここでは分かりやすく「ナレーション」と入力しています。
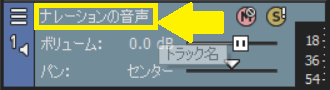
録音位置を見つける
カーソルをドラッグし、ナレーションを開始する位置に合わせます。
位置はモニターウィンドウで確認することで微調整できます。
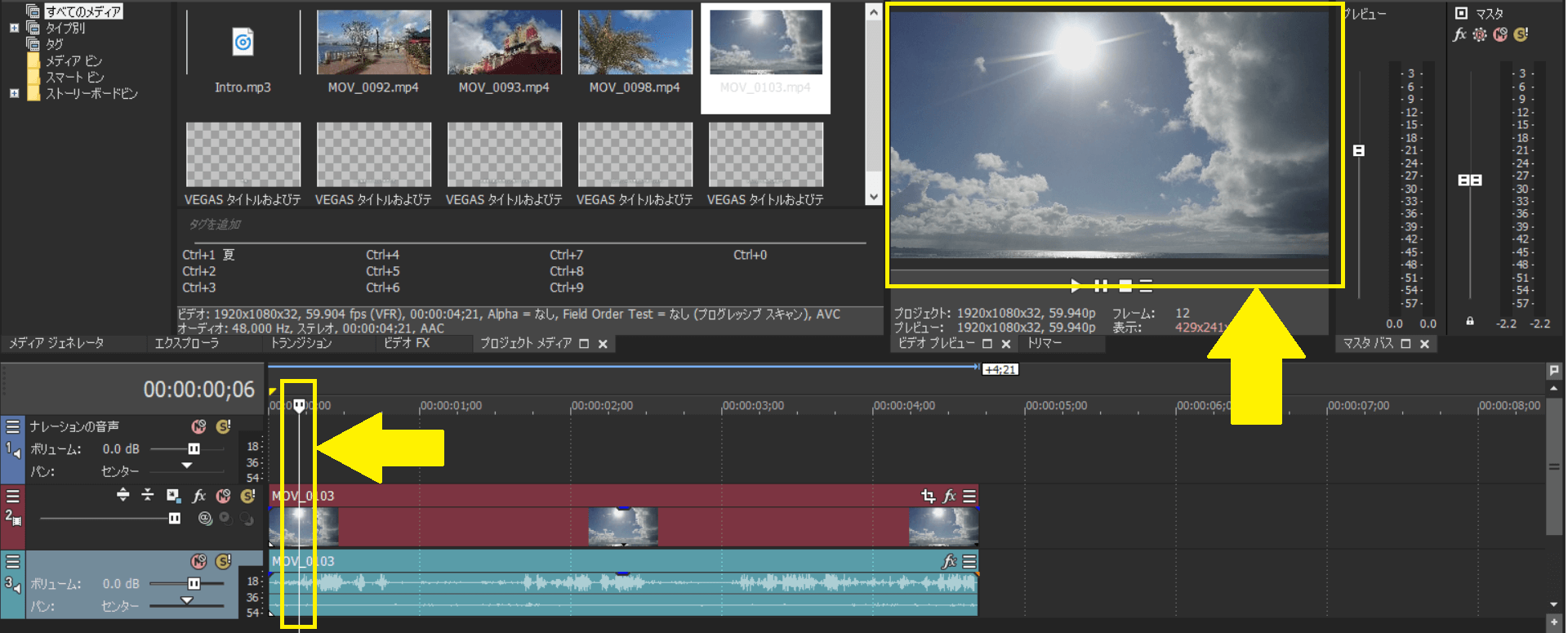
「録音アーム」を有効にする
ナレーションの録音方法にはいくつかありますが、ここでは「録音アーム」(アームは「準備」の意味)を使用した録音手順を解説します。
録音アームは、トラックヘッダーにボタンを追加して利用する方法もありますが、今回は「詳細」メニューから実行する方法で行います。
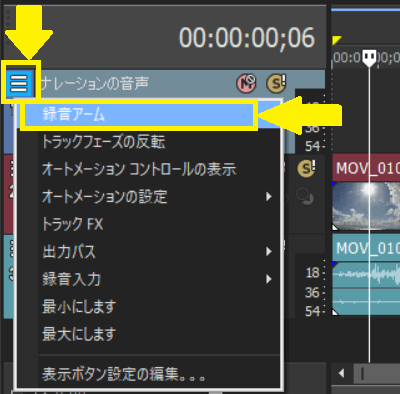
録音アームを有効にすると、保存先の確認画面が表示されます。
任意のフォルダに保存したい場合は「参照」をクリックして設定しますが、特に指定する必要がない場合はそのまま「OK」ボタンをクリックします。
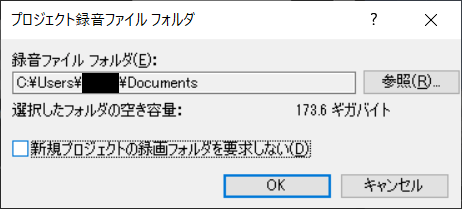
録音アームが有効になると、トラック上にオーディオメーターが表示されるようになります。
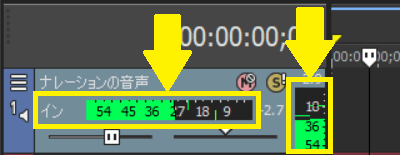
録音を開始する
録音アームが有効になったことが確認できたら録音を開始します。
録音は「トランスポートおよび編集ツールバー」にある「録音」ボタンをクリックして開始します。

録音中状態は下図のように音が入った箇所に対してリアルタイムで波形が表示されます。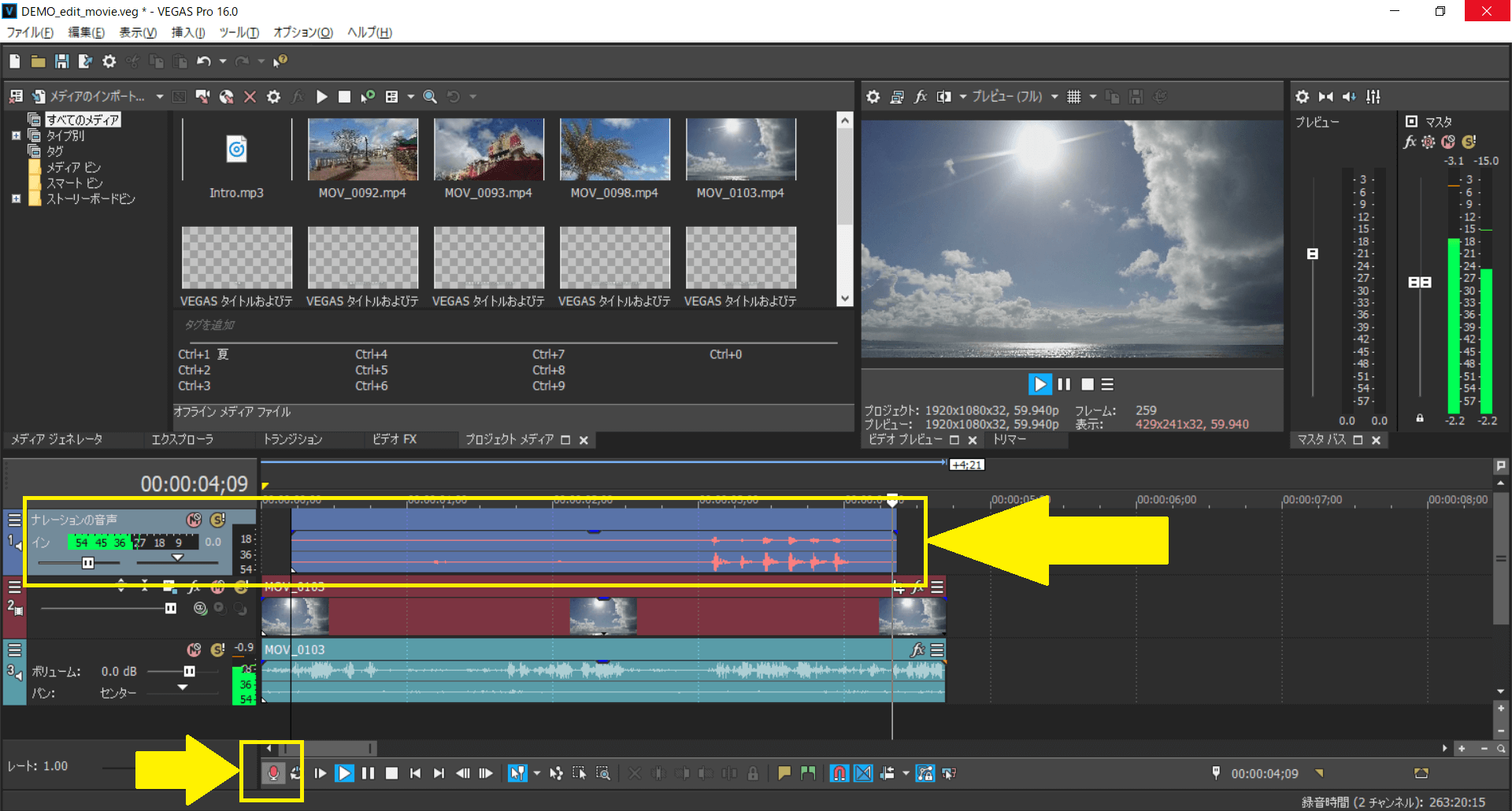
録音を停止する
もう一度「録音」ボタンをクリックすることでナレーションの録音が停止されます。
この際、録音した音声データにファイル名が自動設定され保存するメッセージが表示されます。
ファイル名を確認して「完了」ボタンをクリックして録音を停止します。
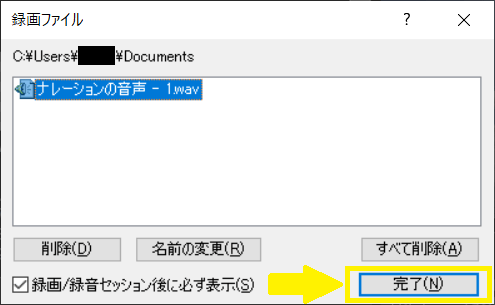
データが配置される
「完了ボタン」をクリックすることでタイムライン上に録音したデータが配置されます。

録音アームを無効にする
ナレーション録音を終了する場合は、もう一度詳細メニューから「録音アーム」を選択して録音アームを無効にします。
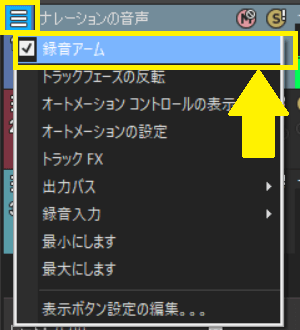
録音アーム無効化後は下図のようになります。