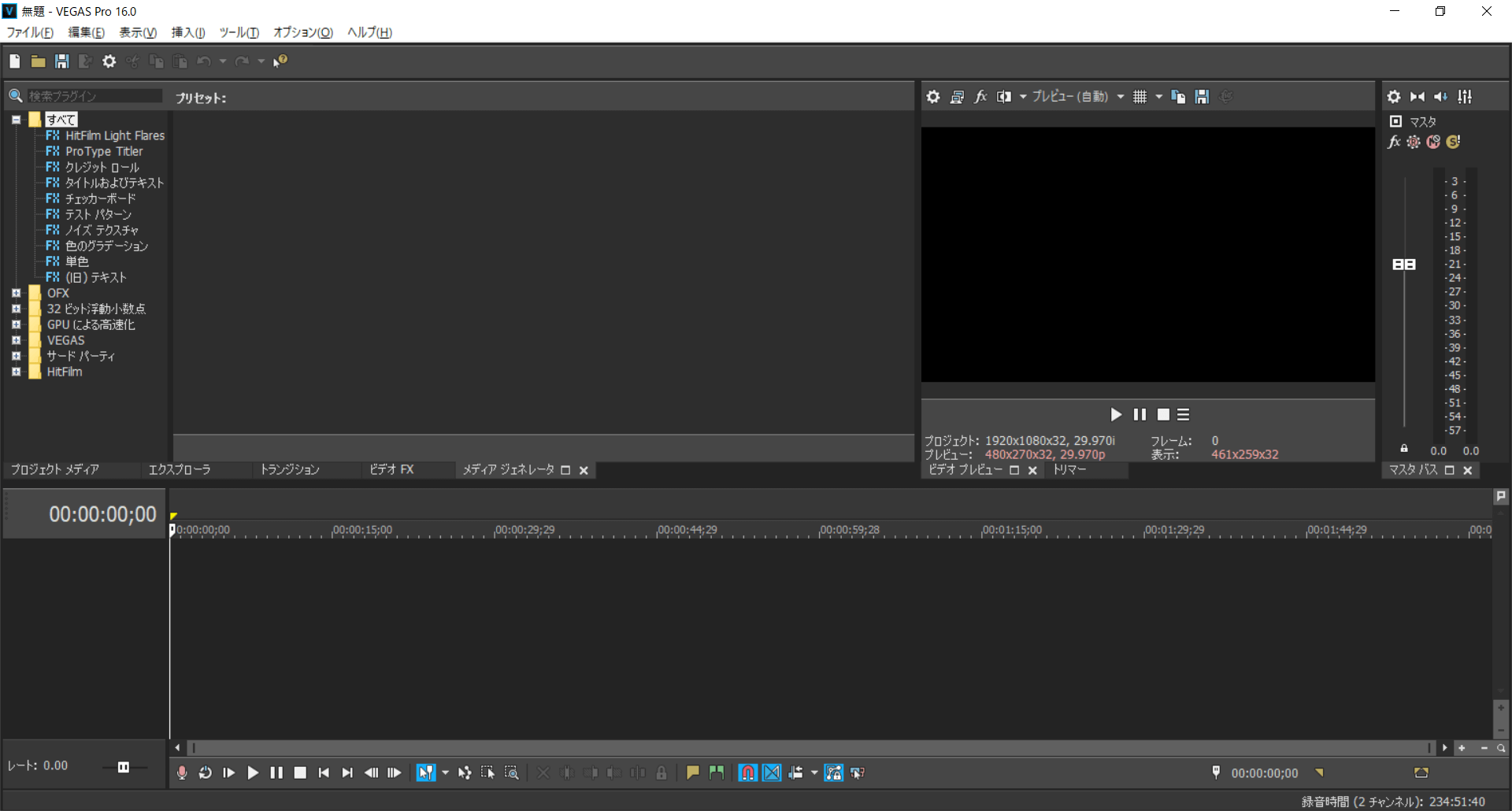[目次]
動画編集ソフトVEGASとは?
動画編集ソフトであるVEGAS シリーズは、元々Sony Creative Softwareが開発・販売していたノンリニア動画編集ソフトウェアです。
現在は、ドイツの企業であるMAGIX社へ売却され、日本のソースネクスト株式会社が日本国内でのソフトウェアの販売・サポートを行っています。
VEGAS シリーズには大きく分けて「
VEGAS Movie Studio シリーズ」と「
VEGAS Pro シリーズ」2種類あり、さらに細かく分類されます。
詳しくは下記の関連記事で詳しく解説していますので参考にしてください。
-

-
動画編集ソフトVegasとは?Vegasで出来ること・シリーズごとの違いを解説
[目次] 動画編集ソフトVegasとは? 動画編集ソフトであるVEGAS シリーズは、元々Sony Creative S ...
続きを見る
動画編集ソフトVEGASシリーズの購入方法
ここでは、VEGAS Pro Suiteをダウンロードすることを想定した手順で記載しています。別のグレードをお考えの方も、操作の流れは同じなので手順に従って進めていけば大丈夫です。
まず、VEGASのダウンロードはソースネクスト公式ホームページからダウンロードを行います。
ココがポイント
VEGASにはいくつかの種類がありますが、最初から最上級のものを選んでおくと良いでしょう。
まずは、リーズナブルなコンシューマー向けのソフト(VEGAS Movie Studio シリーズ)を選んで体験してみるのも良いですが、搭載している機能では満足できず早い段階で買い替えを検討する可能性が高いです。
なので、最初は費用を抑えるためにリーズナブルなコンシューマー向けを選びがちですが、早い段階で買い替える方が、かえって高くついてしまうので最初から最上級グレードを選ぶ方が賢明です。
まず、VEGASのトップページへ移動したら「VEGAS」をクリックすることで画面下の方へスクロールします。
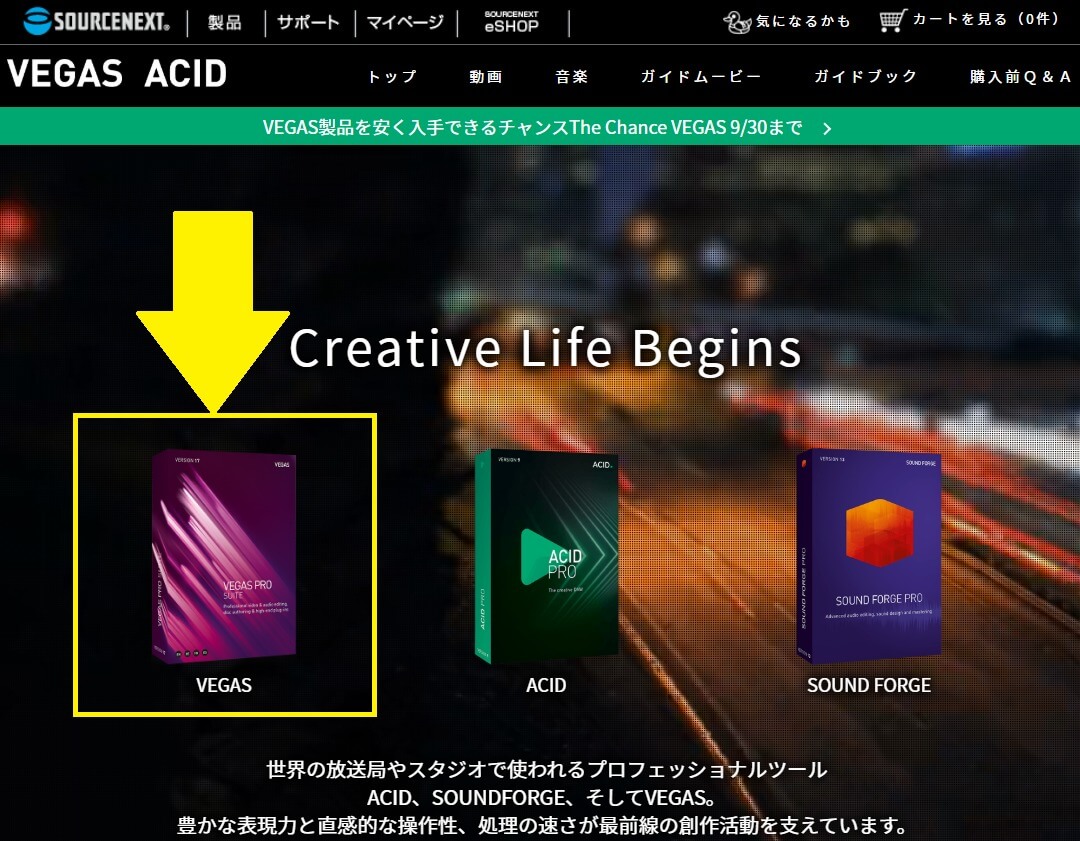
すると、VEGASシリーズの紹介欄に移動するので「VEGAS Pro Suite」をクリックします。
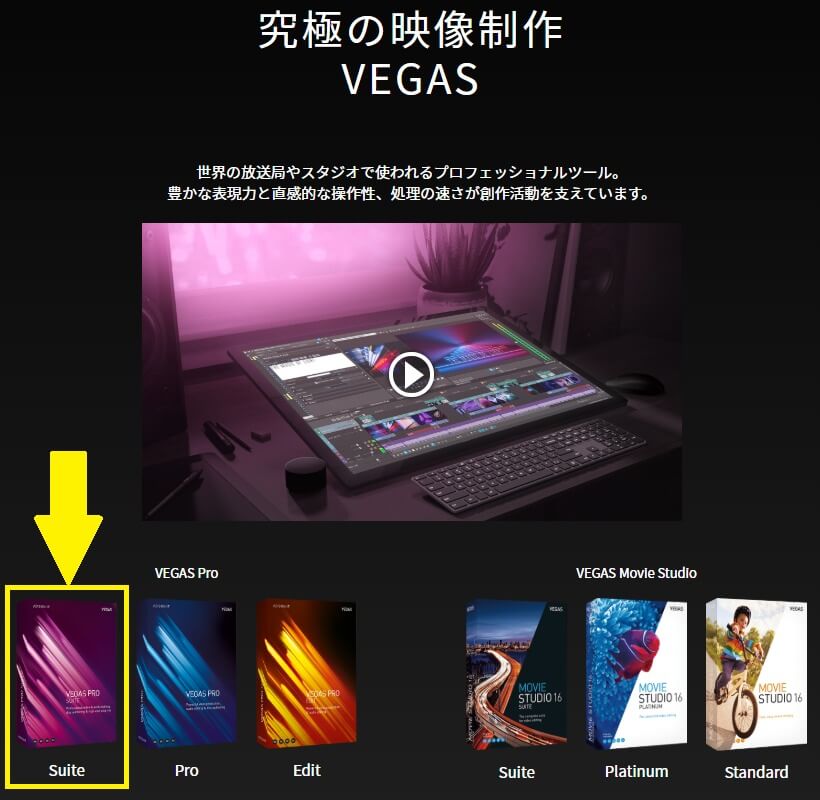
今度は、VEGAS Pro Suite のページへ移動します。
商品の特徴や、安心サービス対象商品であることが書かれているので一通り目を通していきます。
安心サービスとは?
万一、ソフトが正常に動作しない場合にソースネクストに返品できるサービスのことです。返品するには以下の条件を満たす必要があります。
- 購入から30日以内であること
- ユーザー登録をしてあること
- 購入履歴を保持していること
保障があるので、安心して購入できて良いですね。

商品の概要などを読み進めていくと、画面下部に「カートに入れる」ボタンがあるのでクリックます。
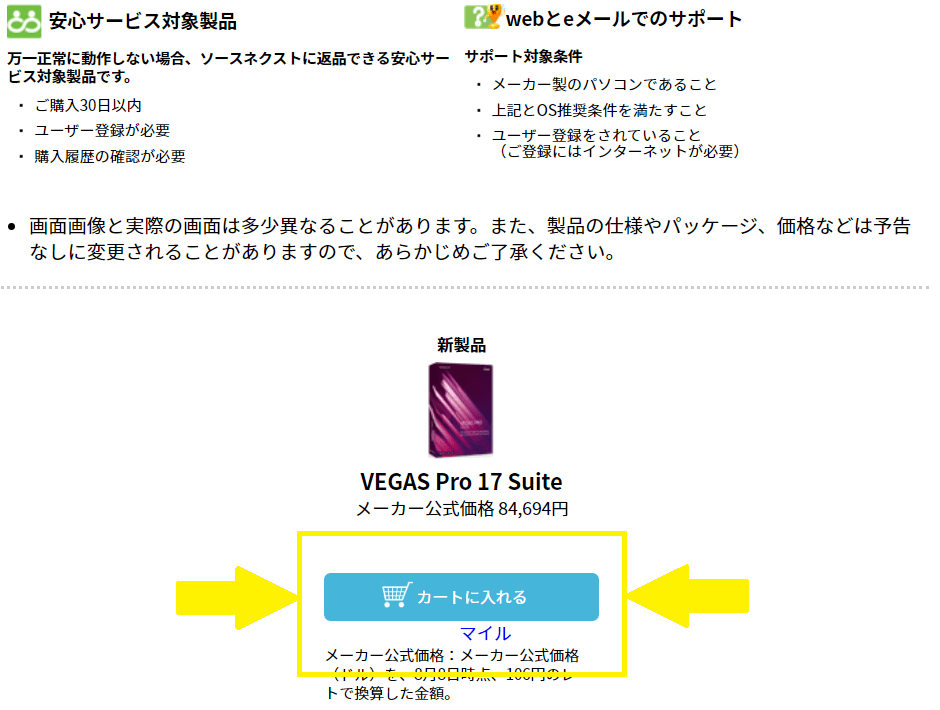
「カートに入れる」ボタンをクリックしたことで、購入手続きの画面へと遷移します。
購入する数量が「1」になっていることを確認し、そのまま画面下の方へスクロールしていきます。
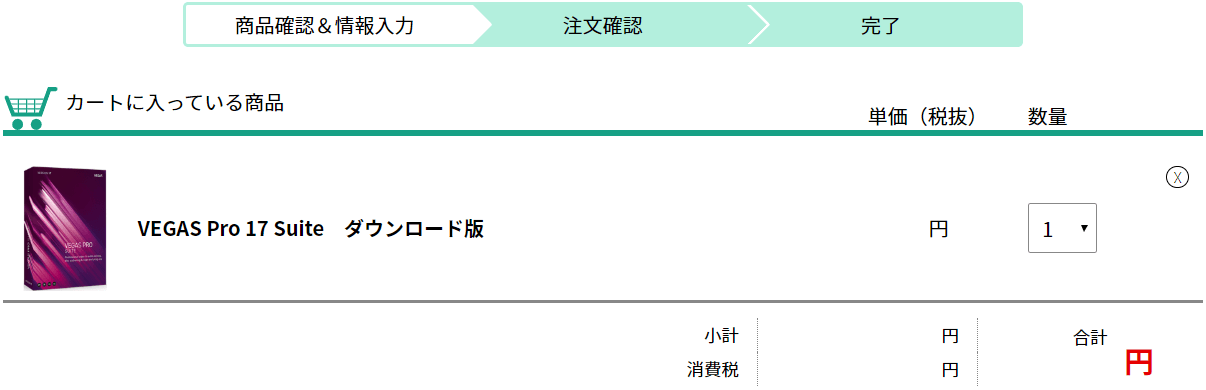
すると「はじめてご購入される方はこちら」という欄が表示されます。
購入するにあたり氏名やメールアドレスの入力が必要になりますので入力していきます。
ココがポイント
ここで入力する内容は、正確な内容を入力しましょう。前述の「安心サポート」を受ける際や、購入履歴を残すためにはここで入力した内容が必要になるので正しく入力する必要があります。
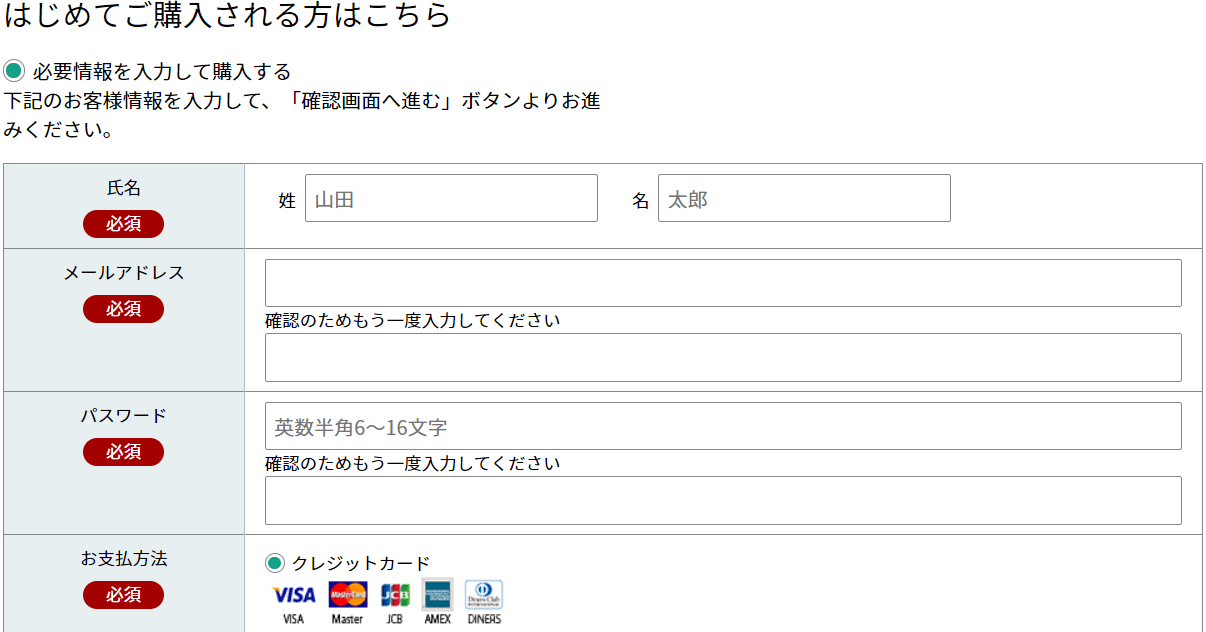
入力が完了したら、最後に「お得なメールニュースも希望する」というチェックボックスがあるので、必要に応じてチェックを入れましょう。
メールを受け取るかは任意ですので不要な方はチェックを外してから「確認画面へ進む」をクリックします。
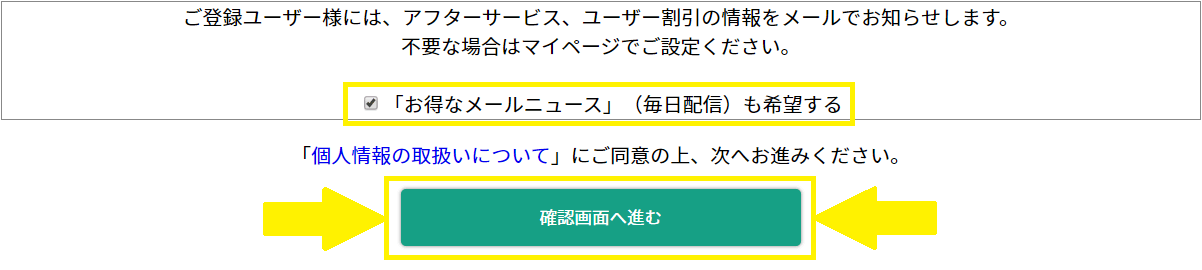
さいごに購入する数量と金額、入力した内容に間違いがないか確認する「注文確認」画面が表示されますので、内容に間違いがなければ、そのまま「注文する」をクリックして購入を確定します。
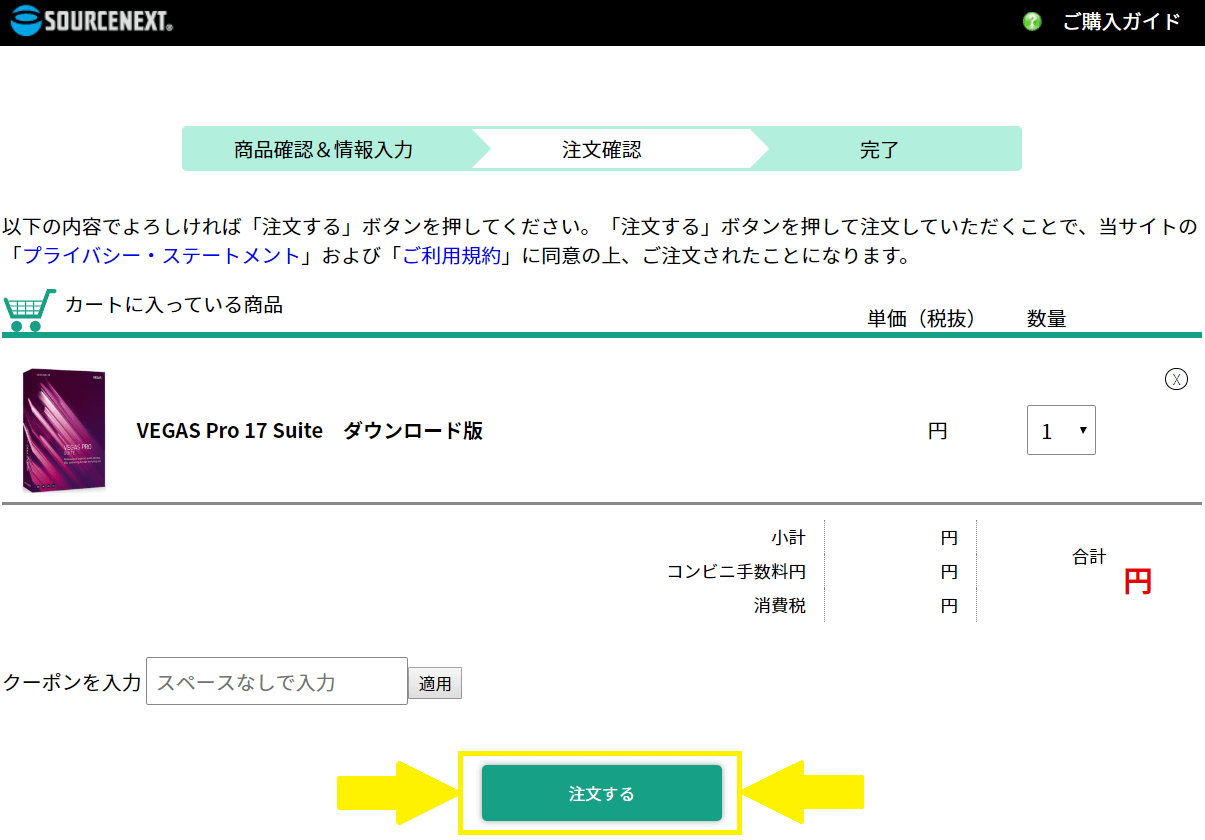
「注文する」ボタンをクリックすることで「ご注文を承りました」というメッセージと共に注文完了画面が表示されます。
ご注文番号が記載されていますので、念のため控えておくと良いでしょう。
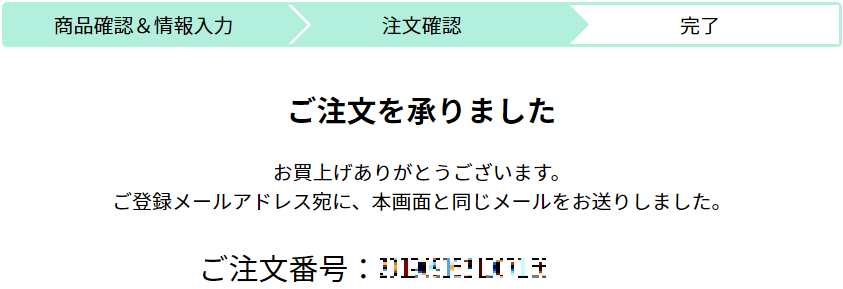
注文完了画面が表示されるのと同時に、入力したメールアドレス宛にメールが届きます。
内容に目を通し、先ほどの金額や支払い方法に間違いがないか今一度、確認しておきましょう。
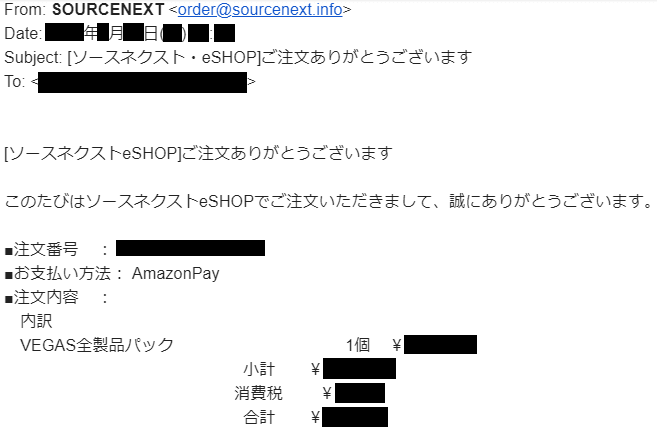
受信したこのメールには、「初回起動時に必要なライセンスキーが記載されています」ので、誤って削除しないように保護しておきましょう。
くれぐれも削除しないように注意してください。(一応、ソースネクストのマイページから確認することも可能です。)
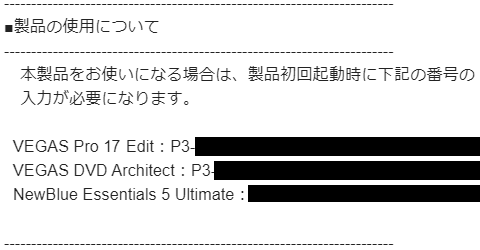
これで動画編集ソフトVEGAS シリーズの購入手順は終了です。
お疲れ様でした^^
次は、購入したソフトをダウンロードする手順へと進みます。
動画編集ソフトVEGASシリーズのダウンロード方法
購入したVEGASをダウンロードするにはソースネクストのページへアクセスし、マイページへと進むことで始められます。
![]()
マイページをクリックすると、自分が購入したソフトウェア一覧が表示されます。
下記の画面の場合、ソフト15本が表示されています。
この中から青字の[V]マークの「VEGAS Pro ダウンロード版」をクリックします。
![]()
VEGAS Pro ダウンロード版のページへ移動しますので、画面左側にある「ダウンロード&インストール」をクリックします。
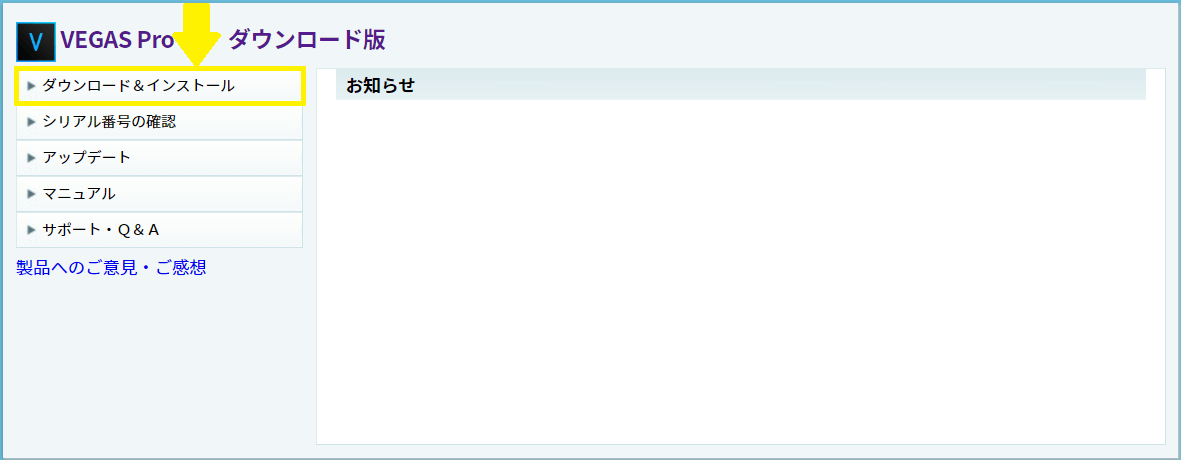
次のページでは、購入したVEGAS Proにはダウンロード期限や回数の制限がない旨が記載されています。
一読した後「ダウンロードページへ」ボタンをクリックします。
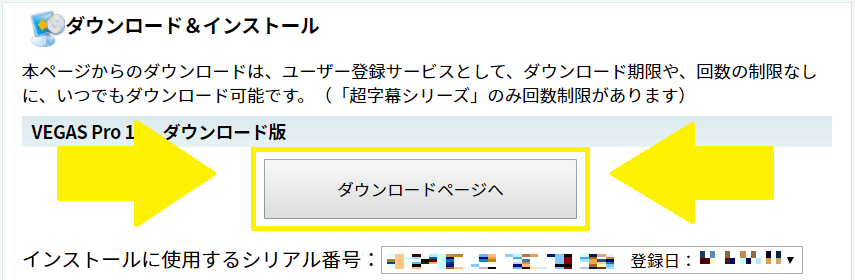
最後に、ダウンロードページへ移動するので「ダウンロード」ボタンをクリックすることで、ダウンロードが開始されます。
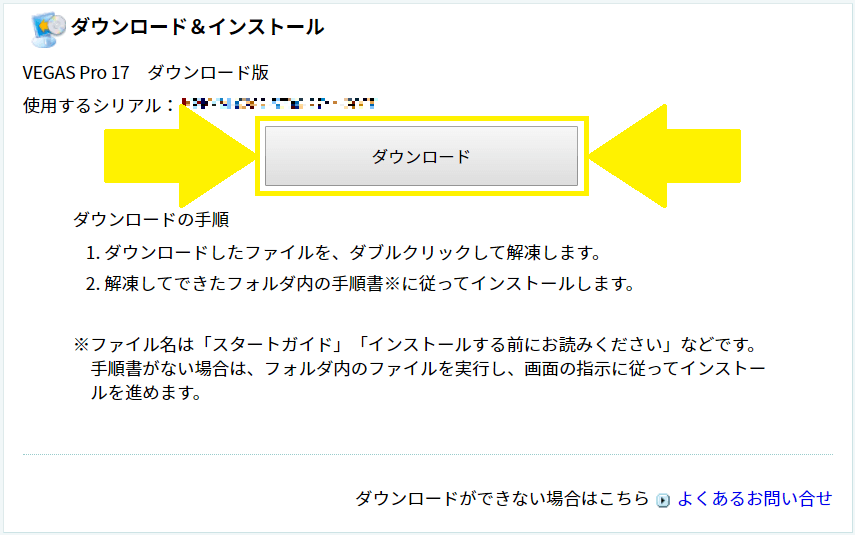
これでVEGAS Pro のダウンロード手順は完了です。
お疲れ様でした^^
次は、インストール手順を行いパソコン上にVEGASを入れて動画編集できるように準備しましょう!
動画編集ソフトVEGASシリーズのインストール方法
ダウンロードしたVEGASをパソコンにインストールするには、先ほどダウンロードが完了した「VEGASP17.exe」が保存されているフォルダから進めていく必要があります。
(備考:購入したバージョンによって数字の部分が"16","17","18"など異なる場合がありますが、手順に大きな違いはないので気にせず進めましょう。)
Windowsパソコンであれば、画像のように[V]ボタンをクリックして「フォルダを開く」をクリックすることでダウンロードした先のフォルダが表示されます。
もし既に閉じてしまっていた場合は、一般的に保存先として設定されている「ダウンロード」フォルダ内に保存されていると思いますので、直接開いてみましょう。
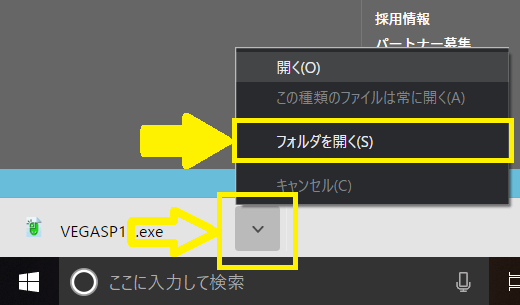
フォルダを開くと「VEGASP17.exe」というexeファイル(実行ファイル)がありますので、ダブルクリックします。
ココに注意
下記の画像では「VEGAS17.exe」と表示されていますが、パソコンの設定によっては拡張子(.exeの部分)がなく「VEGAS17」とだけ表示されている場合があります。
拡張子が表示されていないだけで、同じものなので問題ありません。
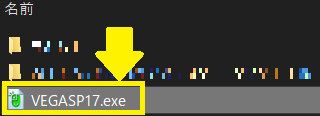
すると、ファイルの解凍先を指定する画面が表示されますので、特に指定がない限りはそのまま「解凍」ボタンをクリックして先へ進みます。
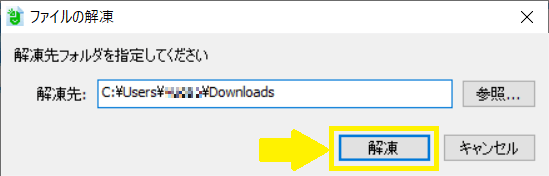
解凍ボタンをクリックすることで解凍が開始されるので、終わるまで待ちます。
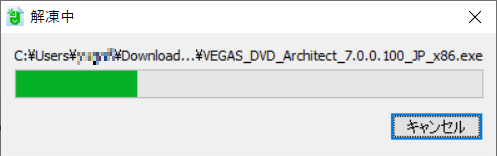
解凍が完了すると、自動的に解凍したフォルダが開かれます。
フォルダ内にある「インストールする.exe」をダブルクリックしてインストール処理を開始します。
(こちらも同じく、パソコンの設定によっては拡張子が表示されていない場合があります。)
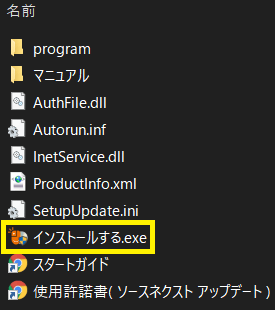
「インストールする.exe」をダブルクリックすると、インストールランチャーと呼ばれる画面が表示されますので、この中から「VEGAS Pro 17」をクリックしてVEGASをインストールします。
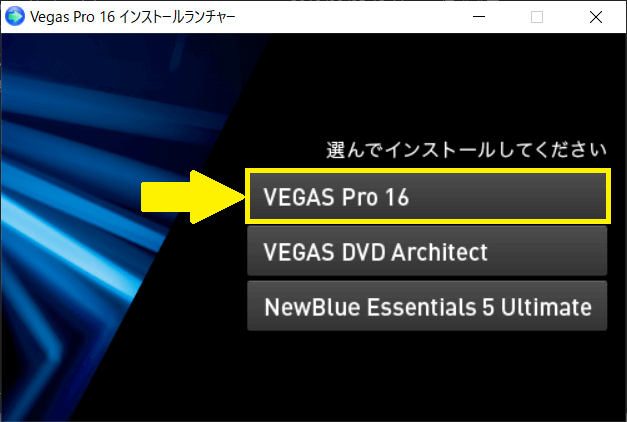
VEGAS Pro 17 のインストールウィザードと呼ばれるインストール処理の画面へ遷移しますので「次へ」をクリックします。
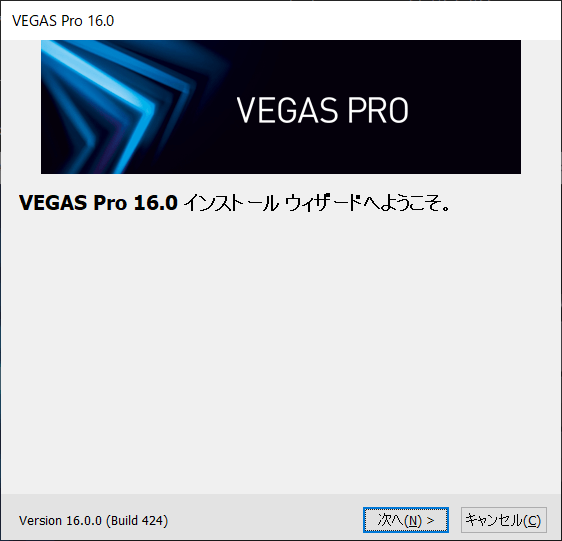
使用許諾契約書の画面が表示され、プライバシーポリシーなどの説明が書かれているので一読し「ソフトウェア使用許諾契約書およびプライバシーポリシーの内容に同意する」にチェックを入れて「次へ」をクリックします。
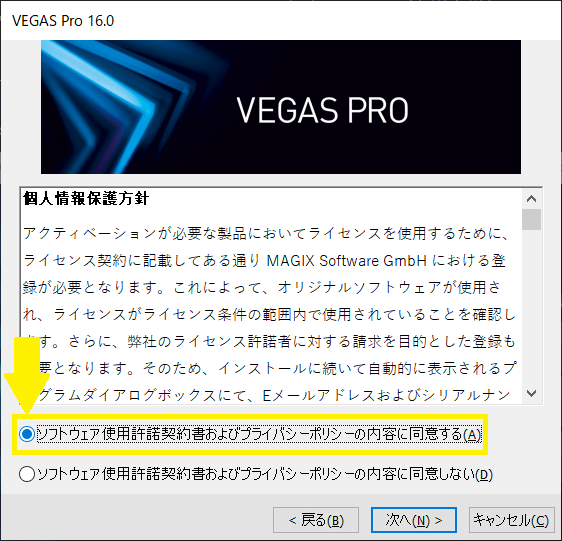
VEGAS Pro 17 のインストール先のフォルダを聞かれますので、特に指定がなければそのまま「インストール」をクリックします。
このとき「デスクトップアイコンの追加」というチェックボックスにチェックを入れておく方がデスクトップ上にアイコンが表示されるようになり起動しやすいのでおすすめです。
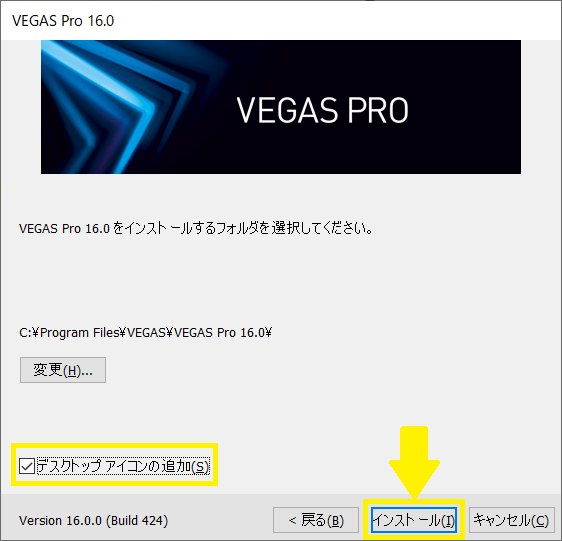
インストール処理自体は結構早く完了します。
インストール処理が完了したら「完了」してインストール処理完了です。
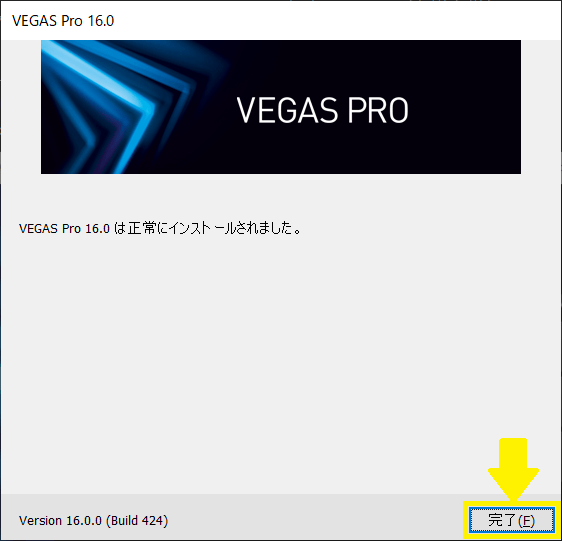
動画編集ソフトVEGASシリーズの初回起動方法
VEGAS Pro 17 のダウンロード、インストールが完了することでやっとソフトが使えるようになりました。
ここからはVEGAS Pro 17の初回起動方法の手順です。
まず、デスクトップ上にある青字の[V]マークのアイコンをクリックしてVEGAS Pro 17を起動します。
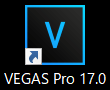
初回起動時のみ下の画像のような画面が表示され、シリアルナンバーとメールアドレスの入力を求められます。
VEGAS Pro 17購入時のメールに記載されているシリアルナンバー(もしくはソースネクストのマイページ内から確認)を入力します。
メールアドレスは、VEGAS Pro 17購入時のメールアドレスと同じものを使用した方が管理が楽なので同じものを使うとよいでしょう。
入力が完了し、内容に誤記が無ければ入力欄の右側に[✓]がつきますので、最後に「オンラインにて登録/アクティベーション」ボタンをクリックします。
アクティベーションとは?
アクティベーションとは、ソフトウェアをインストールした後、正規のライセンスを保持していることを確認するための認証処理のことです。
非合法に入手したソフトウェアやライセンス契約に違反する使用を防止するために導入されています。
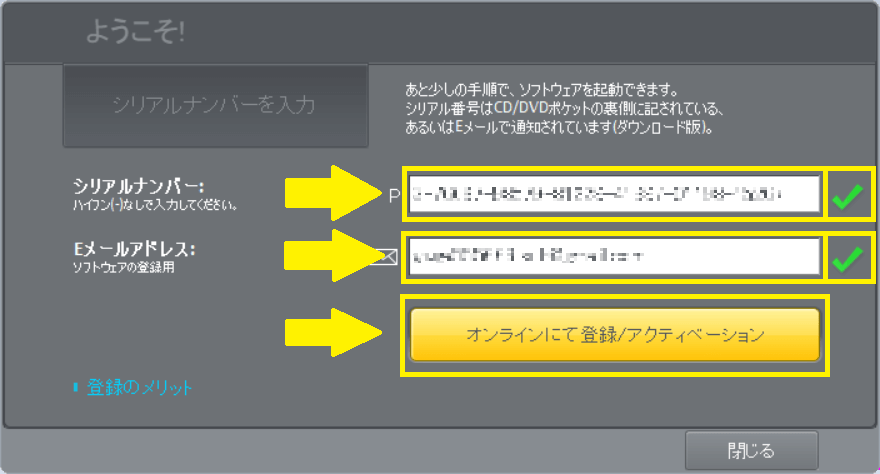
アクティベーション処理が終わるまで少し待ちます。
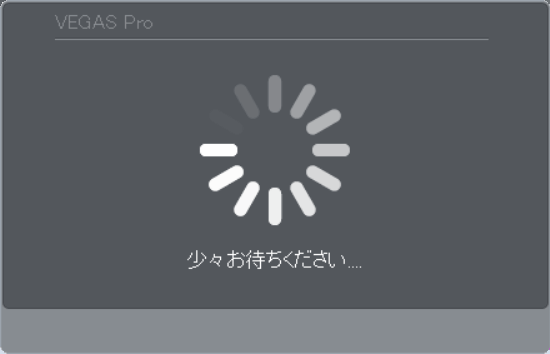
アクティベーションに成功すると、下の画像と同じ画面が表示されます。
さいごに「OK」をクリックすることでやっとVEGAS Pro 17の起動処理が開始します。
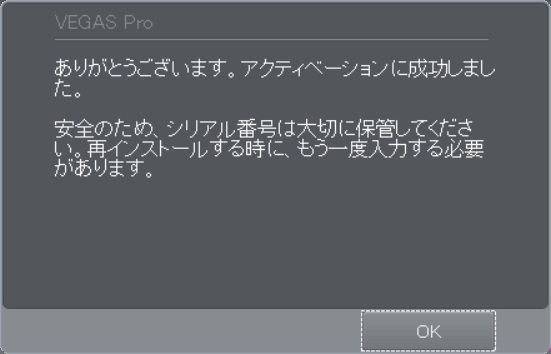
OKボタンをクリックすることでVEGAS Pro 17の起動が開始します。
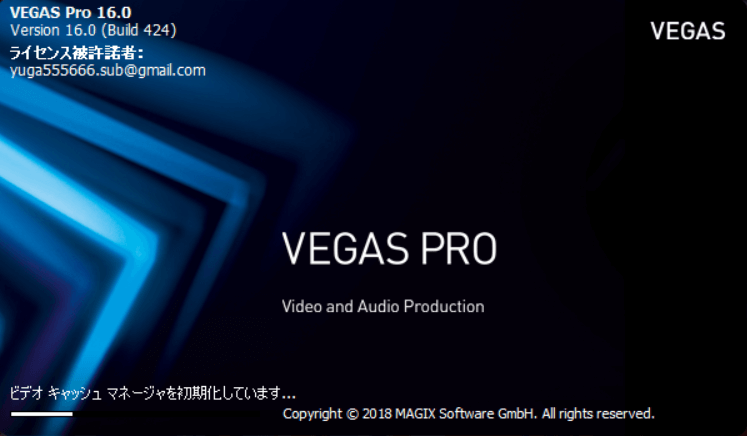
VEGAS Pro 17の起動処理が完了すると、VEGAS Pro 17の画面が表示されます。