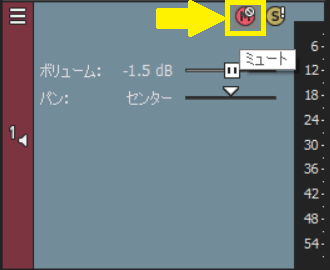[目次]
VEGAS ProでイベントにBGMを設定する方法
VEGAS Proのオーディオトラックには、「ボリュームスライダー」のほか「センタースライダー」など、音量調整用の機能が搭載されています。
これらをドラッグすることで音量調整を行います。
ボリュームスライダーで音量調整
オーディオのデータがステレオタイプのプロジェクトの場合、オーディオ関連のトラックヘッダーには「ボリュームスライダ」が表示されています。
このスライダーをドラッグすることで音量や音の位置を調整します。
下図は初期値です。

ボリュームを上げた状態では、下図のようになります。
ボリュームを下げた状態では、下図のようになります。
「パン」スライダーでセンターの調整
「パン」スライダーは、スピーカーの位置をパンする機能です。
スライダーを左にドラッグすると、スピーカーは左に、右にドラッグすると右から音が再生されるようになります。
下図は右からの出力を高めた状態です。
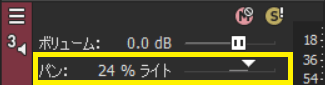
下図は左からの出力を高めた状態です。
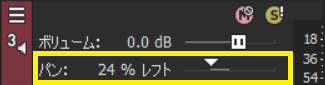
オーディオのオートメーション機能を利用する
「オートメーションコントロール」を利用すると、音量やセンターをスライダーのドラッグによって調整することが可能になります。
部分的にBGMの音量を低くしたい、高くしたいといった際に便利な機能です。
オートメーション機能は、トラックヘッダーに「オートメーションコントロールの表示」ボタンを追加もしくは「詳細」メニューから選択し実行します。
オートメーションコントロールの表示
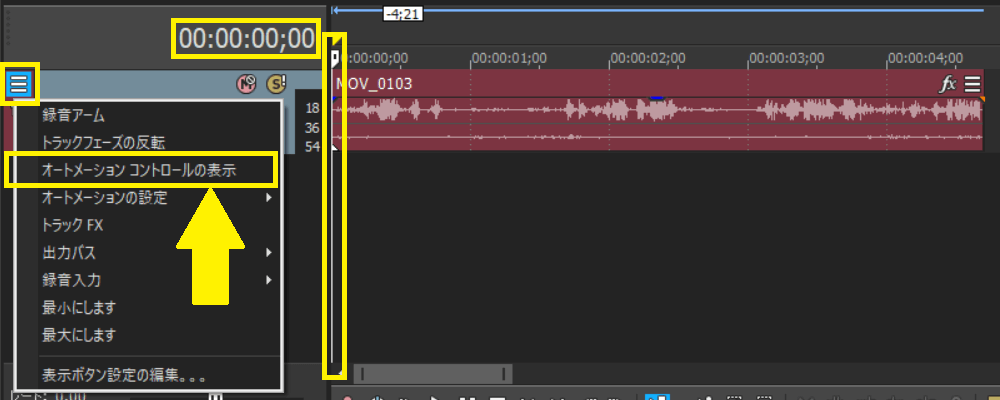
ボリュームのバーを左右に移動して音量を調整します。

終了後はオートメーションコントロールの表示をOFFにしておきます。
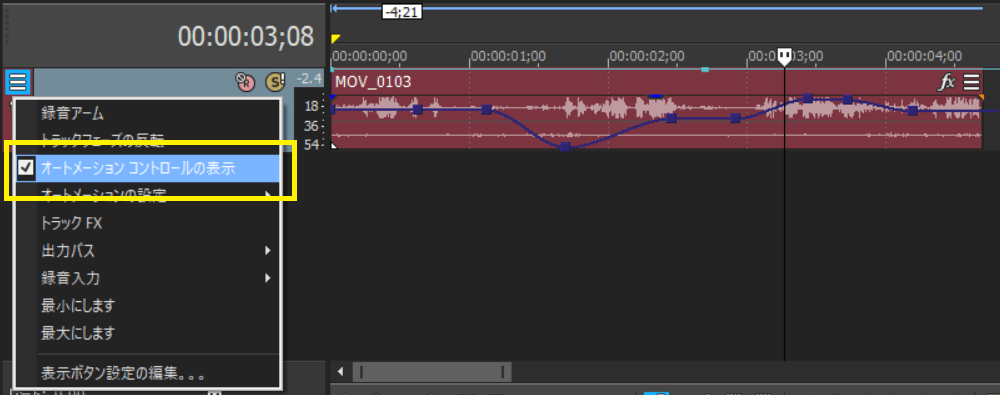
キーフレームは操作可能
オードメーションでトラックに設定された「■」は、キーフレームです。
キーフレームの位置から音が大きくなる、小さくなるといった変化がフレームに設定されます。
キーフレームは、ドラッグして位置を調整することが可能です。

「マスタバス」ウィンドウによる音量調整
トラックヘッダーにあるボリュームスライダーによる音量調整のほかに「マスタバス」ウィンドウによる調整も可能です。
BGMなども含め、ビデオのイベントなどプロジェクト全体の音量を調整したい場合は「マスタバス」ウィンドウの利用がおすすめです。
「マスタバス」ウィンドウを表示する
「マスタバス」ウィンドウは、編集画面右端にあるレベルメーターのあるウィンドウのことです。
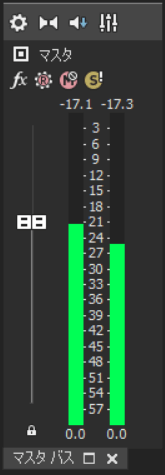
「プレビューフェーダー」を表示する
マスタバスウィンドウ内で右クリックし「プレビューフェーダーの表示」を表示します。
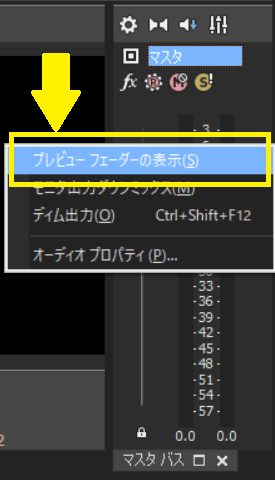
音量を調整する
マスタバスウィンドウでは、次の2種類の方法で音量調整を行うことが可能です。
| マスタ | プロジェクトの音量調整のほか、パンの調整やエフェクトの追加などが行えます。 |
| プレビュー | 「プロジェクトメディア」や「エクスプローラ」ウィンドウなどでメディアを再生する際の音量調整が行えます。 |
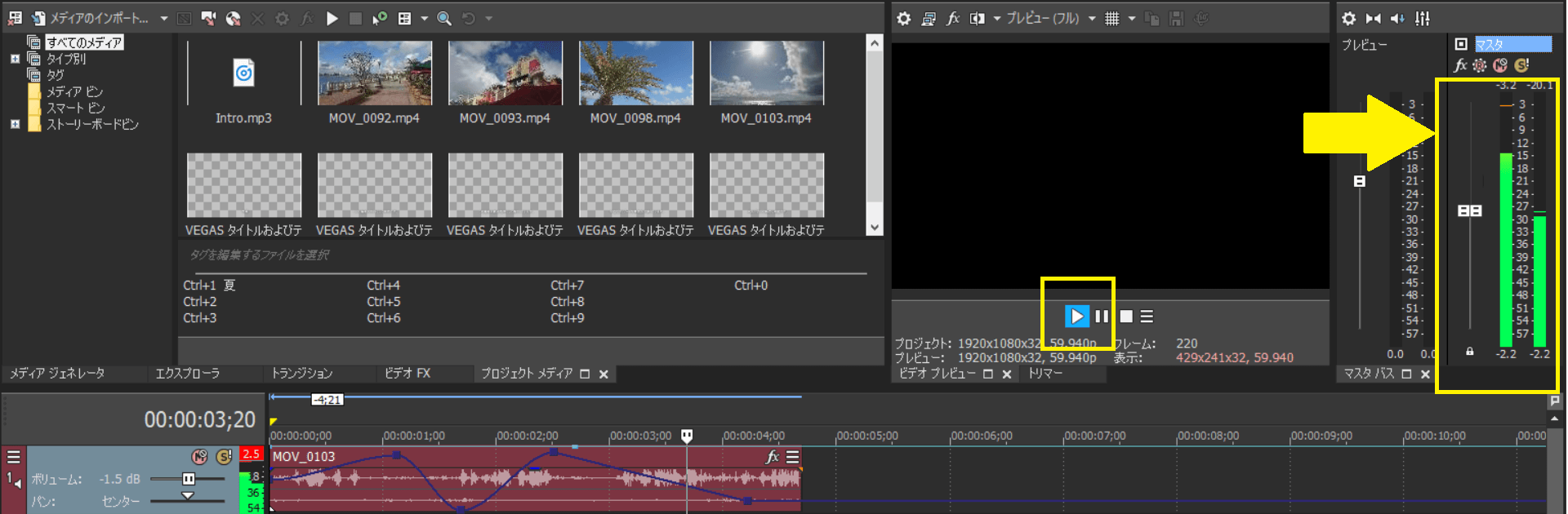
エンベロープによる音量調整
VEGAS Proでの音量調整方法に「エンベロープ」という方法があります。
この機能を利用することで視覚的に音量調整ができます。エンベロープでは音量のほかにパンによる調整も可能です。
エンベロープを確認・表示する
エンベロープは、LチャンネルとRチャンネルの中央にラインとして表示されています。
もし表示されていない場合は、メニューバーから「挿入」→「オーディオエンベロープ」→「ボリューム」を選択することで表示可能です。
これにより選択しているトラックにエンベロープが表示されます。
このとき操作しやすいようにトラックの幅を広げると編集しやすくなります。
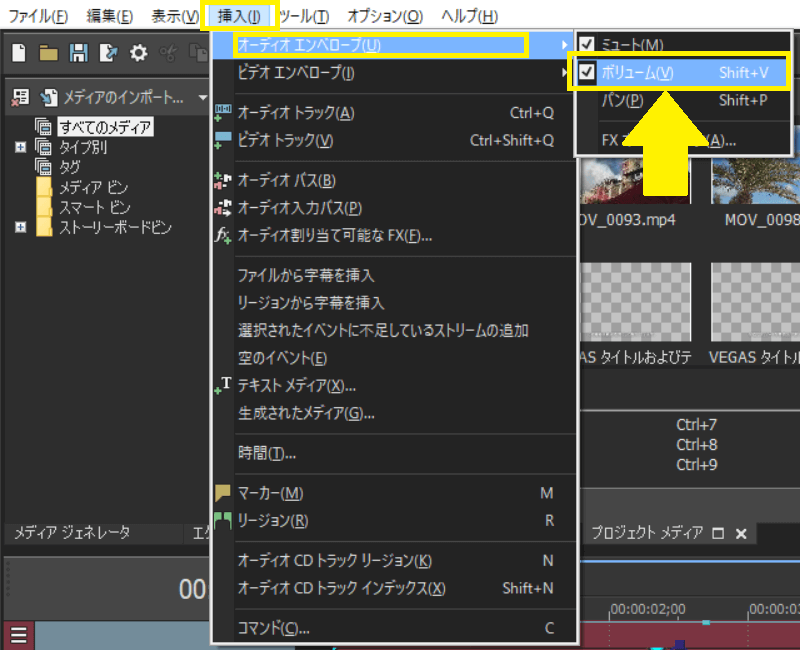
音量を調整する
エンベロープにマウスポインタを合わせると指の形に変わります。
そのまま上にドラッグすれば音量が上がり、下にドラッグすれば音量が下がります。
調整前
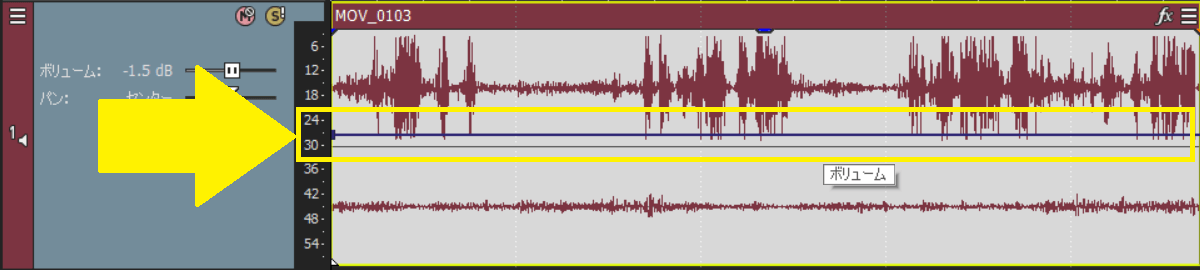
調整後
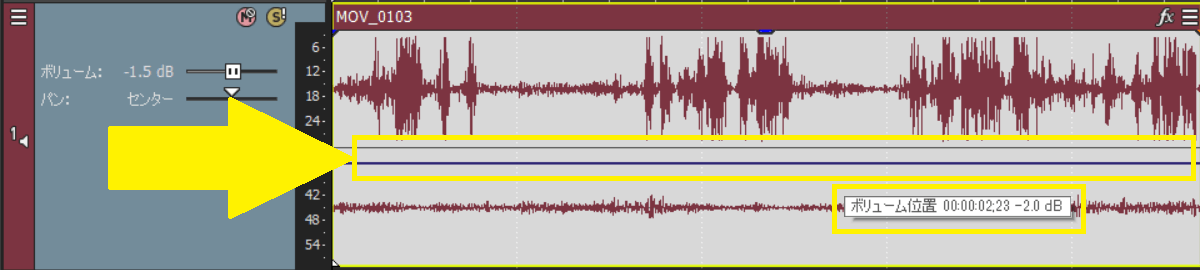
フェードイン/フェードアウトの設定
音量のフェードイン/フェードアウトを設定します。
マウスをオーディオイベントの左上隅や右上隅に合わせることでマウスポインタの形が変わります。
そのままドラッグすれば、フェードイン/フェードアウト設定が行えます。
フェードイン/フェードアウトの設定前

フェードイン/フェードアウトの設定後
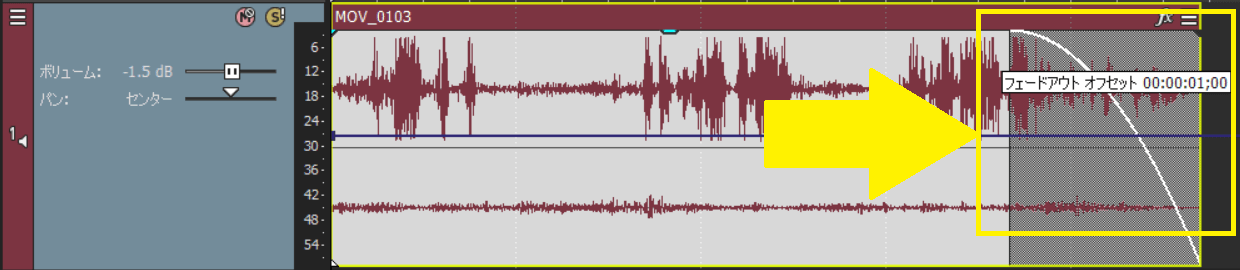
フェードの種類を変更する
フェードには、時間的な変化の方法にいくつかのタイプがあります。
マウスの形が変わったところで右クリックすることでフェードのタイプが選択可能です。
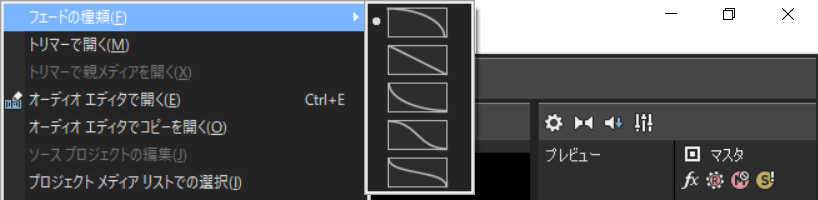
オーディオエフェクトをトラックに設定する
オーディオイベントにエフェクトを設定します。
エフェクトの設定方法には、トラック全体に設定する方法と個別のイベントごとに設定する方法の2種類あります。
ここでは「オーディオ」トラックに配置したBGMに対し、トラック全体に「トラックFX」でエフェクトを設定する手順を解説します。
「オーディオトラックFX」ダイアログボックスを表示する
オーディオイベントが配置されているトラックヘッダーで「詳細」ボタンをクリックして「トラックFX」を選択するもしくは「トラックFX」を表示してクリックします。
「オーディオトラックFX」ダイアログボックスが表示されます。ここで「プラグインチェーン...」ボタンをクリックします。
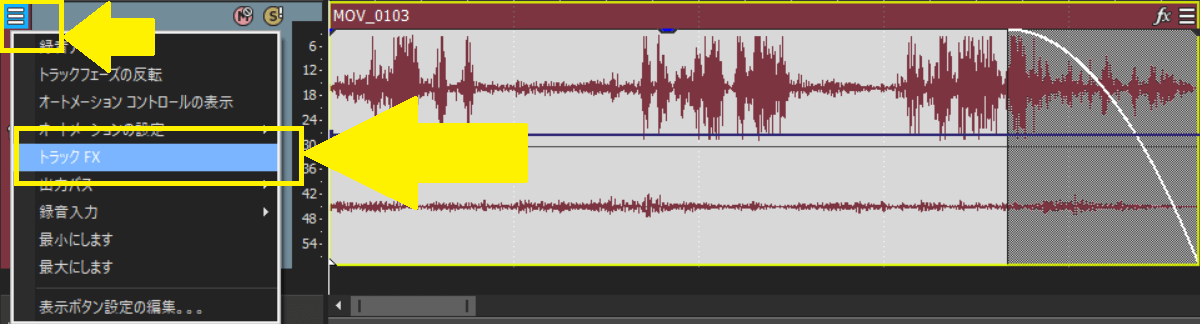
エフェクトを選択する
「プラグインチューザー」ウィンドウが表示されるので「すべて」や「VEGAS」フォルダーから利用したいエフェクトを選択し、「追加」ボタンをクリックします。
これによりチェーンに選択したエフェクトが追加されます。
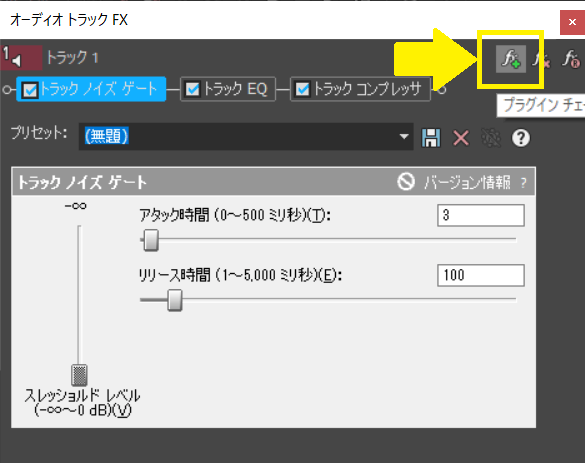
追加FXの選択後「追加」→「OK」をクリックして追加する。
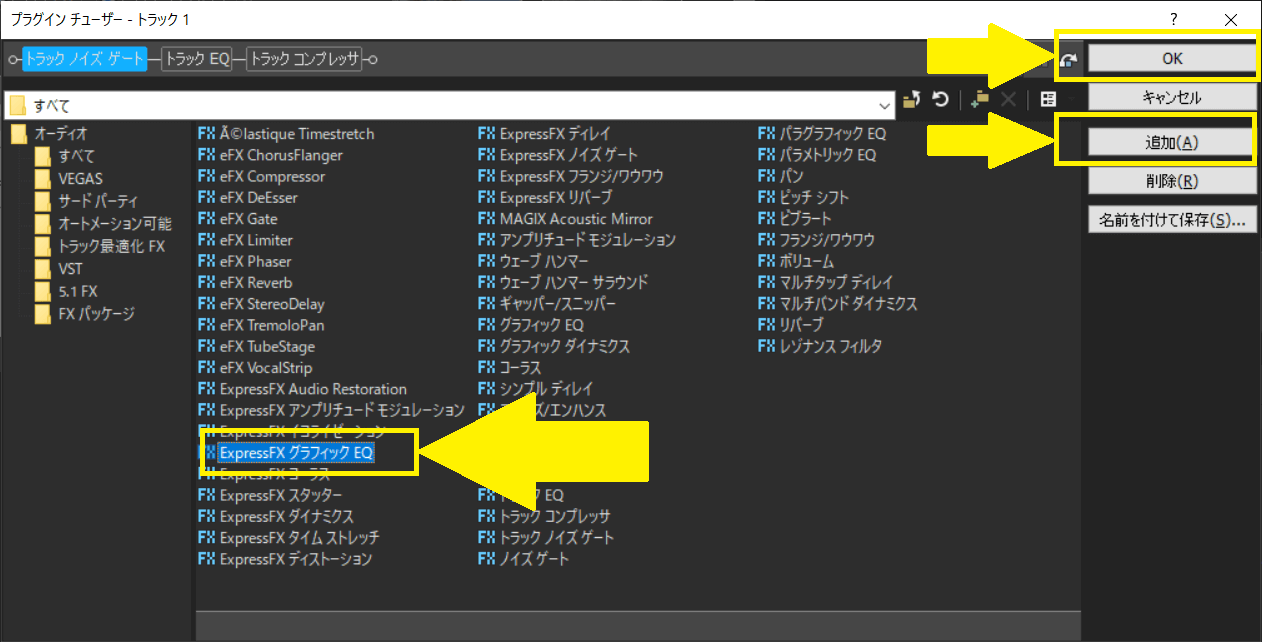
パラメータを設定する
「オーディオトラックFX」ダイアログボックスに戻ることで選択したエフェクトの設定画面が表示されます。
この画面からパラメータを設定します。
設定が終了したら「閉じる」ボタンをクリックしてダイアログボックスを閉じます。
パラメータの設定前
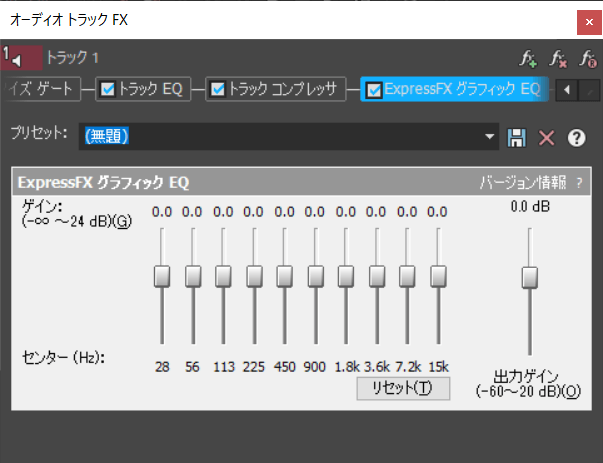
パラメータの設定後
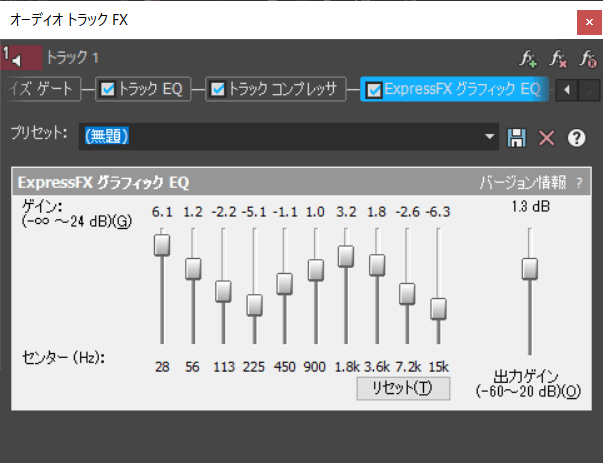
エフェクトの削除
設定したエフェクトを削除したい場合は「オーディオトラックFX」ダイアログボックスを表示し、チェーンで削除したいエフェクトを選択します。
選択後、ダイアログボックスの右上にある「選択されたプラグインの削除」ボタンをクリックしエフェクトを削除します。
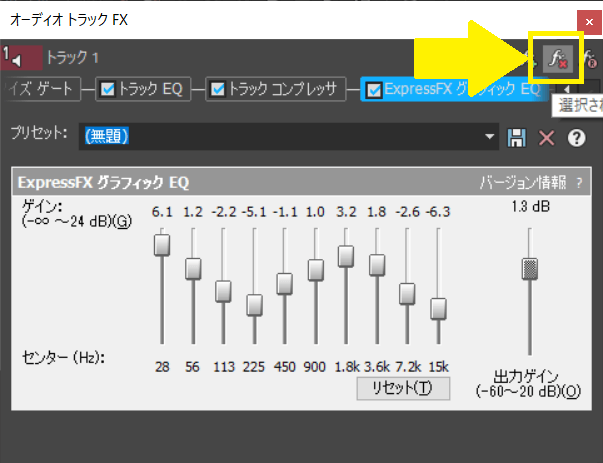
音声をミュートする
ビデオ映像とお気に入りのBGMでプロモーションビデオを作りたい、もしくは環境ビデオを作りたいというようなケースでは、映像に記録されている音声データを使用しない場合もあります。
このような時にはタイムラインに配置したオーディオイベントをミュートして対応します。