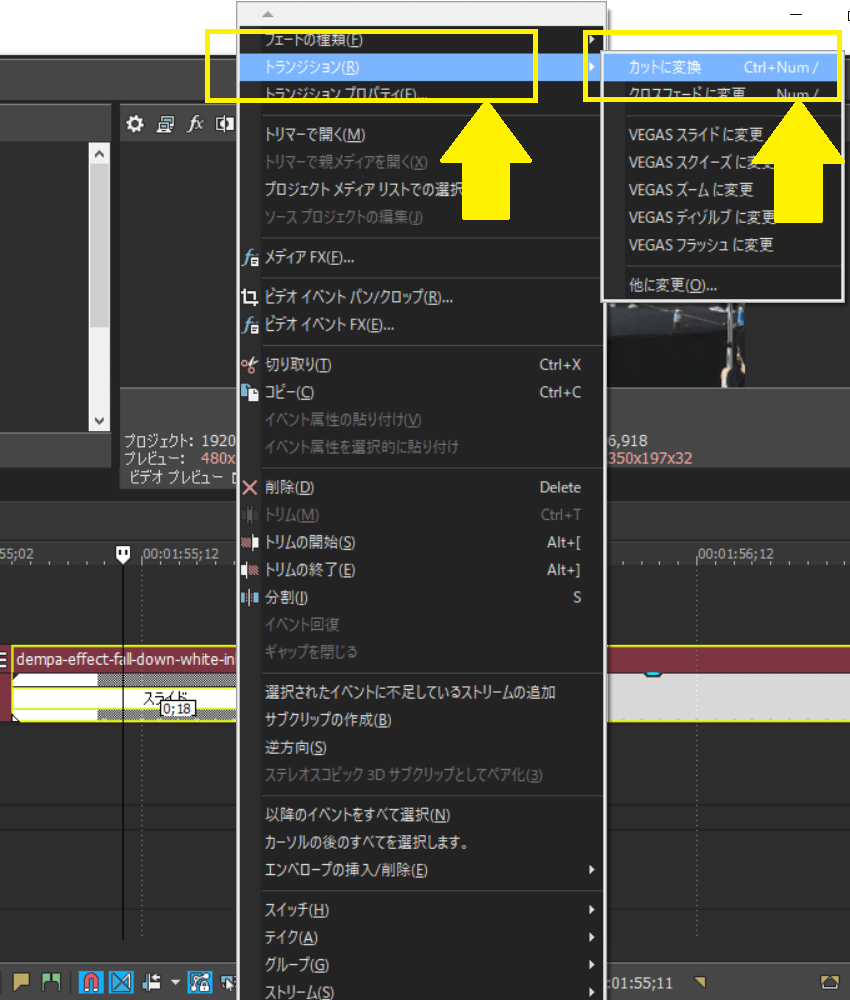[目次]
VEGAS Proでトランジションを追加する方法
VEGAS Proでの「トランジション」とは、イベントとイベントの場面転換をスムーズに行うための処理のことです。
今回はトランジションの設定方法について解説します。
トランジションについて
トランジションはシーン切り替わり時の「変わり目」のことです。
1つのイベントの再生を終え、次のイベントに切り替わる際の変わり目に適用する特殊効果でアニメーションを設定します。
これによりスムーズな場面転換を演出できます。
この効果のことをトランジションといいます。
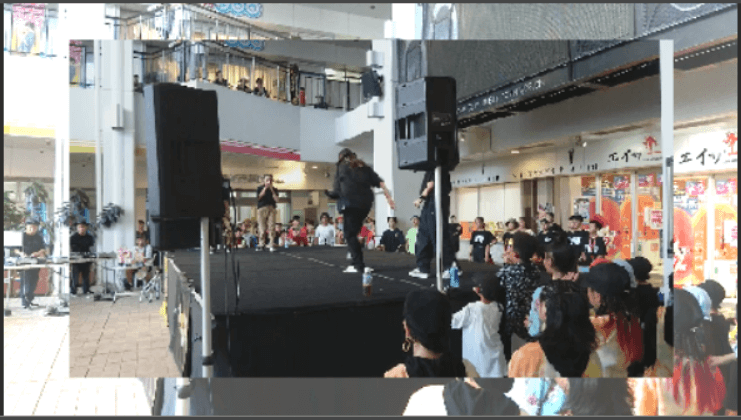
トランジションを設定する
設定するトランジションは「トランジション」ウィンドウで選択していきます。
トランジションを選択する
まずは、ドッキングエリアで「トランジション」タブをクリックし「トランジション」ウィンドウを表示します。
表示されたウィンドウ内から使用するトランジションを選択します。
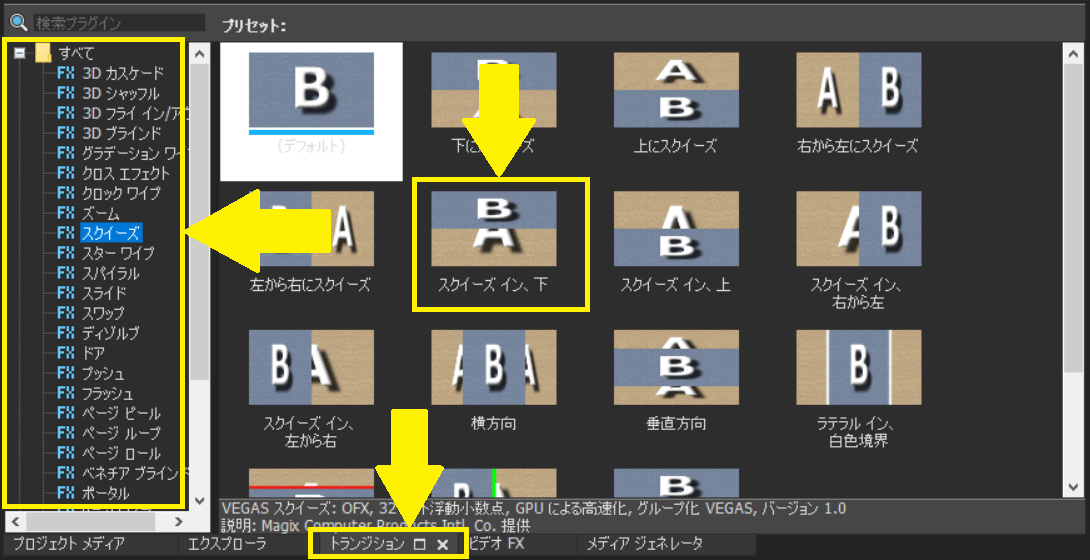
トランジションをドラッグ&ドロップする
選択したトランジションをタイムライン上に配置済のイベントとイベントの接点へドラッグ&ドロップして配置します。
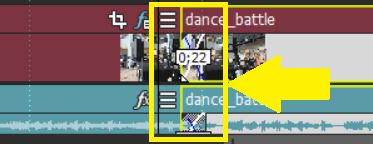
ダイアログボックスを閉じる
すると、ビデオイベントFXダイアログボックスが表示されるので、内容を確認して閉じる「×」ボタンをクリックしてダイアログボックスを閉じます。
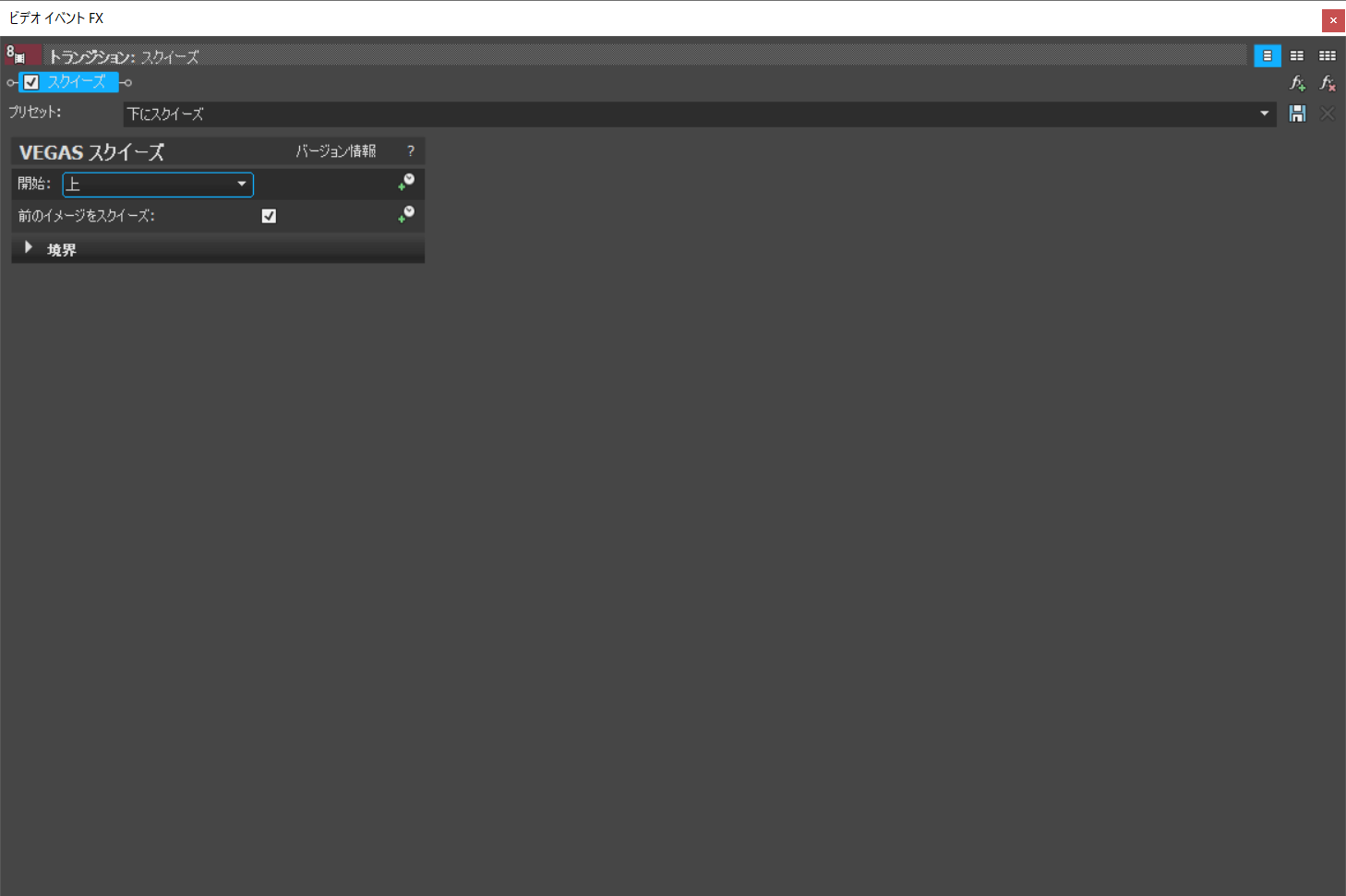
トランジションが設定される
上記手順を行うことでイベントにトランジションが設定されます。
このとき、イベントのデュレーションが自動的に操作されデュレーションがマーカーバーに表示されます。
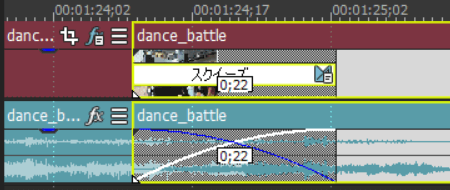
トランジションを確認する
設定したトランジションは、トランジション付近にカーソルを配置しプレビューウィンドウで再生を行い確認します。
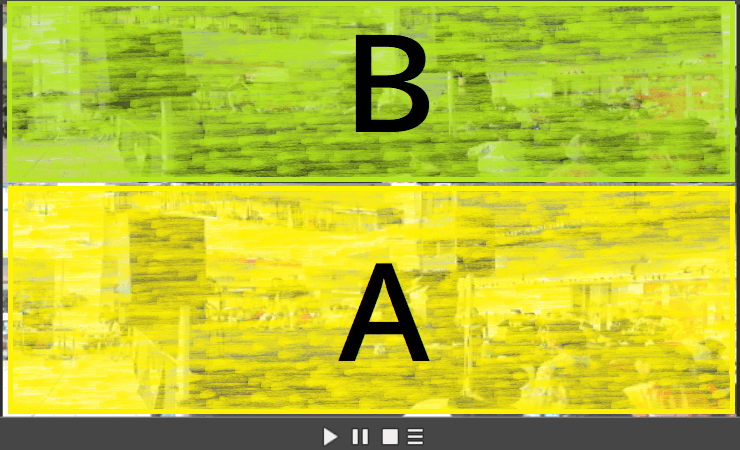
プレビューの解像度を変更する
プレビューウィンドウの表示画質は目的に応じて変更できます。
デフォルト(初期設定)では「プレビュー」モードに設定されているためスムーズな再生が可能です。
より高画質で確認したい場合や処理速度を優先するために低画質へ変更するには、表示モードの設定から解像度の調整が行えます。
フル画質(高解像度)で表示した場合
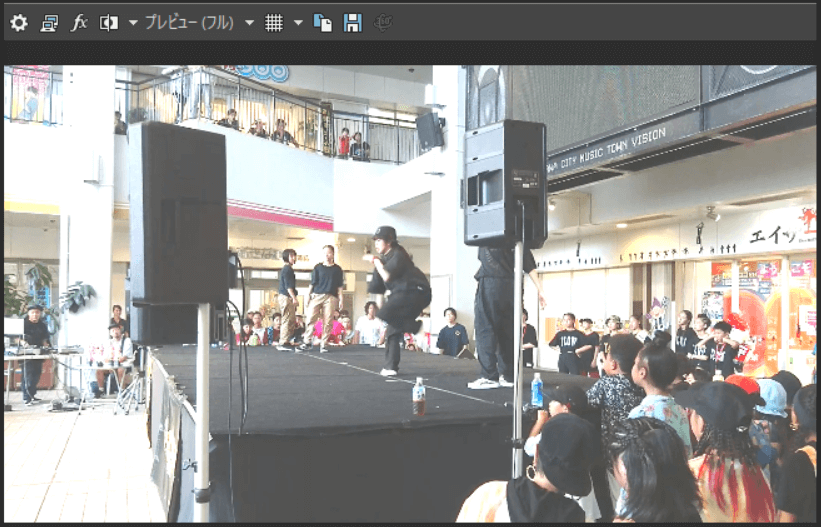
1/4画質(低解像度)で表示した場合

選択したすべてのイベントにトランジションを設定する
複数のイベントに対して同一トランジションを一度でまとめて設定することも可能です。
一度でまとめて設定するには次のように操作します。
イベントを選択する
トランジションを一括設定したいイベントを複数選択します。
![]()
トランジションを一括設定する
使用したいトランジションを選択したイベントのどこか1箇所の接合点に対してドラッグ&ドロップします。
これによりアイコンにも複数設定するというイメージのアイコンに変わるので視覚的に分かりやすくなっています。
ダイアログボックスを閉じる
上記手順を行うことで「ビデオイベントFX」ダイアログボックスが表示されます。
特に変更したいことがなければ、そのまま「閉じる」ボタンをクリックしてダイアログボックスを閉じます。

トランジションが設定される
選択したクリップに対しトランジションが設定されます。
これによりイベントにはトランジションによって調整されたデュレーションが表示されます。
![]()
トランジションを変更する手順
イベントに設定したトランジションを変更したい場合は、現在設定されているトランジションの上から新しいトランジションをドラッグ&ドロップすることで新しいトランジションが上書き変更されます。
トランジションのデュレーション(長さ)を調整する手順
イベントに設定したトランジションは、デフォルト(初期設定)で1秒のデュレーション(長さ)に設定されています。
このデュレーションは調整可能です。
トランジションを選択する
デュレーションを調整したいトランジションをクリックすることでトランジションの長さが表示されます。
デフォルトでは「1.00秒」の長さに設定されています。

トランジションをトリミングする
トランジションの両端どちらかにマウスを合わせてドラッグ(エッジトリミング)することでデュレーションを調整できます。
下図では変化するデュレーションの調整時間と変更後の「デュレーションが表示されています。(0.18秒のデュレーションに変更しています。)
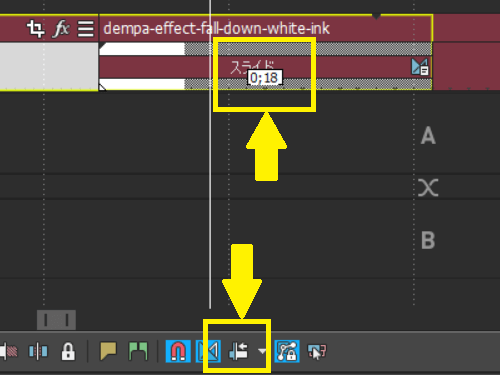
「自動リップル」はオフにする
トランジションをエッジトリミングする場合、タイムラインツールバーにある「自動リップル」を予めOFFに設定しておく必要があります。
自動リップルONのままトランジションをトリミングしてしまうと、トランジションがトリミングされずにイベント自体がトリミングされてしまいます。
トランジションを削除する
トランジションを削除するには、イベントに設定したトランジション上で右クリックし表示されたメニューから「トランジション」→「カットに変換」を選択します。
これによりトランジションが削除され、トランジション設定前の状態に戻ります。