[目次]
VEGAS Proでリージョンを利用する方法
VEGAS Proには、リージョンという独自の機能があります。
これは、簡単に言うとタイムライン上にメモをするための機能です。
今回は、リージョンの設定方法や使い方について解説します。
「リージョン」でタイムラインにメモ書き
VEGAS Proのリージョン機能をを利用することで、イベントなどの名称をタイムラインに表示するメモとして利用できます。
これにより、効率良く編集作業が行えるようになります。
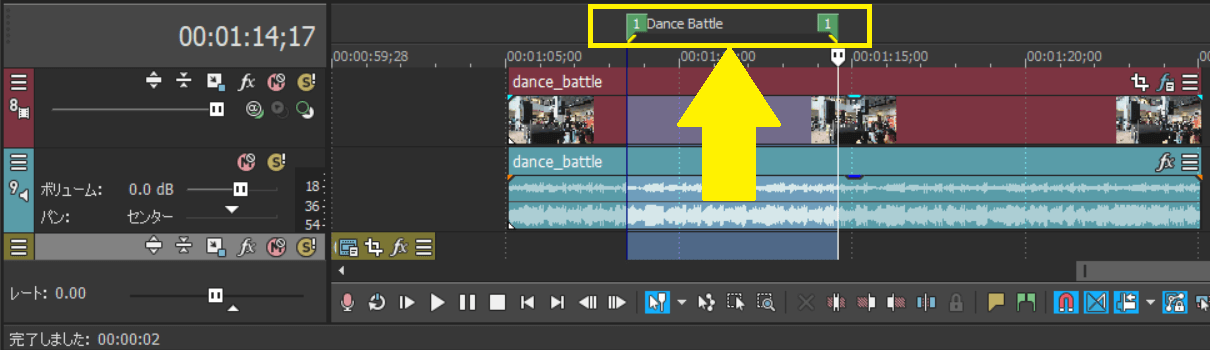
範囲を選択する
トラック上でイベントをダブルクリックすると、タイムラインのマーカーが移動して選択したいイベントの範囲が選択状態になります。
下図はイベントをクリックして選択した状態です。
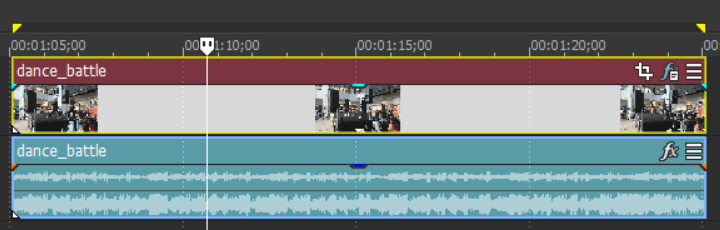
イベントをダブルクリックすることでイベント全体が選択された状態になります。
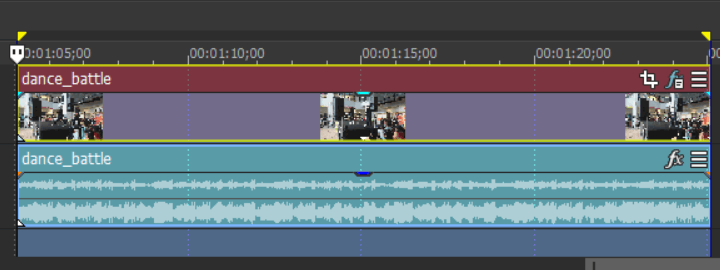
リージョンを挿入する
リージョンを挿入するには、マーカーバーを右クリックし表示されたメニューから「マーカー/リージョン」→「リージョンの挿入」を選択します。
もしくは、タイムラインの下にある「リージョンの挿入」ボタンをクリックします。
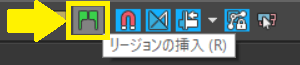
リージョン名を入力する
選択範囲の先頭に、番号の付いた緑色のリージョンタグが追加されテキストの入力状態で表示されます。
リージョンの挿入ボタンをクリックすることでリージョン入力欄が表示されます。
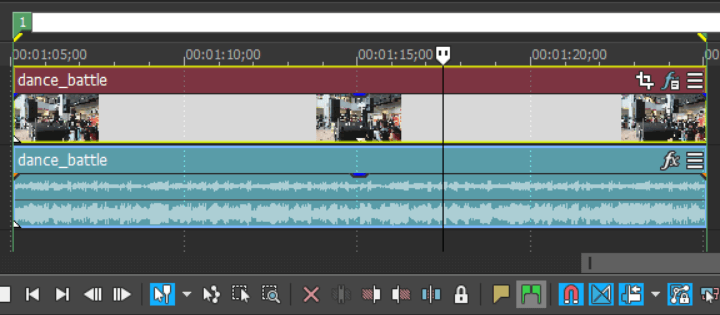
ここで、名前を入力して[Enter]キーを押します。これによりリージョンが設定されます。
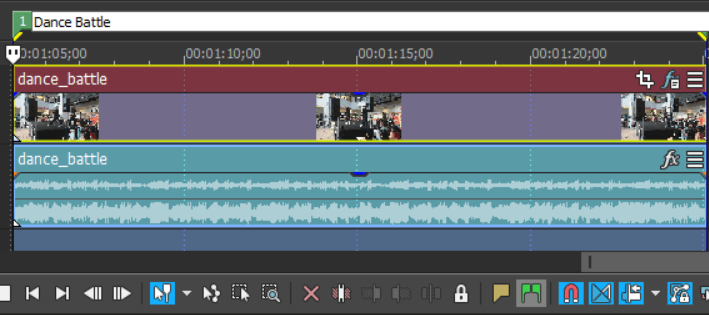
リージョン入力後は、下図のようにリージョン名が表示された状態になります。
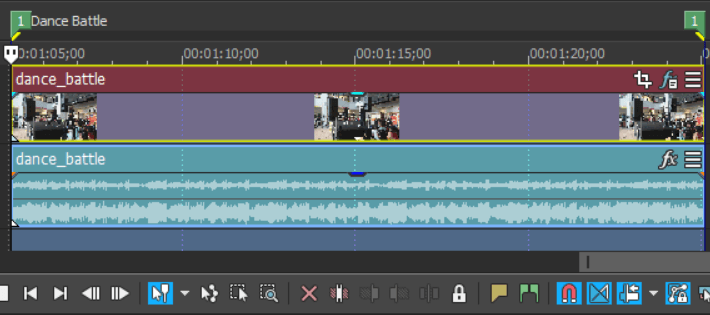
マーカーの設定
VEGAS Proには、リージョンとよく似た機能で「マーカー」があります。
リージョンは、選択した範囲の両端にタグが設定されシーンの範囲ごとにコメントが設定できるのに対し、
マーカーは、プロジェクト内での特定の位置を示す目印として設定できます。
また、DVDビデオ作成などオーサリングツールではチャプターマーカーとして利用できます。
手順は下記の関連記事で解説しています。
-

-
VEGAS Proの使い方_イベントをトリミングする手順
VEGAS Proで拡張編集モードでトリミングする方法 VEGAS Proでは、イベントの長さを調整したり、イベントから ...
続きを見る
リージョンを削除する
リージョンが不要になった際は、リージョンの番号部分を右クリックして表示されたメニューから「削除」を選択してリージョンを削除します。
手順は下記の関連記事で解説しています。
-

-
VEGAS Proの使い方_イベントをトリミングする手順
VEGAS Proで拡張編集モードでトリミングする方法 VEGAS Proでは、イベントの長さを調整したり、イベントから ...
続きを見る

