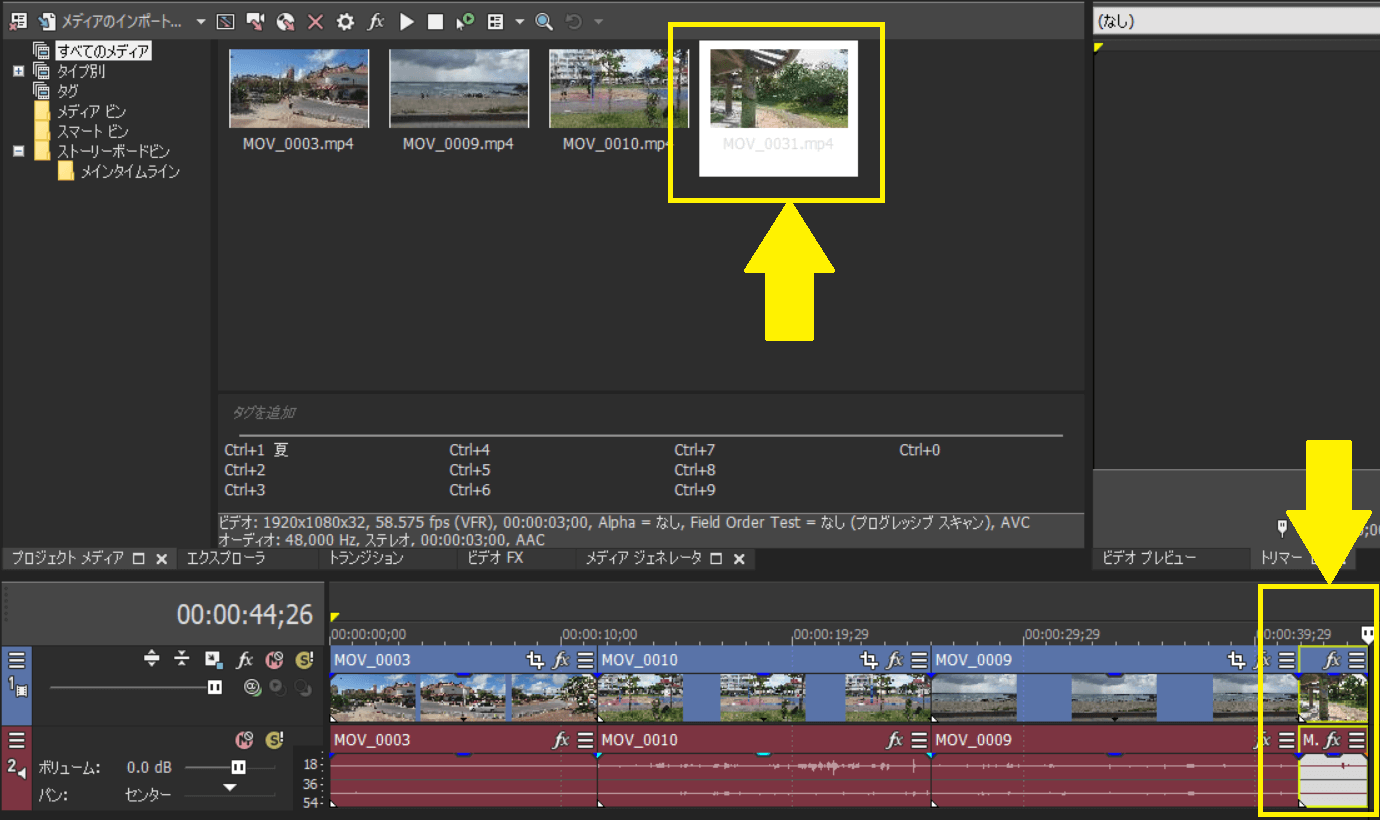[目次]
VEGAS Proでストーリーボードを利用してタイムラインに配置する方法
VEGAS Proには、ストーリーボードを利用してタイムラインに配置する機能があります。
ストーリーボードを利用することで、プロジェクトメディアウィンドウ上のメディアを一つの物語(ストーリー)を作る感覚で簡単にタイムラインに配置できます。
ストーリーボードとは?
ストーリーボードとは、「ビン」として「プロジェクトメディア」ウィンドウに配置されています。
1つのプロジェクトのストーリーボードビンには、必ず1つの「メインタイムライン」ビンがあり、「セル」と呼ばれるコマで構成されています。
「すべてのメディア」などからタイムラインにメディアをイベントとして配置すると、同じイベントがメインタイムラインにも配置されます。
このサムネイルはタイムラインと連動しています。
この連動している機能を利用し、ストーリーボード上でセルのサムネイルを並べ替えることで、その結果をタイムラインに反映させることが可能です。
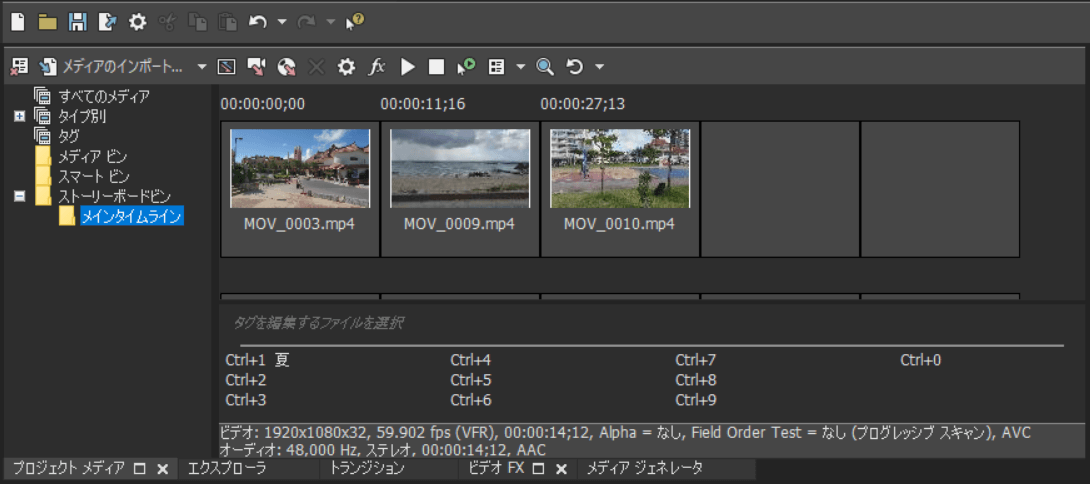
ストーリーボードで大まかな流れを編集する
ストーリーボードでは、タイムライン上に配置したイベントと同じものがサムネイルで配置されています。
このサムネイルは、タイムラインと連動しているのでストーリーボード上でイベントの順番を並び替えやトリミングなどが可能です。
イベントを並び替える
ストーリーボードでメディアのサムネイルを入れ替えると、タイムライン上のイベントにも入れ替えが反映されます。
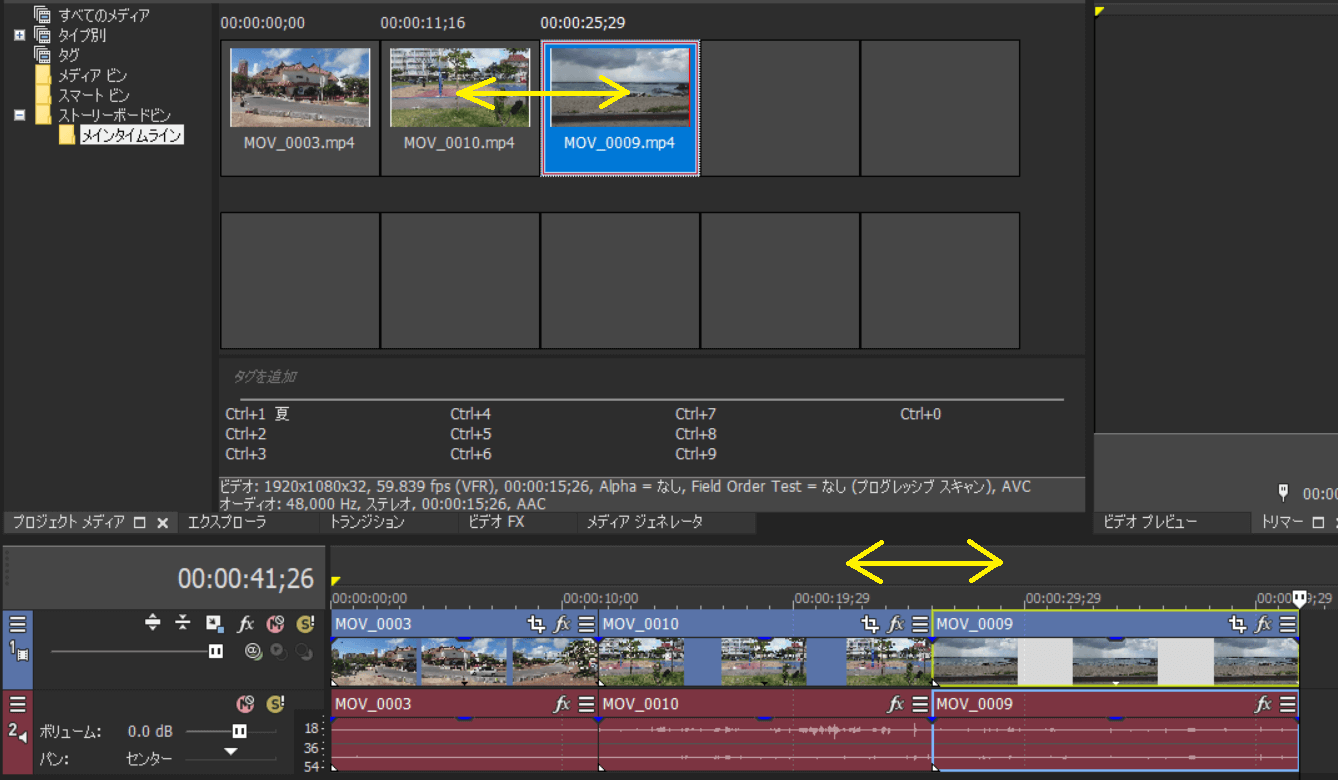
イベントをトリミングする
タイムライン上のサムネイルで両サイドにある白いラインをドラッグしトリミングすると、タイムライン上のイベントも連動してトリミングされます。
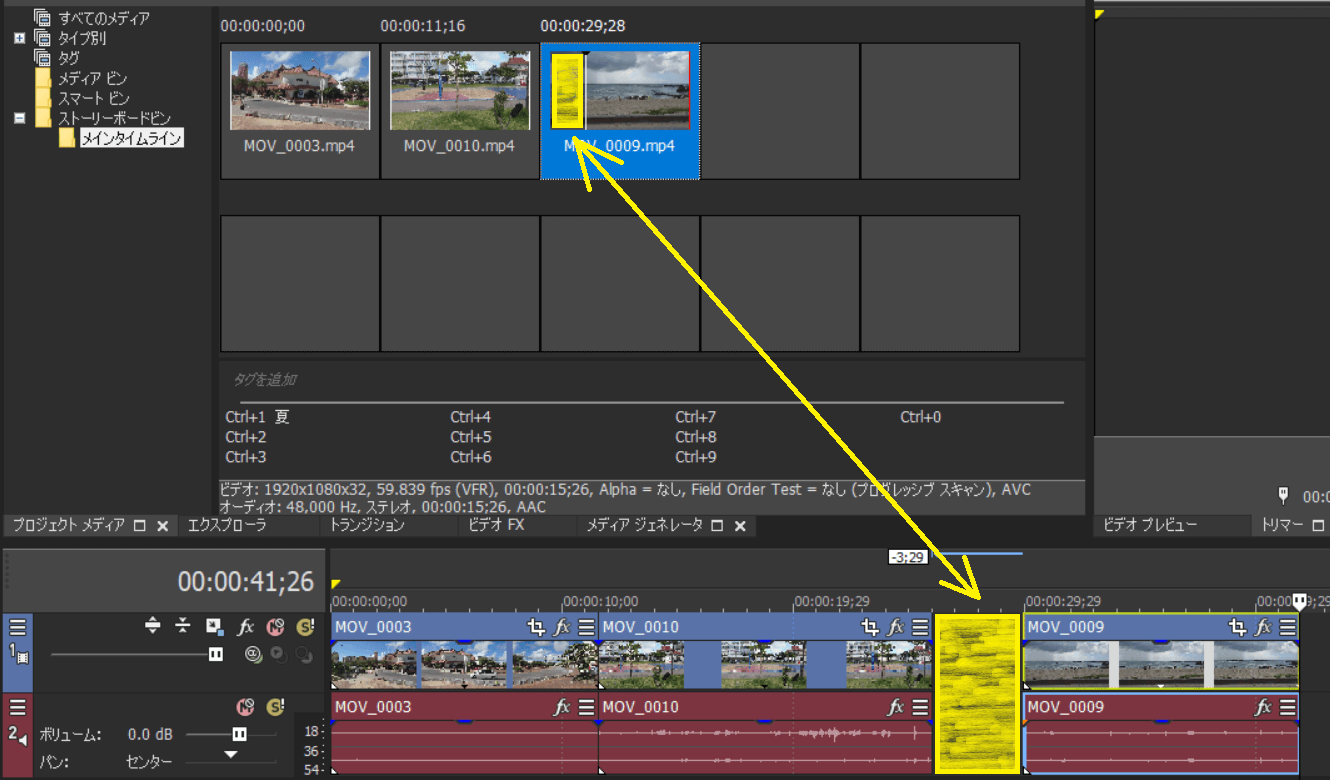
ストーリーボードにメディアを追加する
ストーリーボードにメディアを追加すると、タイムライン上にもイベントが配置されます。
「すべてのメディア」からメディアをストーリーボードのメインタイムラインの名前にドラッグ&ドロップすることでメディアが追加されます。
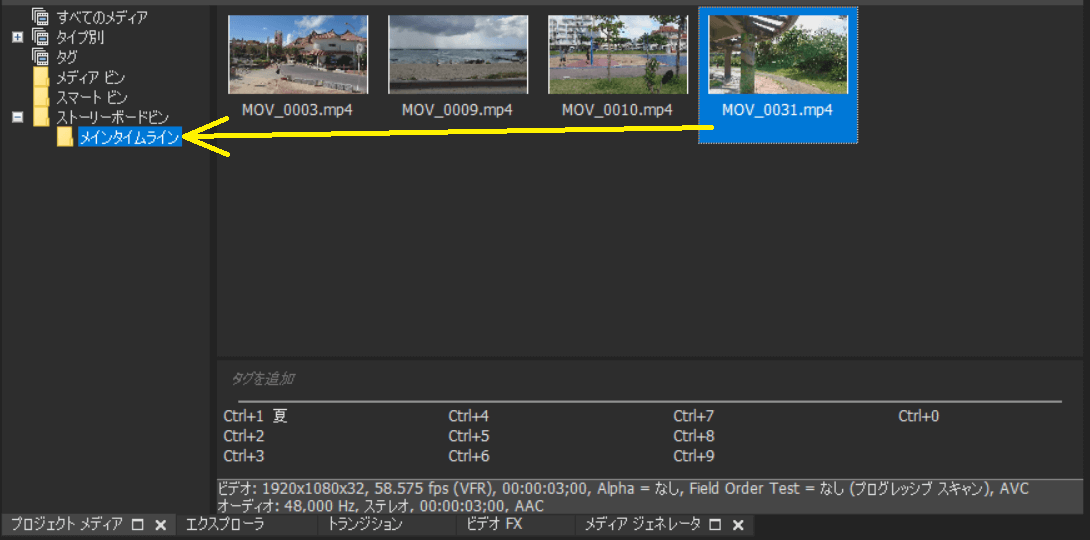
ストーリーボードに追加したメディアは、タイムライン上にも追加されます。