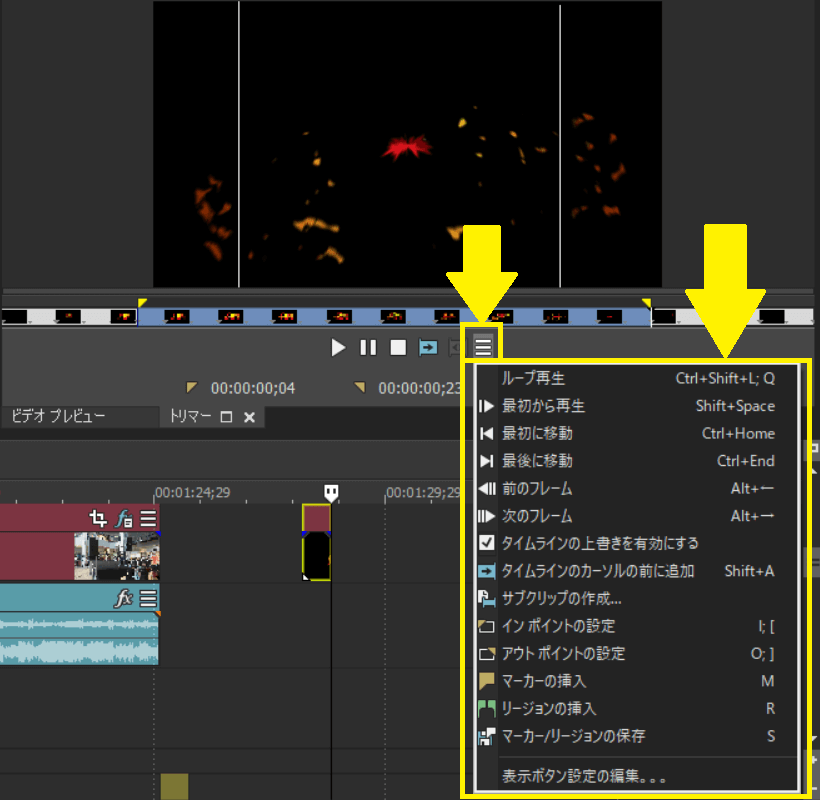[目次]
VEGAS Proで拡張編集モードでトリミングする方法
VEGAS Proには、トリマーウィンドウというトリミング専用の機能が搭載されています。
「トリマー」ウィンドウでメディアを編集する
トリマーウィンドウは、トリミング専用の機能でイベントをタイムラインに配置する前に、プロジェクトメディア内でトリミングできます。
トリマーウィンドウを使用する手順の概要は下記の通りです。
step
1「プロジェクトメディア」ウィンドウでクリップを選択する
step
2「トリマー」ウィンドウでトリミングする
step
3タイムラインに配置する
「トリマー」でトリミングする手順
「プロジェクトメディア」ウィンドウに取り込んである映像のクリップを利用し「トリマー」ウィンドウでトリミングを行っていきます。
「トリマー」ウィンドウに読み込む
「プロジェクトメディア」ウィンドウでトリミングしたいクリップを右クリックし、メニューから「トリマーで開く」を選択します。
これによりクリップが「トリマー」ウィンドウに取り込まれます。
「トリマー」ウィンドウを閉じていた場合でも、この操作を行うことで「トリマー」ウィンドウが表示されます。
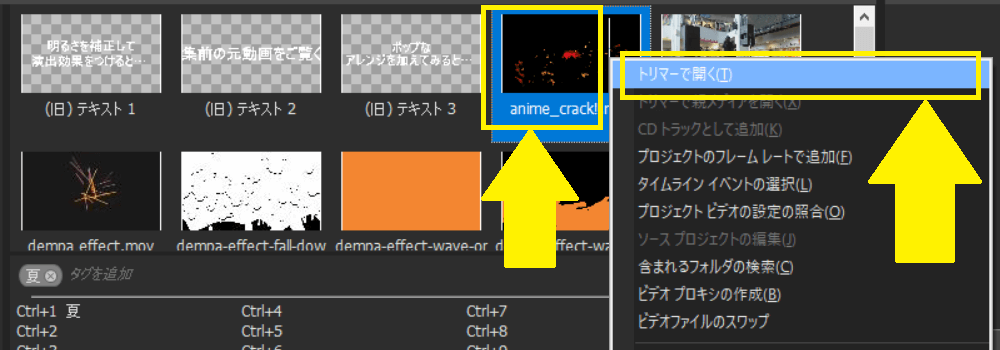
下図はクリップが「トリマー」ウィンドウに取り込まれた画面です。
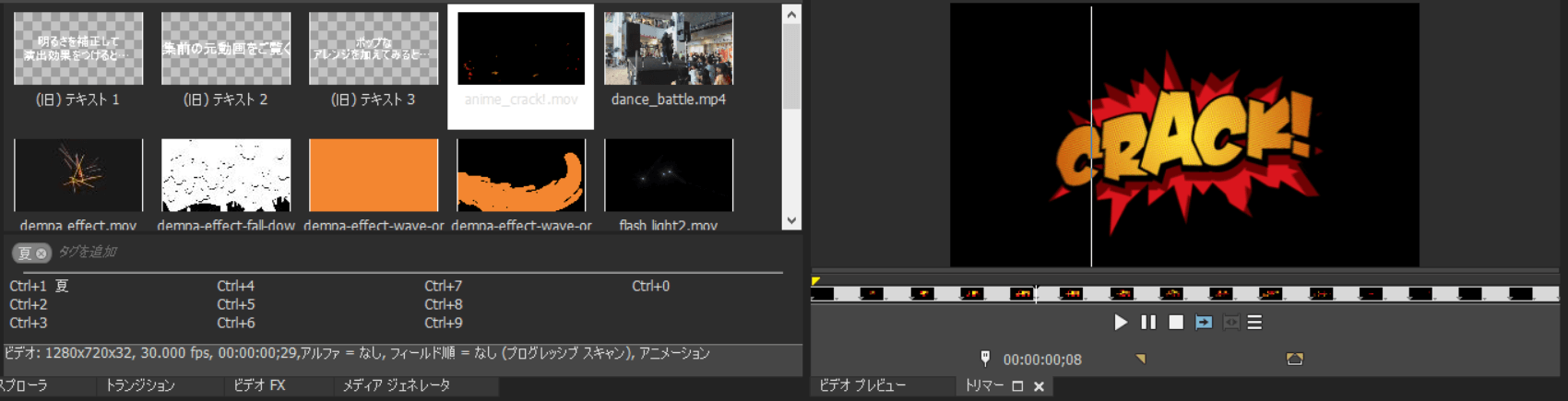
メディアを再生する
「トリマー」ウィンドウに取り込んだメディアを再生し確認します。
「再生」ボタンをクリックすることで映像が再生されます。
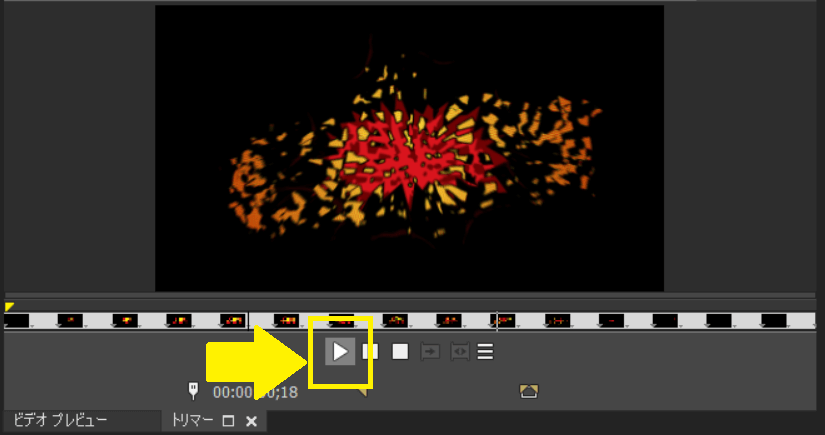
始点を設定する
再生を行いながら必要な映像の開始点を見つけたら、そこで一時停止し「始点」として設定します。
もしくはプレビュー画面上をクリックして再生ラインを表示し、左右にドラッグしてもかまいません。
下の画像では左右にドラッグする方法で始点を指定しています。
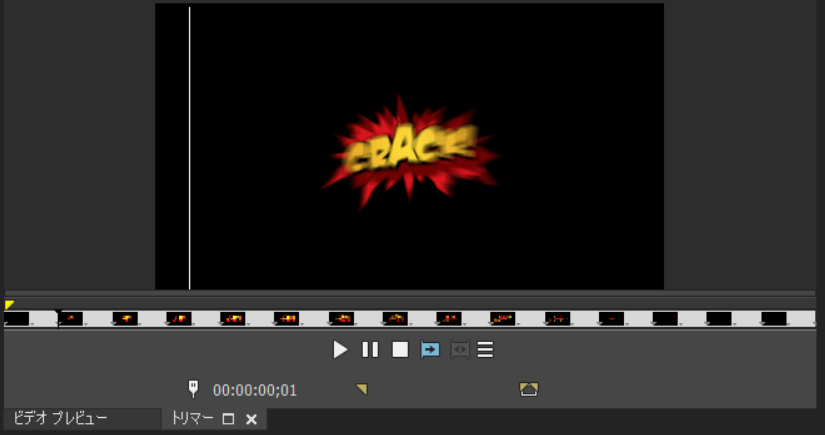
終点を設定する
マウスをドラッグし、終点となる位置のフレーム映像を見つけます。
マウスボタンを離すことでそこが「終点」として設定されます。
これで開始点と終了点が設定され、その範囲が明るい状態で表示されます。
タイムライン上では濃いブルーで表示されます。
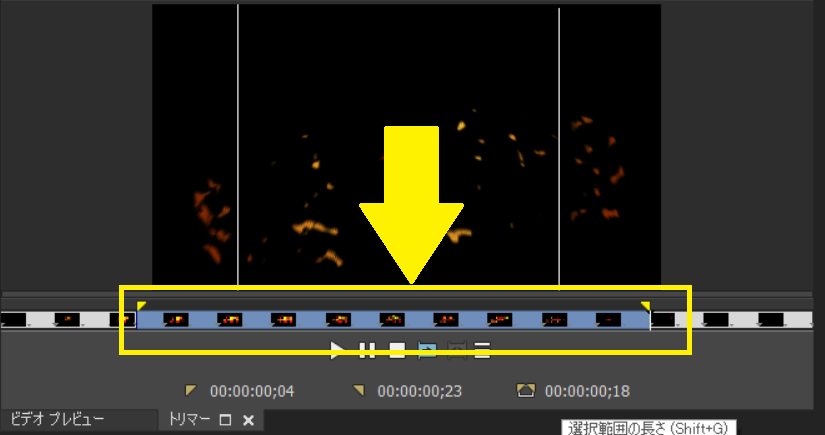
タイムラインに配置する
始点、終点で指定した範囲をタイムラインに配置します。
配置方法は複数あります。
ドラッグ&ドロップで配置する
「トリマー」ウィンドウで指定した範囲の明るい画面部分もしくはタイムラインのブルーの部分を、イベントを配置したいトラックにドラッグ&ドロップで配置します。
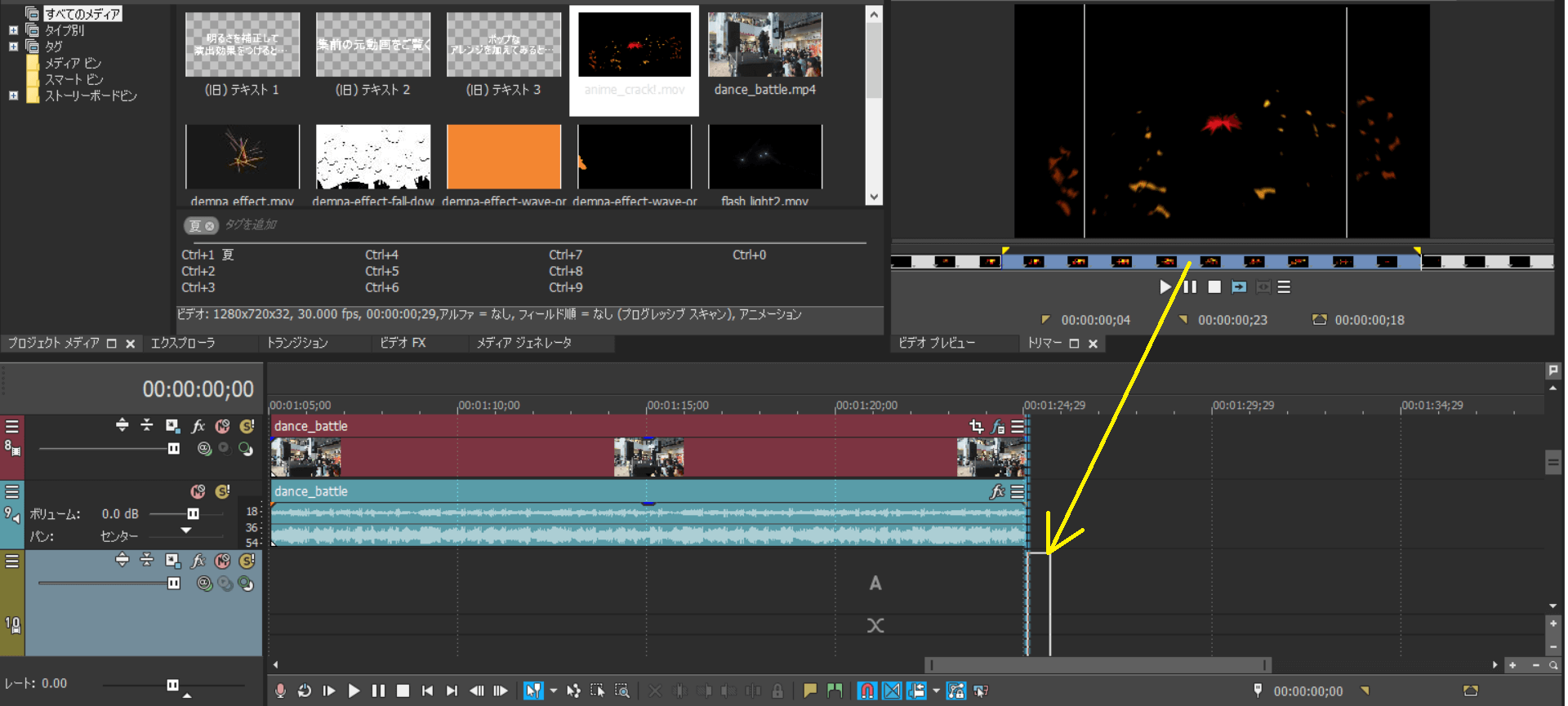
カーソルの後に追加する
タイムラインのカーソル(再生ヘッド)位置より後にイベントを配置してみましょう。
もしもカーソル位置より後にイベントがあると上書きされてしまうので注意が必要です。
「タイムラインのカーソルの後に追加」ボタン
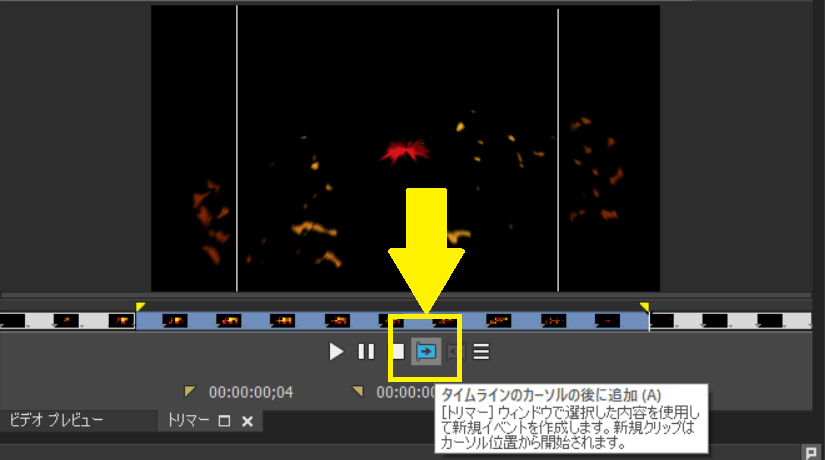
タイムラインのカーソルの後に追加後のタイムライン
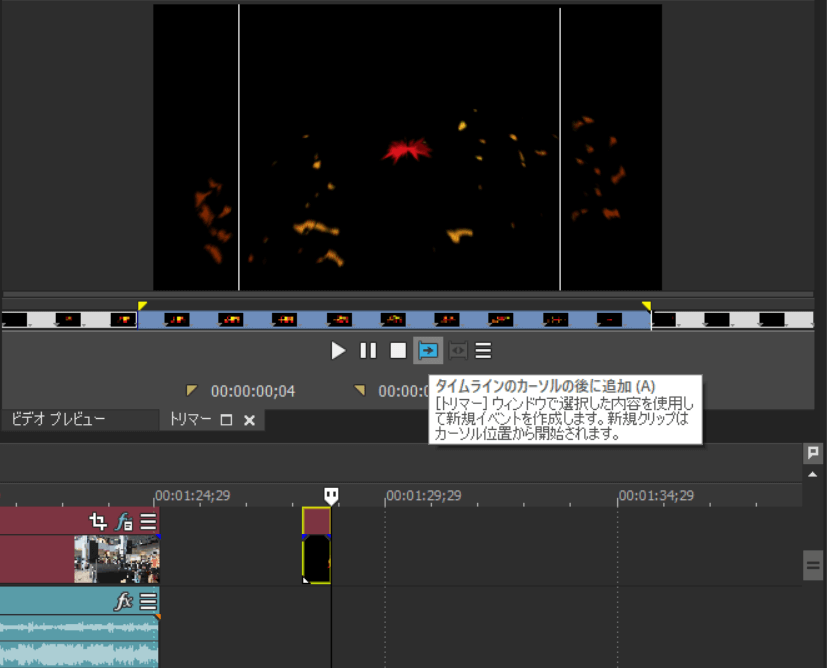
「その他のボタン」を利用する
「その他のボタン」ボタンをクリックすると、トリミング結果を活用するためのボタン一覧が表示されます。