[目次]
VEGAS Proで拡張編集モードでトリミングする方法
VEGAS Proでは、イベントの長さを調整したり、イベントから必要な映像部分だけをピックアップすることを「トリミング」といいます。
今回は、トリミングの方法について解説します。
トリミングとは?
イベントの再生時間のデュレーション(再生時間の長さ)を調整する編集作業を、「トリミング」、もしくは「トリム」と呼びます。
トリミングでは、イベントのデュレーション調整だけでなくイベントの中から必要な映像部分だけを残す作業も同時に行えることが特徴です。
トリミングによって短くしたデュレーションは、いつでも元の状態に戻すことが可能です。
トリミングによる変更前の状態は下図のようになっています。

トリミングで再生時間(デュレーション)を短くすると、下図のようになります。

トリミングした映像は、下図のように簡単に元に戻すことができます。

始点、終点のドラッグでトリミングする「エッジトリミング」
イベントのトリミング操作は、タイムライン上で行います。操作の基本はドラッグです。
タイムラインに配置したイベントの先頭や終点をドラッグして、再生時間を調整します。
なお、このトリミング方法は、イベントの先頭や終端をドラッグして行うことから、「エッジトリミング」といいます。
イベントの始点をトリムする
トリミングは、マウスによる操作が基本となります。
この場合、イベントの先端(始点)や終端(終点)をドラッグしてトリミングを行います。
トリミングを開始するには、イベントの始点をクリックします。

タイムラインには、ドラッグによって短くなった時間がタイムコードで表示されます。

イベントの終点をトリム
始点と同様に、終点もドラッグでトリミングできます。
イベント始点と同様に終点をクリックします。

イベントの終点をクリックしながら左方向へイベントを移動することで、イベントがトリミングされます。
タイムラインには、ドラッグによって短くなった時間がタイムコードで表示されています。

トリムツールによるトリミング
タイムラインツールバーにあるトリムツールを利用したトリミングもイベントの開始点、終了点からのトリミングが可能です。
下記のボタンは「イベントの開始」と「イベントの終了」ボタンです。

トリミングの開始点を見つける
イベントを選択してカーソルを移動し、プレビューウィンドウで開始点を見つけます。
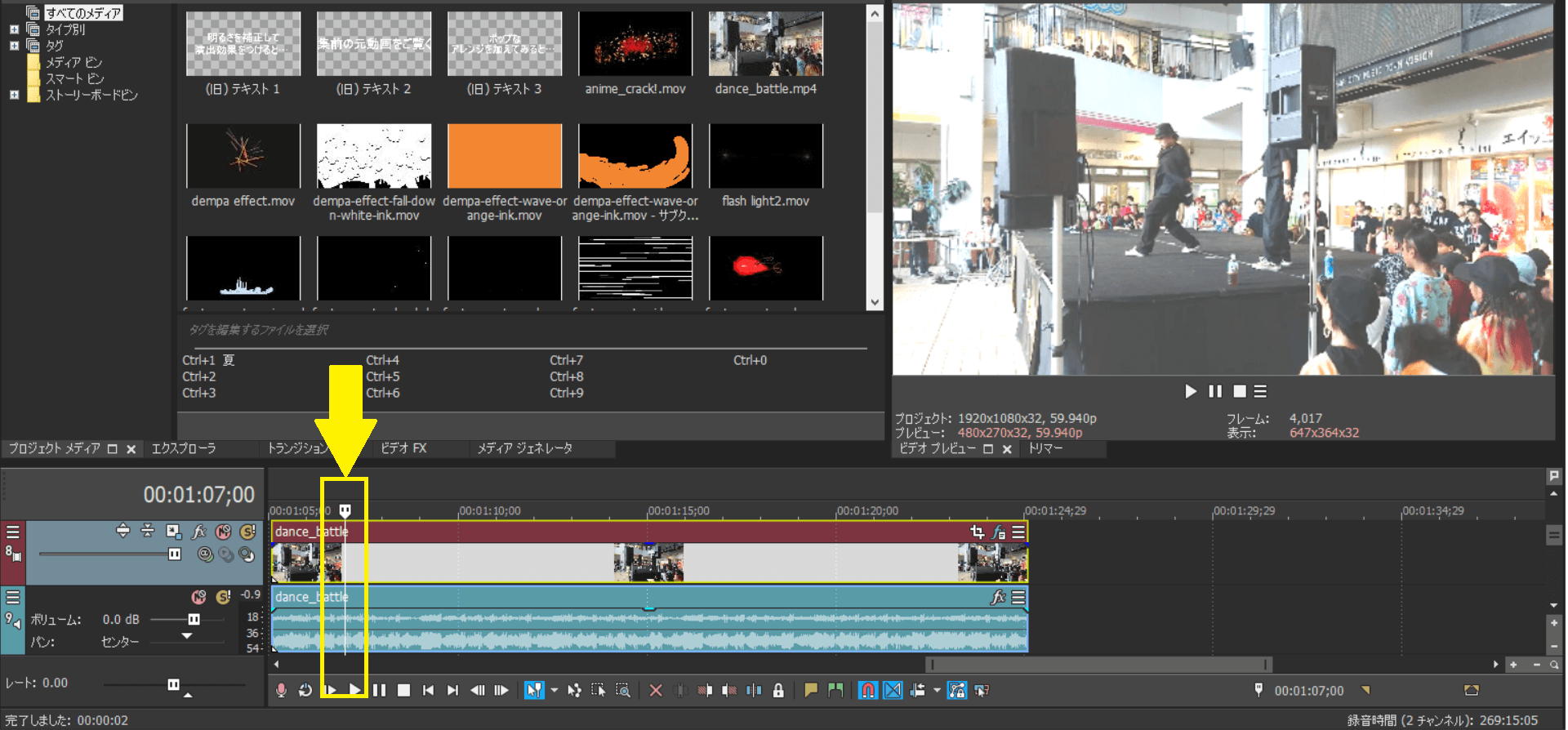
トリミングの開始点を設定する
タイムラインツールバーにある「トリムの開始」ボタンをクリックすると、カーソル位置がイベントの開始点に変更されます。

トリムの開始ボタンをクリックすることで映像の最初の部分がトリミングされます。

トリミングの終了点も変更する
前述と同じ手順で終了点も変更します。

トリムの終了ボタンをクリックしたことで、映像の終わりの部分がトリミングされました。

範囲を指定してトリミングする
開始点、終了点を予め指定してトリミングすることも可能です。
トリミング範囲を指定する
マーカーバーをドラッグして残したい範囲を指定します。
範囲指定が完了したら、ツールバーにある「トリミング」ボタンをクリックします。
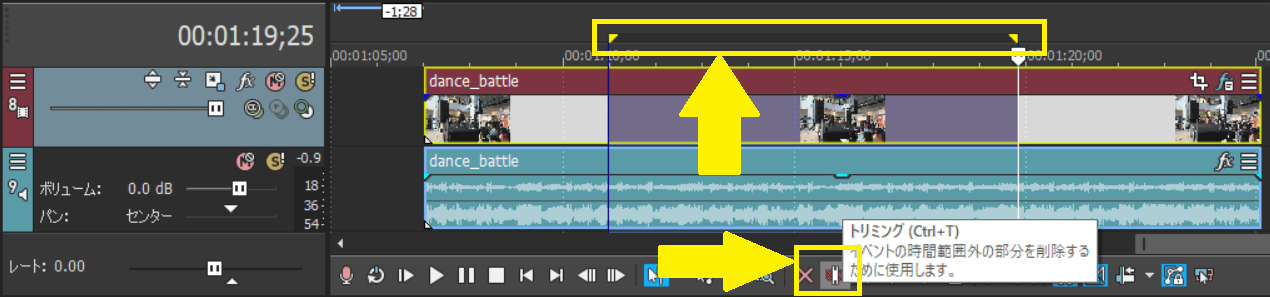
「トリミング」ボタンをクリックする
トリミングが完了すると、範囲指定した箇所だけが残ります。

イベントをスリップさせる
スリップ編集は、タイムライン上でのイベントの位置やイベントの長さは変更されません。
しかし映像だけがドラッグした方向にスリップするという手法を用いたトリミング方法がスリップ編集です。
イベントをスリップさせるには、イベントを[Alt]キーを押しながらマウスでクリックしながら左右へ移動することで行えます。

なお、スリップ中はイベントの始点と終点の映像がプレビューウィンドウに表示されます。


