[目次]
VEGAS Proでタイムライン上に配置したイベントを編集する方法
VEGAS Proでビデオ編集するには、イベントをタイムライン上に配置して開始します。
タイムライン上に配置したイベントは、まず最初に並べ替え/移動や削除といった操作により動画全体を適切な構成へと組み替えていくことで、大まかな編集作業が開始できます。
VEGAS Proでイベントを選択する方法
タイムラインに配置したイベントを操作するには、操作する対象のイベントを予め選択しておく必要があります。
VEGAS Proで1つのイベントを選択する手順
まず初めにタイムラインに配置した複数のイベントから1つのイベントを選択します。
1つのイベントを選択するには、タイムラインツールバーで「標準編集」を選択します。

この状態でイベントを選択することで1つだけイベントを選択できます。
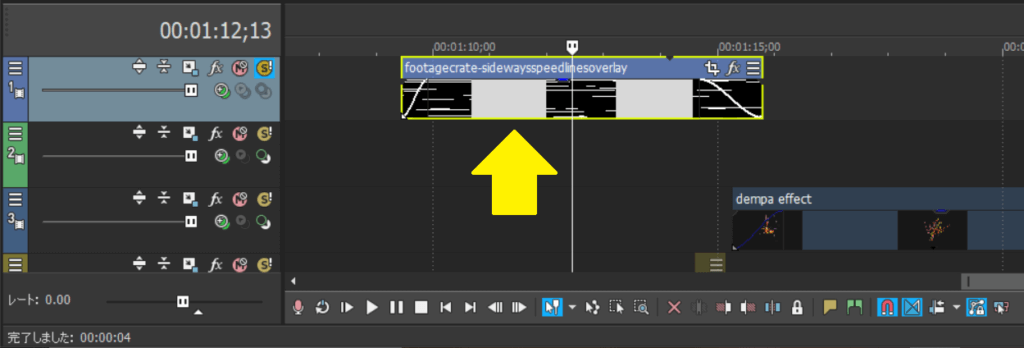
VEGAS Proで連続したイベントを選択する手順
複数のイベントを連続して選択するには、[Shift]キーを押しながら次の操作を行います。
もしくはタイムラインツールの「連続編集ツール」でも複数選択することが可能です。
まず、複数選択したいイベントの中で先頭のイベントを選択状態にします。

この状態で最後尾のイベントを[Shift]キーを押しながらクリックすることで範囲選択できます。

VEGAS Proで離れている複数のイベントを選択する手順
任意のイベントを複数選択するには、[Ctrl]キーを押しながらクリップを選択することで選択したいイベントだけを選んで複数選択できます。
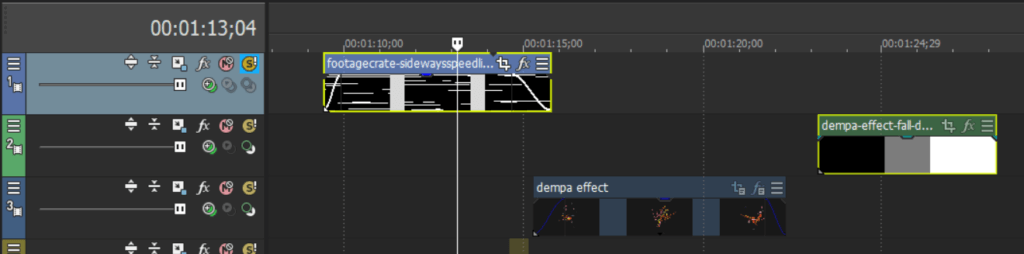
VEGAS Proですべてのイベントを選択する手順
タイムラインに配置した全てのイベントを選択するには、メニューバーから「編集」→「選択」→「すべて選択」を選択します。
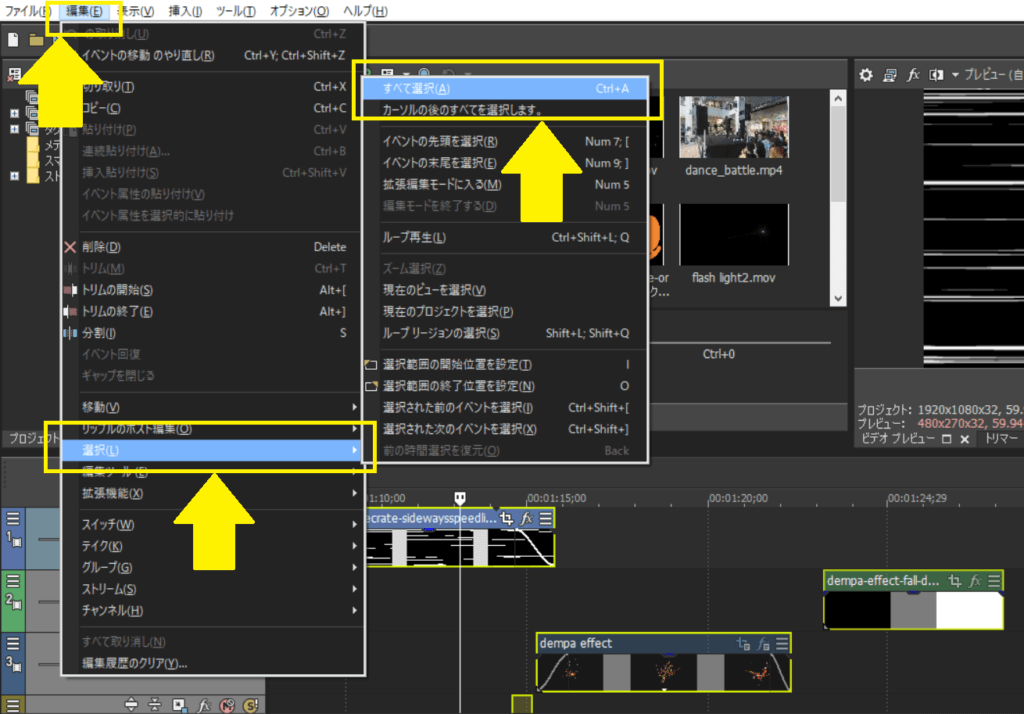
VEGAS Proでイベントの順番を並べ替える方法
編集しているプロジェクトをムービーとして出力すると、タイムラインに配置したイベントが左から右へと順番に再生される状態で出力されます。
再生したい順番に合わせてタイムラインに配置したイベント順番を入れ替えます。
VEGAS Proで「イベントのシャッフル」機能を使って入れ替える手順
下図のようにトラックに配置したイベントの中から左右のイベントを入れ替えるには「イベントのシャッフル」機能を使用します。
まず、右ドラッグ&ドロップ(右ボタンを押しながらドラッグ&ドロップ)します。
![]()
「イベントのシャッフル」というコマンドがあるので、クリックして実行します。

これによりイベントを左右入れ替えることが可能です。

VEGAS Proでドラッグ&ドロップや「ここに移動」機能を使って入れ替える手順
イベントをドラッグで移動したり、右ドラッグ&ドロップした際のメニューで「ここに移動」を選択することでイベントは上書きモードで配置されます。
イベントを選択し他のイベントの上部へ移動すると上書きされますが、元のイベントの重なっている部分は削除されません。

下図の状態はイベントが上書きされた状態です。

元のイベントを削除せず入れ替えるには「ここに移動」を選択することで上書きせず入れ替え可能です。

下図の状態は元のイベントの重なっている部分は削除されていない状態です。

VEGAS Proで不要なイベントを削除する方法
タイムラインに配置したイベントのうち、不用になったイベントは選択して削除します。
この際、イベントを削除した後に残る「ギャップ」という空白部分の処理に注意が必要です。
イベントを削除するには「削除」ボタンをクリックします。
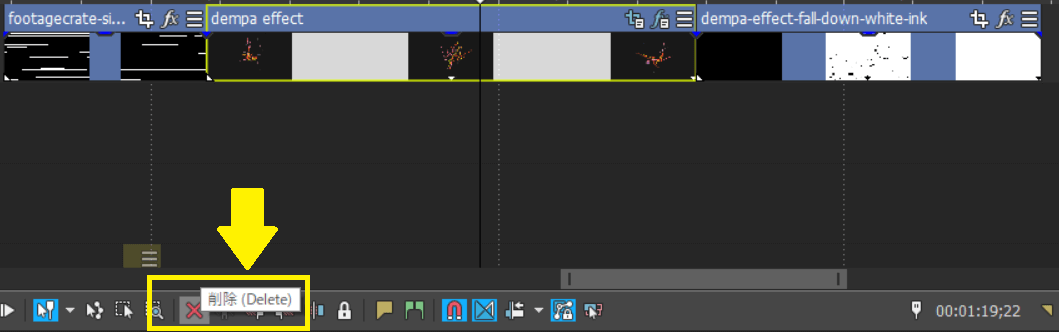
イベント削除すると、元々イベントのあった箇所が空白状態になります。
VEGAS Proでは、この空白箇所のことを「ギャップ」と呼びます。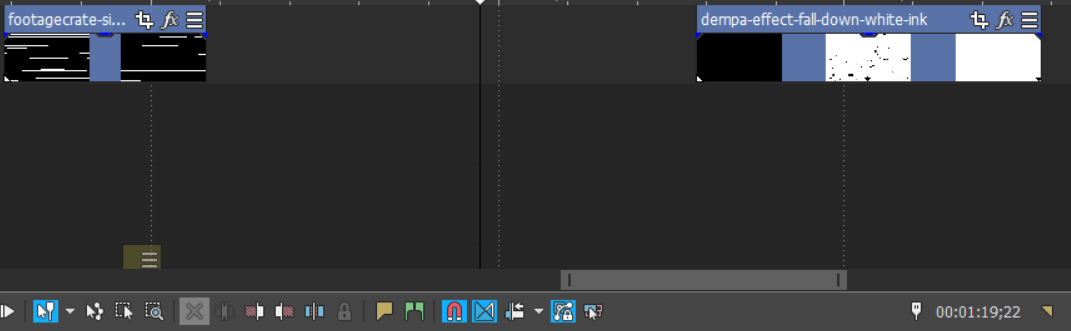
ギャップがあると映像再生時に真っ黒な映像が元イベントの秒数分だけ流れることになってしまうため、別映像をあてはめるかギャップを埋める必要があります。
VEGAS Proでギャップを発生させずにイベントを削除する手順
前述の通り、イベントの削除で発生した空き部分をビデオ編集では「ギャップ」といい、再生すると黒い状態で表示されてしまいます。
ギャップが発生しないように削除などの修正作業を行うための機能が「自動リップル」です。
この機能をオンにしておくことで、イベントを削除してもギャップが発生なくなります。
下図のように「自動リップル」機能を予めON(背景が水色の状態)にしておくことで、イベントを削除してもギャップが発生せず自動で後ろのイベントが手前に移動してギャップを埋めてくれます。
つまりは、ギャップ部分を左側に自動で詰めてくれます。
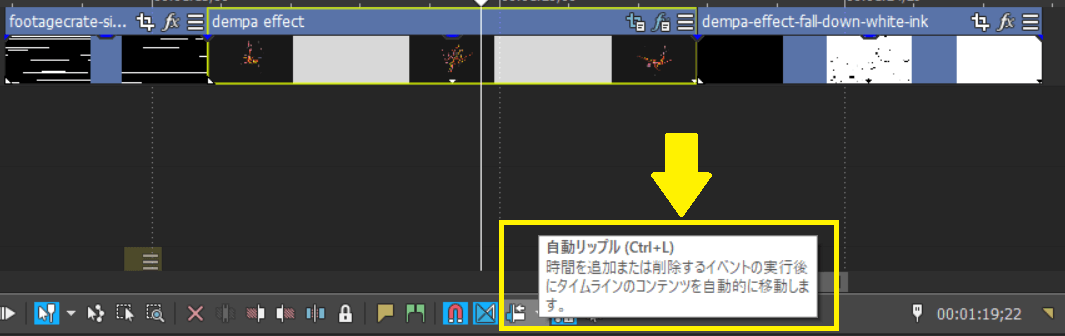
下図は、自動リップルをONにして真ん中のイベントを削除した状態です。
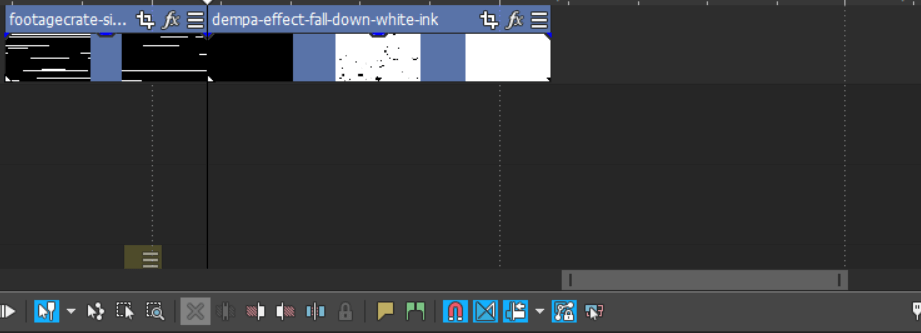
VEGAS Proでトラック上のギャップをすべて削除する手順
既に複数のギャップが発生している場合は、このギャップを削除する必要があります。
この場合、ギャップ上で右クリックし「ギャップを閉じる」を選択することでトラック上にあるすべてのギャップが削除できます。
下図の黄色い箇所はギャップを示しています。

ギャップ上で右クリックし「ギャップを閉じる」を選択します。
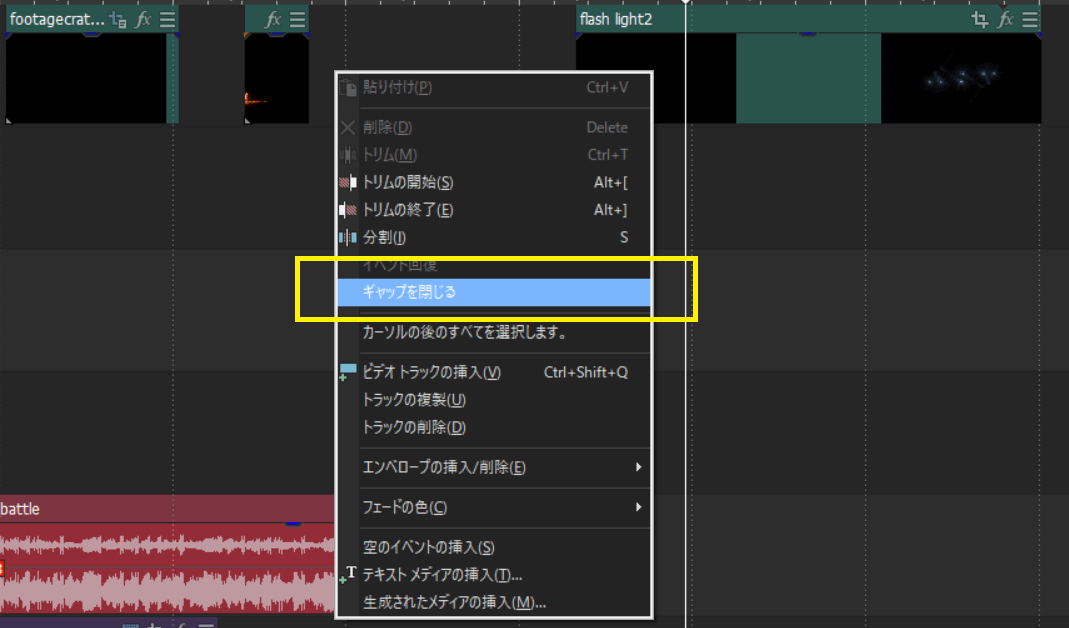
これにより、2か所あったギャップが無くなりました。

VEGAS Proで時間範囲を指定して削除する手順
タイムラインで任意の範囲を選択し、選択した範囲を削除することができます。
この際、指定する範囲は複数のイベントにまたがっても構いません。
範囲の指定ができたら「リップルツール」をONにして[Delete]キーを押すことで指定した範囲のイベントを削除します。
マーカーバー上で削除したい範囲を選択することで、黄色いマークが表示されます。

この状態で[Delete]キーを押すことで選択した範囲だけイベントが削除されます。
自動リップルがONであればギャップは無くなり、OFFにしておくとギャップはそのまま残ります。

VEGAS Proでイベントを分割する方法
イベントは、必要に応じて任意の場所で2つに分割できます。分割は、次のように操作します。
イベント上で、分割したい位置にカーソルを合わせます。

カーソルを合わせたら、下部のメニューから「分割」を選択します。
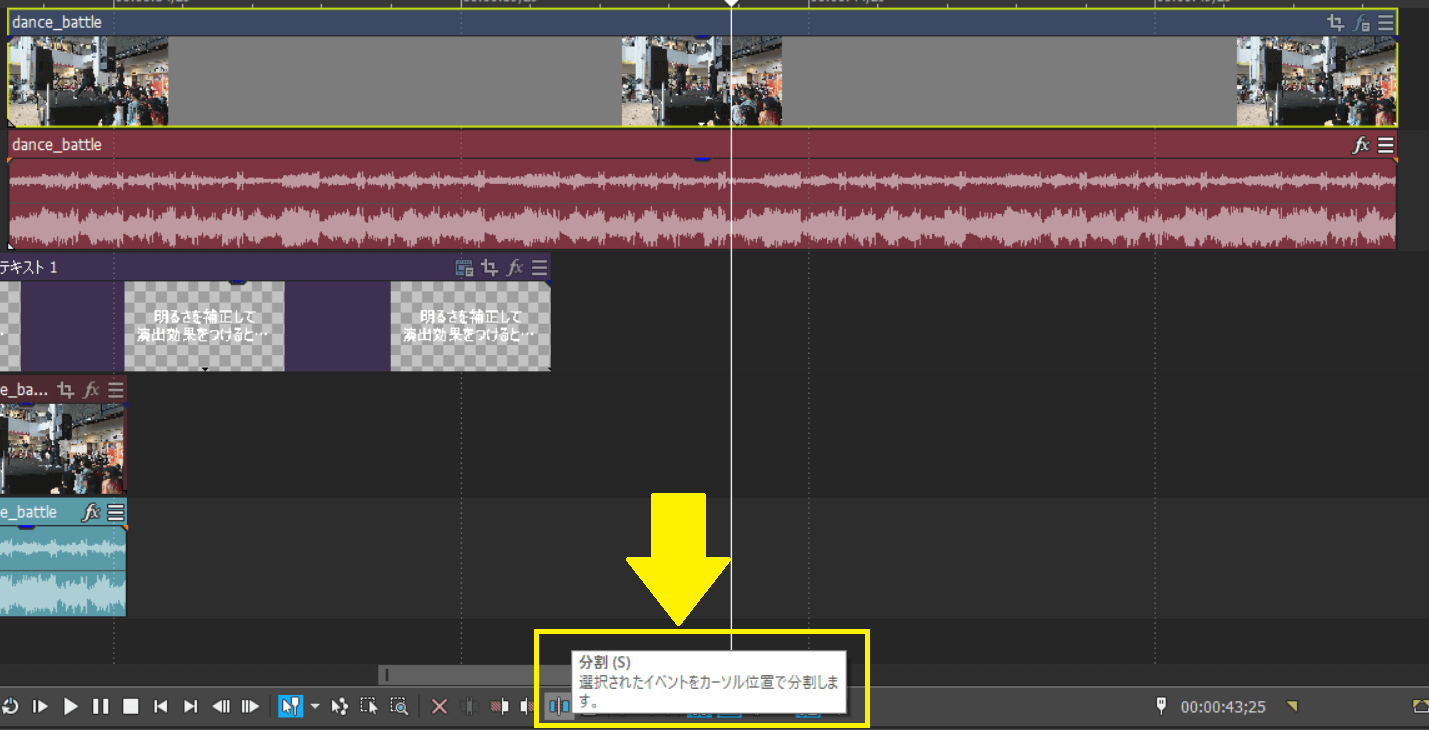
これにより、イベントが2つに分かれます。

VEGAS Proでイベントを挿入する方法
タイムラインに配置してあるイベントとイベントの間に「プロジェクトメディア」ウィンドウからメディアを挿入したい際に、ドラッグ&ドロップすると上書きされてしまいます。
右ドラッグ&ドロップ(右ボタンを押しながらドラッグ&ドロップ)し、表示されたメニューから「連続で追加」を選択することで上書きされずに挿入可能です。
追加したいイベントを左右のイベントの間に右クリックしながらドラッグ&ドロップし、クリックをやめることで「連続で追加」というコマンドが表示されるのでクリックして実行します。
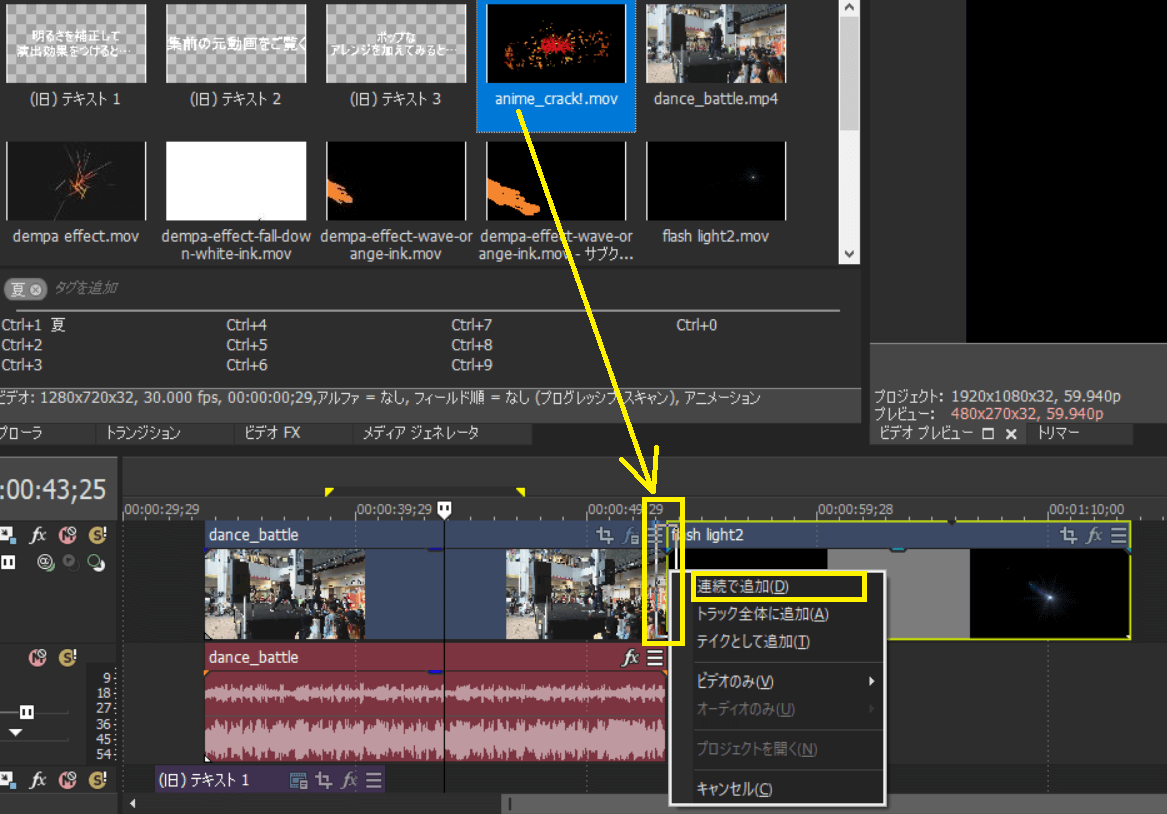
これによりイベント間に上書きされずに新しいイベントを配置できます。

VEGAS Proでテイクとしてイベントを置き換える方法
タイムラインに配置されているイベントを別のイベントに入れ替える場合、イベント上に右ドラッグ&ドロップし、表示させたメニューから「テイクとして追加」を選択することでイベントの置き換えが可能です。
このとき、ドラッグ&ドロップしたイベントがタイムラインにあるイベントとデュレーション(再生時間の長さ)が異なるとそれぞれ結果が異なります。
VEGAS Proで長いデュレーションのメディアをテイクとして挿入する手順
タイムラインのイベントよりも長いデュレーションのメディアをイベントの上に右ドラッグ&ドロップします。
長いデュレーションのメディアが短いデュレーションと同じデュレーションにトリミングされ、置き換えられます。
下図では、デュレーションが画面右端までありますが元のイベントは画面左側付近までしかありません。
ここで「テイクとして追加」をクリックします。
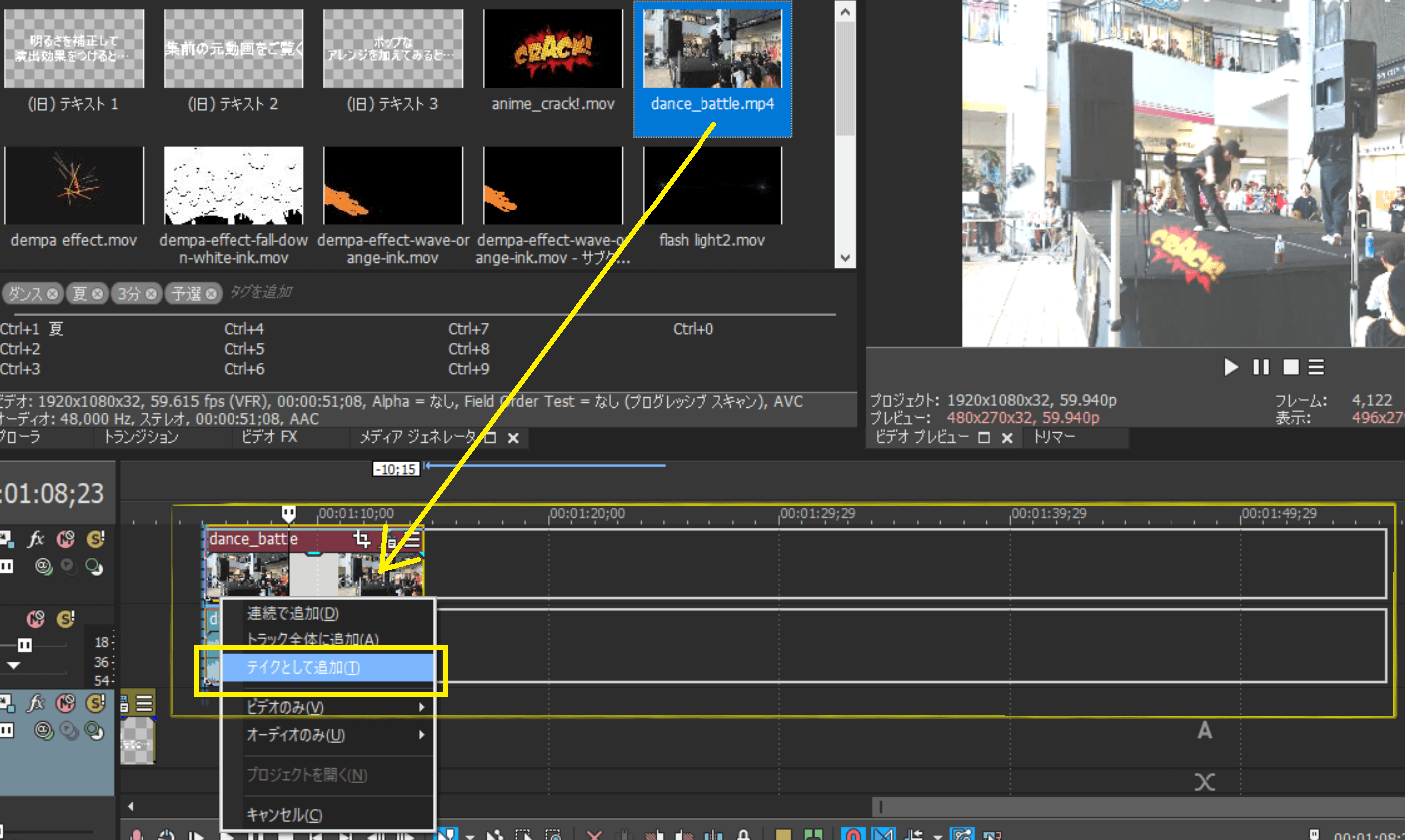
「テイクとして追加」をクリックすることで、元のイベントサイズ分だけ新しいイベントが追加されます。
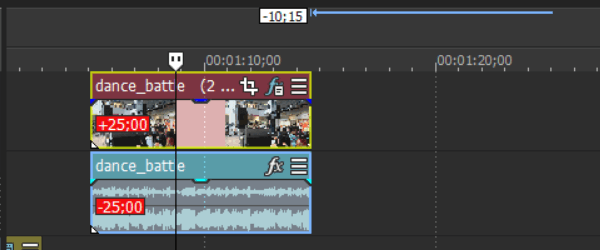
VEGAS Proで短いデュレーションのメディアをテイクとして挿入する手順
短いデュレーションのメディアを、長いデュレーションのイベント上に右ドラッグ&ドロップします。
短いデュレーションのメディアが、長いデュレーションと同じデュレーションで置き換えられます。
この場合、短いデュレーションの映像を繰り返すことでデュレーションを長くしています。
下図では、元のイベントが画面右端までありますが、デュレーションしたいイベントは画面左側付近までしかありません。
ここで「テイクとして追加」をクリックします。
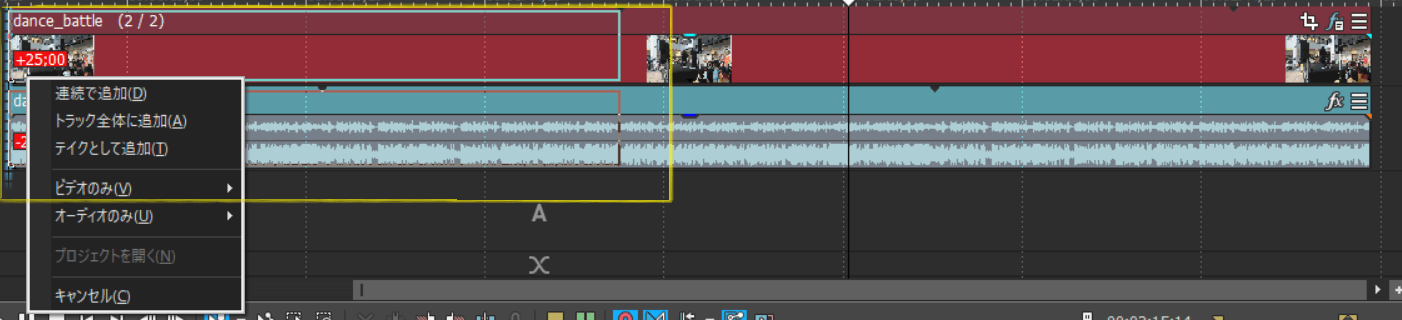
「テイクとして追加」をクリックすることで、元のイベントサイズ分だけ新しいイベントが映像を繰り返すという形で追加されます。

VEGAS Proで空のイベントを挿入する手順
タイムラインには、「空のイベント」を配置可能です。
空のイベントは、映像や音声のないイベントのことを指します。
空のイベントを作成すると「テイクとして追加」によって、後からメディアをイベントとして追加可能になります。
空のイベントは、とりあえずイベント用のスペースを確保しておきたい時などに利用します。
空のイベントはデフォルトのデュレーションだけでなく、範囲指定しての追加も可能です。
VEGAS Proでデフォルトの空のイベントを追加する手順
空のイベントは、デフォルト(初期設定)で5秒のデュレーションが設定されています。
追加したいトラック上で、追加したい位置にマーカーバーを移動します。
マーカーバーの左右どちらかで「右クリック」→「空のイベントの挿入」をクリックします。
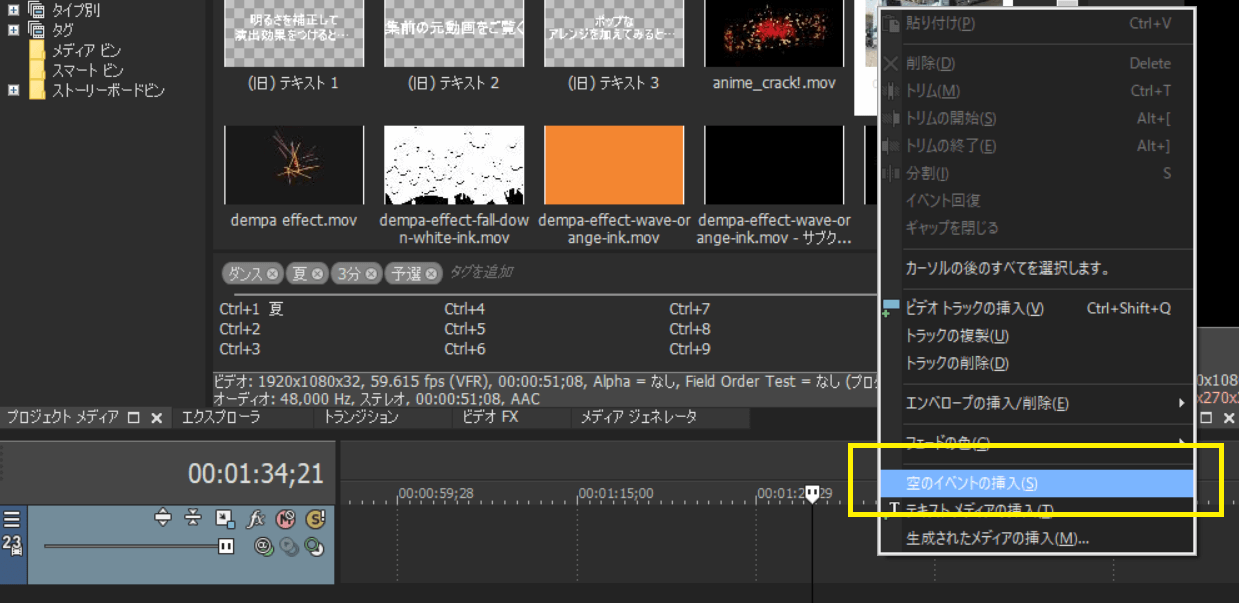
これにより5秒間の空のイベントが挿入されます。

VEGAS Proで範囲を指定して空のイベントを追加する手順
ここでは、範囲を指定しその範囲の長さのデュレーションの空のイベントを追加します。
追加したいトラック上で、追加したい秒数分だけ範囲選択します。
この状態で「右クリック」→「空のイベントの挿入」をクリックします。
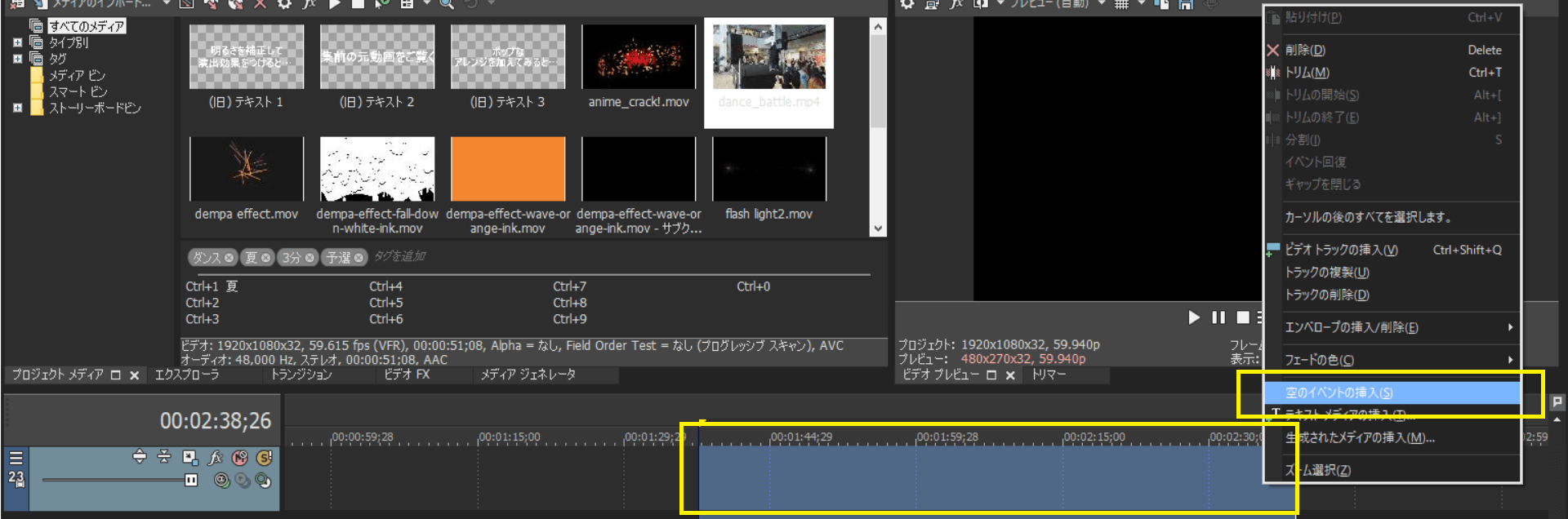
これにより任意の秒数分だけの空のイベントが追加されます。
![]()

