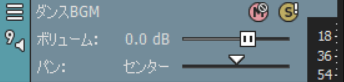[目次]
VEGAS Proでトラックヘッダー機能をマスターする
VEGAS Proのトラックには、ビデオとオーディオの2種類のトラックがあります。
それぞれのトラックヘッダーにはトラックをコントロールするボタンが備えられています。
今回は、トラックヘッダーの機能について解説します。
VEGAS Proでのトラックヘッダーの機能
VEGAS Proのタイムラインは、ビデオとオーディオの2種類のトラックに分けられて配置されます。
また、各トラックの先頭にはコントロールを備えたトラックヘッダーあり、さまざまな機能を備えたボタンが搭載されています。
デフォルト(初期状態)では、ほとんどのボタンが非表示状態なので、必要に応じて表示します。
ここでは、デフォルト状態でのトラックヘッダーを前提にした解説を行います。
VEGAS Proでのビデオコントロール
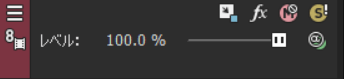
①「詳細」ボタン
左上にある三本線のボタン。
オプションメニューを表示する際に使用します。
②トラック番号
トラックの番号を表示しています。
上図では「8」と表示されています。
③トラック名表示エリア
トラック名を表示する領域です。
上図では空白状態です。
④ミュート
イベントの表示をオン/オフします。
⑤ソロ
このトラックだけを有効状態にするためのボタンです。
⑥レベル
不透明度の調整を行うことが可能です。
VEGAS Proでのオーディオコントロール
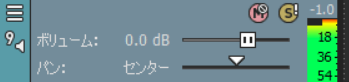
①「詳細」ボタン
オプションメニューを表示するためのボタンです。
②トラック番号
トラックの番号を表示しています。
③トラック名表示エリア
トラック名を表示する領域です。
④ミュート
オーディオの再生をオン/オフします。
⑤ソロ
このトラックだけを有効にします。
⑥出力メーター
音量のレベルを表示します。
⑦ボリューム
音量を調整できます。
⑧パン
左右のスピーカーから出る音の定位置のバランスを調整できます。
VEGAS Proで非表示なっているボタンの表示と機能一覧
非表示ボタンの表示
トラックヘッダーに表示されていないボタンは「詳細」ボタン(三本線ボタン)をクリックすることでメニューを表示できます。
ここから「表示ボタン設定の編集...」を選択して設定していきます。
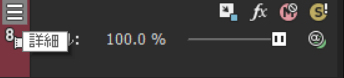
リストの中から「表示ボタン設定の編集...」を選択します。
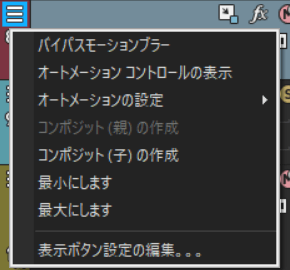
これにより表示できるボタンのリストが表示されます。
表示したいボタンの横にあるチェックボックスにチェックを入れ最後に「OK」をクリックします。
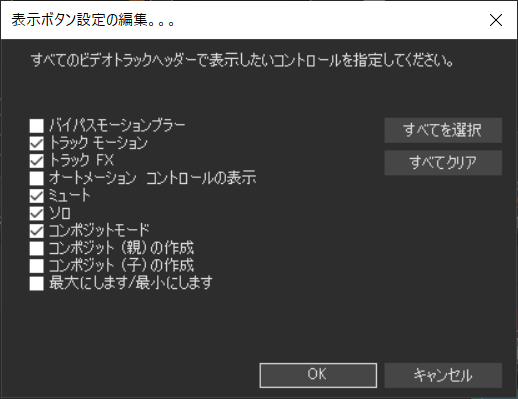
トラックヘッダーで利用可能な機能
トラックヘッダーではボタンを表示することでさまざまな機能が利用可能になります。
ビデオトラックヘッダーの機能
ビデオトラックヘッダーでは、下図のようなボタンを表示し利用可能になります。
デフォルト(初期状態)で「ミュート」と「ソロ」が表示されています。
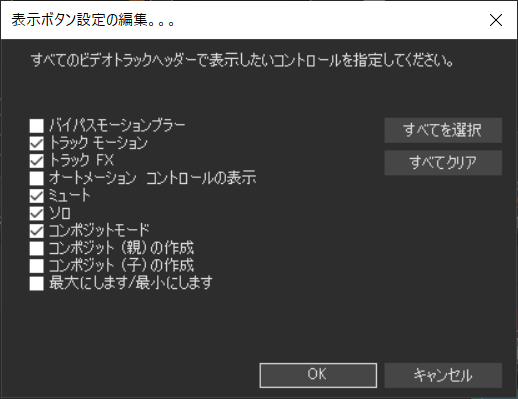
①バイパスモーションブラー
モーションブラーを無効/有効に設定する。
②トラックモーション
クリップの位置や方向/回転などを設定する。
③トラックFX
ビデオFXを設定/変更する。
④オートメーション コントロール表示
エフェクトなどを時間の経過によって調整可能。
このとき、オートメーションの記録方法はメニューから選択します。
⑤コンポジットモード
他のトラックとの合成方法を選択。
合成方法はメニューから選択します。
⑥コンポジット(親)の作成
複数のトラックをグループ化します。
⑦コンポジット(子)の作成
複数のトラックをグループ化し入れ子にします。
⑧最大にします/最小にします
トラックの高さを最大/最小に切り替えて表示します。
オーディオトラックヘッダーの機能
オーディオトラックヘッダーでは、次のようなボタンが利用可能です。
デフォルト(初期状態)で「ミュート」と「ソロ」が表示されています。
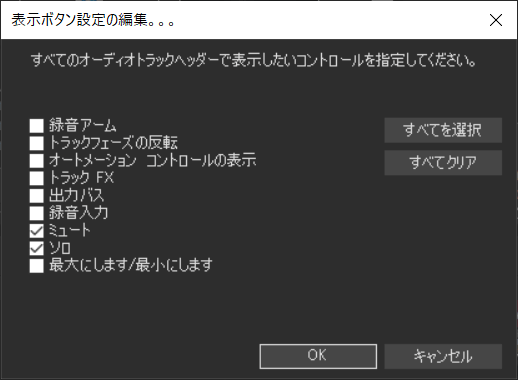
①録音アーム
録音の準備を行います。
「アーム」は準備のこと指します。
②トラックフェーズの反転
オーディオトラックにあるすべてのイベントのフェーズ(位相)を反転させます。
③オートメーション コントロールの表示
エフェクトなどを時間の経過によって調整することが可能です。
オートメーションの記録方法はメニューから選択します。
④トラックFX
オーディオFXを設定/変更します。
⑤出力バス
音声信号の出力を先を選択可能です。
出力先はメニューから選択していきます。
⑥録音入力
録音時に使用するオーディオを選択します。
⑦ミュート
オーディオの再生をオン/オフします。
⑧ソロ
このトラックだけを有効/無効にします。
⑨最大にします/最小にします
トラックの高さを最大/最小に切り替えて表示します。
トラック名の設定/変更
トラック名は自由に入力/変更可能です。
タイムラインに追加したトラックにはトラック名がないので、次の手順で設定を行います。
「詳細」ボタン(三本線ボタン)とミュートボタンの間にマウスカーソルを合わせることで「トラック名」と表示されます。
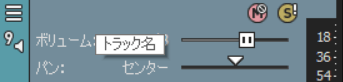
この位置でマウスをダブルクリックすることで、トラック名の入力欄が表示されます。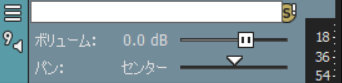
トラック名を入力し[Enterキー]をクリックすることでトラック名が設定されます。