[目次]
VEGAS Proの「タグ機能」で素材データ(メディア)を管理する
VEGAS Proに取り込んだメディアは、「タグ」と呼ばれる機能を利用して、素材データ(メディア)をテーマや目的に応じて管理できます。
ちょっとした動画編集だけならばタグはあまり利用しませんが30分、1時間ほどの長時間の映像を編集する際や素材データがたくさんあって簡単に見分けがつかない際に素材データにタグを付与することで自分なりに分かりやすく管理できるようになります。
VEGAS Proでタグの追加をしてみよう
メモ
VEGAS Proの「タグ」というのは、メディアに設定する「キーワード」のことを意味し、設定したキーワードごとにメディアを分類・整理できます。
ウィンドウドッキングエリア上のメディアファイルに「タグ」を追加することで、タグごとにメディアビンがタグフォルダの下に作成され各ファイルが格納されるようになりメディアのグルーピング(管理)が簡単に行えます。
VEGAS Proでタグ機能を使うには「メディアタグ機能」を事前に有効にしておく
VEGAS Proでがタグ機能を使用するにはあらかじめ「メディアタグ」機能を有効にしておく必要があります。
下図にあるウィンドウドッキングエリア上にある黄色い枠で囲ってあるアイコンをクリックし「メディアタグ」をクリックすると有効にできます。
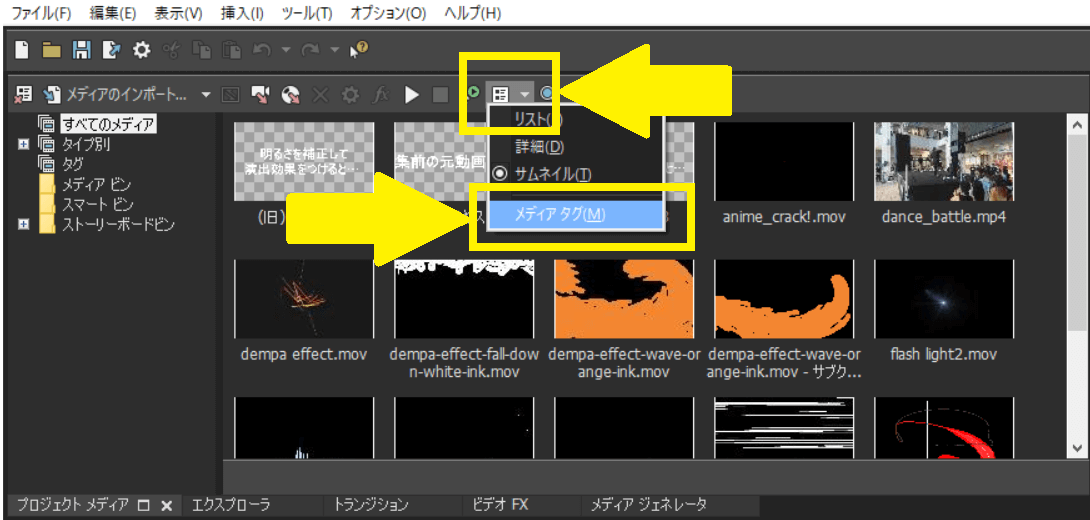
メディアタグ機能を有効にすることでウィンドウドッキングエリアの下の方にタグに関する欄が表示されるようになります。
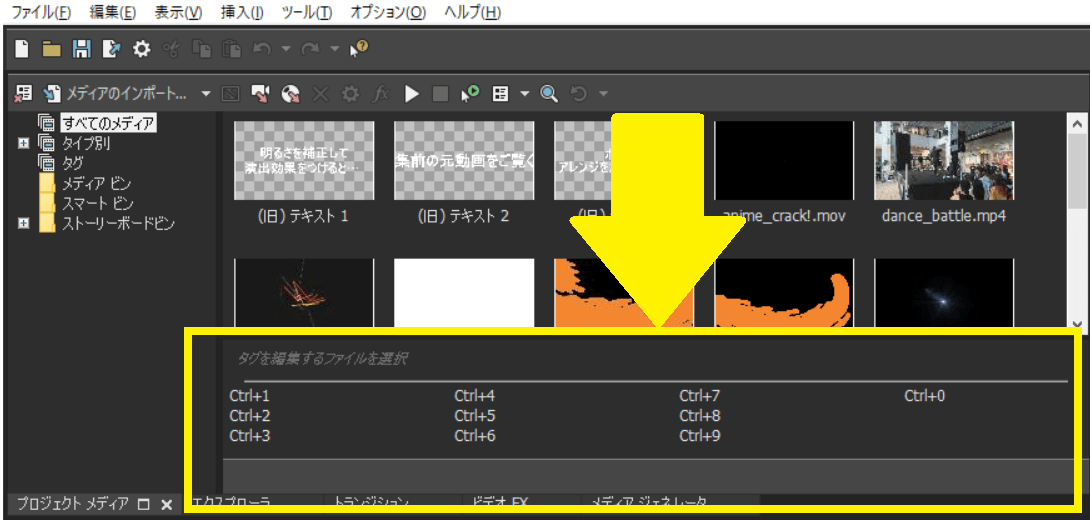
タグを付与したい素材データをクリックし上図にある「タグを編集するファイルを選択」という欄をクリックすることでタグ名を入力できます。
タグ入力を完了するにはキーボードの[Enter]キーを押すことで完了します。
また、タグは1つの素材データに対して複数設定できます。
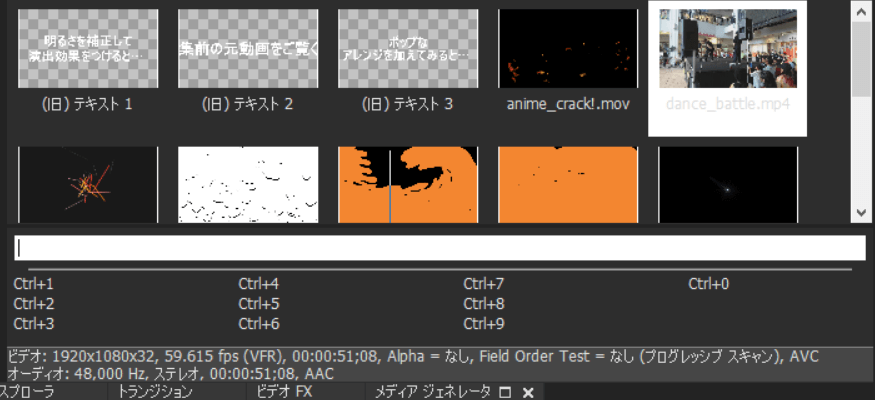
タグ名の入力が完了すると、タグが付与されます。
各素材データに付与したタグは、ウィンドウドッキングエリア左側のエクスプローラ(階層表示箇所)の「タグ」をクリックすることでリスト表示されます。
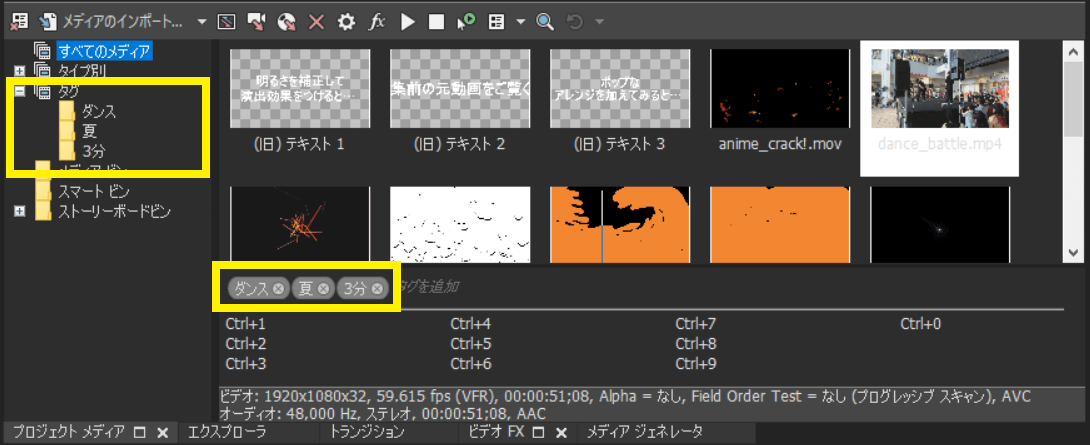
VEGAS Proでクイックタグ機能を利用してタグを付与する
タグ機能はとても便利なものです。
かといって、1つ1つの素材データに手入力で同じタグ名を入力していくのは、とても大変な作業ですし非効率です。
このため、VEGAS Proには「クイックタグ」という機能が存在し、キーボードの特定のキーを入力すると登録されたタグが付与されるという機能があります。
クイックタグ機能を利用するには、よく使うタグを事前にクイックタグに登録しておく必要があります。
VEGAS Proでクイックタグを登録する手順
クイックタグを登録するには、ウィンドウドッキングエリア下部にあるタグに関する欄にマウスカーソルを合わせて右クリックすることで「クイックタグの編集」と表示されるので、クリックします。

すると、「クイックタグの編集」画面が表示されるので、クイックタグを登録します。
前述の「キーボードの特定のキーを入力する」というのは、この画面の左側に表示されている「Ctrl+1」などのキーを指します。
クイックタグの入力が完了したら画面右下にある「OK」ボタンをクリックして完了させます。
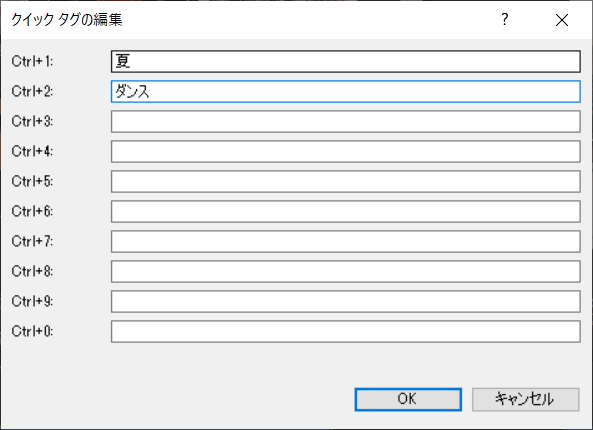
VEGAS Proでクイックタグが登録されたことを確認する手順
クイックタグを登録することで、ウィンドウドッキングエリア上にあるタグに関する欄上にタグ名が表示されるようになります。

VEGAS Proで素材データにクイックタグ機能でタグを付与する手順
VEGAS Proでクイックタグ機能を使ってタグを付与するには、タグを付与する対象の素材データをクリックして選択した状態で登録したいタグが登録されているキーをキーボードで押すだけで付与されます。
例えば、下の画像の場合は「夏」というタグを付与するために「Ctrl」キーと「1」キーを同時に押したことで「夏」というタグが登録されました。
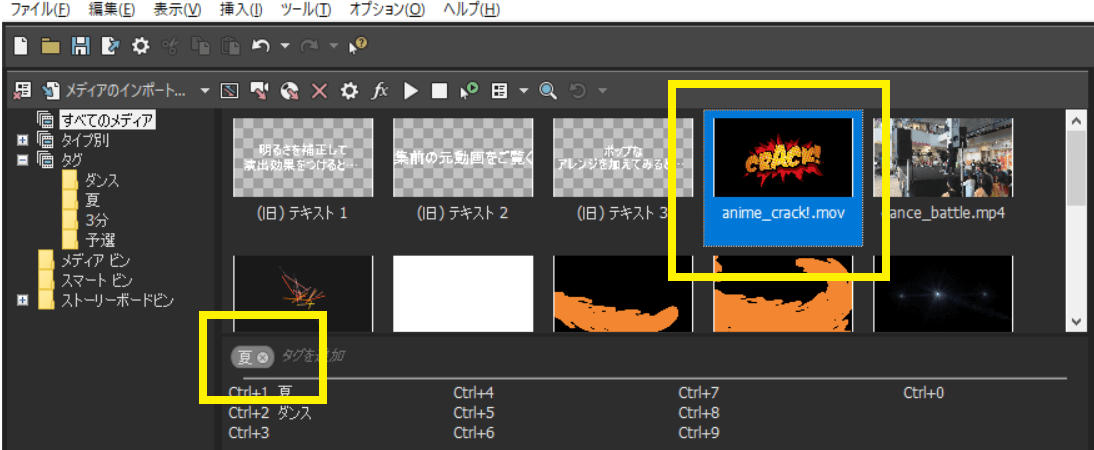
VEGAS Proで付与したタグ別に素材データを表示する手順
VEGAS Proで特定のタグを付与した素材データのみをフィルタリング(表示)したい場合は、ウィンドウドッキングエリア左側にある「タグ」をクリックし、表示したいタグ名を下から選ぶことで特定のタグを付与した素材データのみをウィンドウドッキングエリア上に表示できます。
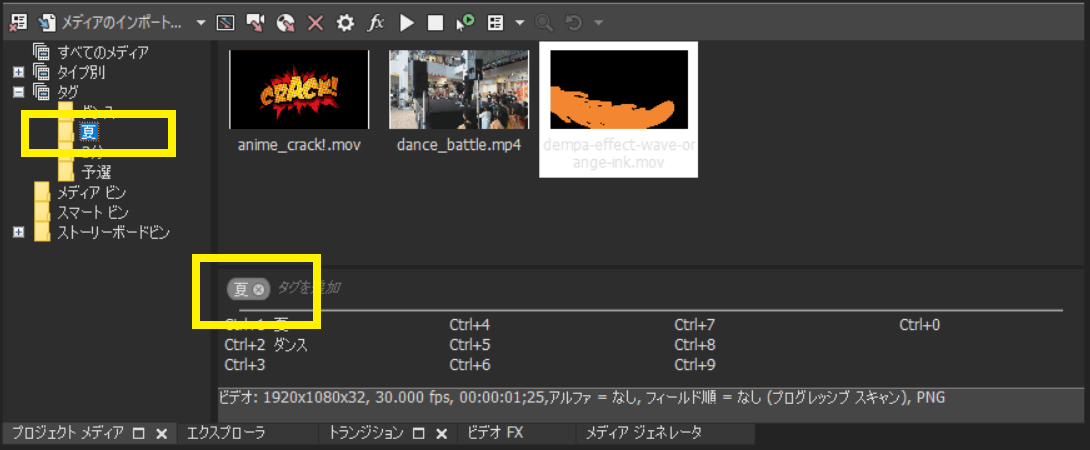
VEGAS Proで付与したタグを素材データから削除する手順
タグを間違えて設定してしまった際や、タグに該当しなくなった素材データからタグを削除するにはウィンドウドッキングエリア上のタグに関する欄に表示されているタグの[×]ボタンをクリックすることでタグを削除できます。
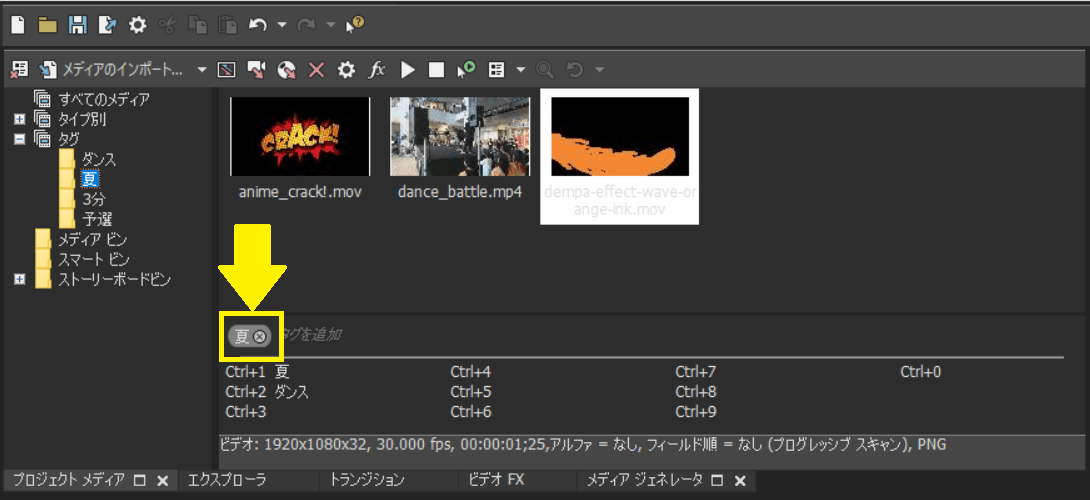
下の画像では、[夏]というタグを削除したことにより[夏]のタグを付与した素材データのみ表示したウィンドウドッキングエリア上に表示されなくなっています。
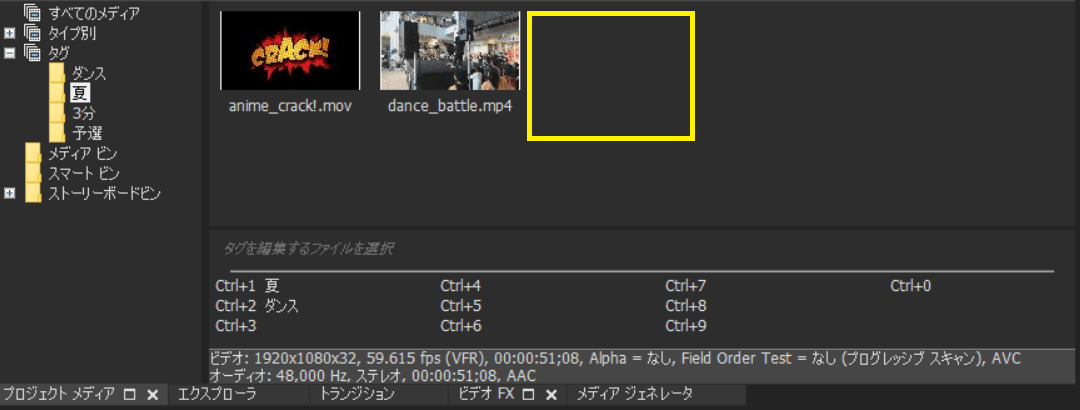
VEGAS Proで登録したクイックタグを削除する手順
VEGAS Proで登録したクイックタグを削除するには、クイックタグ登録時の手順と同様にウィンドウドッキングエリア下部にあるタグに関する欄にマウスカーソルを合わせて右クリックし「クイックタグの編集」と表示された箇所をクリックし「クイックタグの編集」画面からクイックタグを削除します。
既に入力されているクイックタグの一覧から削除したいクイックタグを消し、最後に画面右下の「OK」をクリックすることでクイックタグを削除できます。
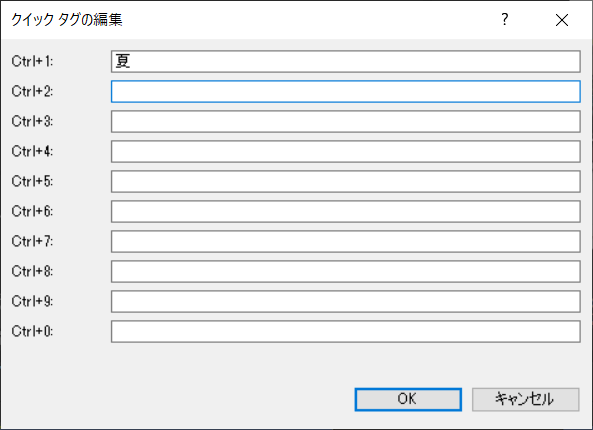
下の画像では「ダンス」というタグを[Ctrl+2]の箇所から削除したので、「ダンス」というクイックタグが表示されなくなっています。


