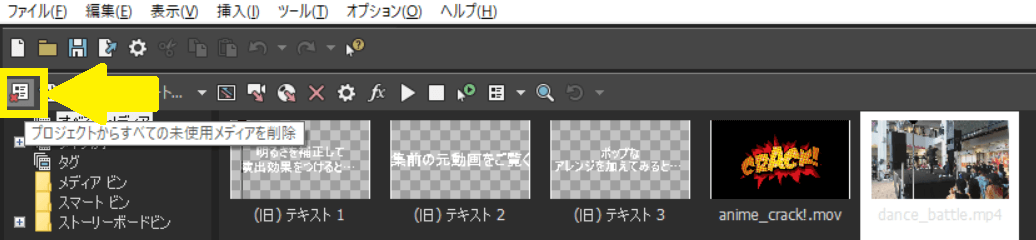[目次]
VEGAS Proに素材データを取り込む方法
プロジェクトの作成が完了したら、次はVEGAS Proで編集したい素材メディアのデータを取り込んでいきます。
素材データとは?
素材メディアとは、自分のスマホやカメラ、ビデオカメラで撮影した映像や音データのことを指します。
- 動画(ムービー)
- 4K動画
- 画像(写真)
- 音楽(BGMなど)
素材データを取り込む順番
素材メディアデータの取り込むには、下記の順番でスマホやカメラからVEGAS Proへとデータを取り込みます。
step
1撮影機材とパソコンを接続する
step
2撮影機材からパソコンへ素材データを保存(コピー)する
step
3撮影機材とパソコンを接続解除する
step
4パソコンから素材データをVEGAS Proへ取り込む
ここでポイントとなるのは、撮影機材から直接VEGAS Proへ素材データを取り込むのではなく、パソコンを経由して取り込むということです。
素材データは、誤って削除してしまうと二度と復元できません。
また、この世に同じものは無く、全く同じ映像を撮影することはできない唯一無二の大切なものです。
このため、撮影機材に保存された素材データから直接取り込む作業は避け、マスターデータ(確実に保存しておき、誤って編集しないようにする)として取り扱うべきです。
VEGAS Proで編集するのは撮影機材に保存されているマスターデータではなく、パソコン上に保存したコピーデータを用いることで誤って削除したり別のデータに上書きしてもマスターデータから復旧できるように保険をかけておくべきです。
では、それぞれの手順について解説していきます。
手順1:撮影機材とパソコンを接続する
撮影機材とパソコンを接続するには、物理的に繋ぐ「有線接続」とネットワーク経由でワイヤレスで繋ぐ「無線接続」の2つの方法があります。
また、有線/無線それぞれ接続方法は1種類ではないため、自分がやりやすい方法を選択することが可能です。
- 有線接続には「ケーブル接続」と「記録媒体経由での接続」という2つの方法があります。
- 無線接続には「Wi-Fi接続」と「Bluetooth接続」という2つの方法があります。
| 接続方法 | 必要なもの | ポイント | 主な種類 |
| [有線]ケーブル接続 | USBケーブル | ケーブルには複数種類あり | USB-B、USB-Cなど(端子の形状が異なる) |
| [有線]記録媒体経由での接続 | SDカード | SDカードには複数種類あり | micro SD、SD(サイズが異なる) |
| [無線]Wi-Fi接続 | Wi-Fi環境 | Wi-Fiルーターが必要 | 特に必要なし |
| [無線]Bluetooth接続 | Bluetooth接続環境 | Bluetooth搭載端末が必要 | 特に必要なし |
Wi-Fi、Bluetooth共に規格(バージョン)がありますが、ここ数年のモデルであれば特に気にする必要はないと思います。
端末によっては、特定のバージョンや帯域にのみ対応している場合もあるので、気になる場合は確認すると良いでしょう。
有線接続(ケーブル接続)
ケーブル接続するには、撮影機材購入時に付属していたケーブルを用いれば、基本的に接続できます。
付属ケーブルを紛失してしまったり、どのケーブルなのか分からないという場合は撮影機材側の端子の形状を確認して適切なものを用意しましょう。
(分からなければ取扱説明書を確認すると良いでしょう。)
スマホもAndroid端末とiPhoneとで端子の形状が異なるため、ケーブルを共用できないのと同じように撮影機材ごとに端子の形状が異なるため確認してみましょう。
大抵の場合、Amazonであれば購入可能ですので、必要に応じて確認してみて下さい。
有線接続(記録媒体経由での接続)
記録媒体経由で接続するには、撮影機材に挿入していたメディアカード(SDカードやフラッシュメモリなど)を撮影機材から抜去し、パソコンへ挿入するという手順で接続します。
例えば、撮影機材がAndroidスマホだった場合、メディアカードはmicro SDカードであることが多いです。
micro SDカードをスマホから抜去し、パソコンのmicro SDスロット(差し込み口のこと)へ挿入するのですが、パソコンの種類によってはパソコン本体にmicro SDを挿入するスロット(端子)がないことがあります。
このような場合は、カードリーダーを経由してパソコンと接続します。
カードリーダーにmicro SDなどのメディアカードを挿入し、カードリーダーをパソコンのUSB端子へ接続することでmicro SDなどのメディアカード内のデータを取得できます。
カードリーダーは、下記の製品が高品質かつ主要なメディアカードに対応している万能な定番商品ですのでおすすめです。
USB3.0に対応しているため転送速度が超高速です。このカードリーダー1つあれば今後困ることはないでしょう。

Anker 2-in-1 USB 3.0 ポータブルカードリーダー【microSDXC / microSDHC / microSD / MMC / RS-MMC / UHS-Iカード用】
無線接続(Wi-Fi接続)
Wi-Fi経由で接続するには、自宅のWi-Fi環境を使用して接続します。
Wi-Fi接続する際に必要な機材は、Wi-Fiルーターです。
Wi-Fi環境を整えたら、撮影機材とパソコンそれぞれを同一ネットワークに接続します。
同一ネットワークとは?
「同一ネットワークに接続する」というのは、同じ回線上に機器を配置するということです。
Wi-Fi環境を構築することで、ルーターを介して独自のネットワークを構築し、Wi-Fi接続可能な機器同士の相互アクセスを可能にします。
同一ネットワークに接続することで、パソコンから撮影機材内のメディアデータを無線接続でパソコン内に取り込むことができます。
最近はスマホやパソコンだけでなくビデオカメラ、デジタルカメラ、一眼レフカメラなどもWi-Fi接続に対応しているものが主流となっているため、有線接続でインターネットに接続している方(Wi-Fi環境がない方)は、この際に無線接続できるように環境を整えましょう。
Wi-Fi接続するには、ルーターと呼ばれる無線電波を送受信する装置が必要です。
ルーターは、速度や電波の強さなど考慮すべき点が多く、難しい用語が多いので選ぶのに困ることが多いです。
下記のルーターは、速度や電波の強さも十分なのに価格も安価、何よりボタン1つで設定が完了してしまう優秀なルーターですのでおすすめです。
最も定番の人気ルーターなので安心です。
無線接続(Bluetooth接続)
Bluetooth経由で接続するには、撮影機材がBluetooth接続に対応していることが必須条件です。
ここ数年、スマホやパソコンだけでなくビデオカメラ、デジタルカメラ、一眼レフカメラなどもBluetooth接続に対応しているものが主流ですが、5年以上前の撮影機材だと対応していない可能性があるので調べてみると良いでしょう。
Bluetooth接続の場合は、パソコン側も対応していればWi-Fi接続と異なり、独自ネットワークを介さずに直接撮影機材とパソコンを接続できるため手軽です。
もし、撮影機材がBluetoothに対応しているのにパソコン側が対応していないという場合は、パソコンにBluetooth接続用の機器を接続することでBluetooth接続できるようになります。
撮影機材とパソコンをBluetooth接続する際にはペアリングという設定を行い撮影機材とパソコンを1つのペアとして予め登録してあげることが必要です。
Bluetooth接続用の機器は下記のものが設定が簡単で安価な定番商品なのでおすすめです。

エレコム Bluetooth USBアダプタ 超小型 Ver4.0 EDR/LE対応(省電力) Class2 Windows10対応 LBT-UAN05C2
手順2:撮影機材からパソコンへ素材データを保存(コピー)する
手順1で解説した4つの接続方法のうち、いずれかの手段を用いて撮影機材とパソコンを接続すると、パソコン側から撮影機材内に保存された映像データや音声データへアクセスできるようになります。
撮影機材内のメディアデータをパソコン内へコピーしてみましょう。
接続方法やネットワークの速度、メディアデータのサイズによってコピー完了までの時間は大きく変わってきます。
必要なメディアデータが転送完了となるまで待機しましょう。
手順3:撮影機材とパソコンを接続解除する
VEGAS Proへメディアデータを取り込む前に予め撮影機材とパソコンを接続解除しておきましょう。
万一、自分がパソコン内のメディアデータから取り込み、編集しているつもりでも間違って撮影機材内のマスターデータを編集してしまう可能性があるため、事前に接続解除しておくことで安心して次の手順へ進めます。
手順4:パソコンから素材データをVEGAS Proへ取り込む
パソコンから素材データをVEGAS Proへ取り込む方法は複数ありますが、「メディアのインポート...」ボタンを使った取り込み方法を用いて解説します。
ウィンドウドッキングエリアの「プロジェクトメディア」タブをクリックしてウィンドウを表示し、「メディアのインポート…」ボタンをクリックします。
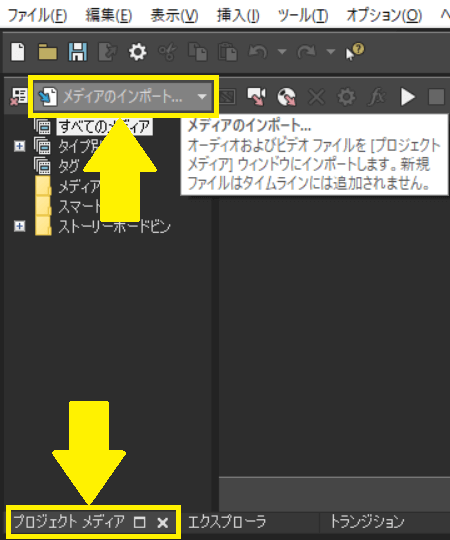
次に「メディアのインポート」画面が表示されますので、VEGAS Proに取り込みたい素材データを選択します。
ポイント
複数の素材データを選択する場合、複数同時に選択して取り込むことが可能です。
連続した素材データを選択する場合と、飛ばし飛ばし選択する場合の2つの方法があります。
- 連続した素材データを複数選択するにはキーボードの[Shift]キーを押したまま連続したデータの最初と最後をクリックすることで複数選択できます。
- 飛ばし飛ばしで素材データを複数選択するにはキーボードの[Ctrl]キーを押したまま取り込みたい素材データをクリックすることで複数選択できます。

素材データを選択し、最後に右下の「開く」ボタンをクリックすることで素材データがVEGAS Proへ取り込まれます。
これで取り込み作業は完了です。
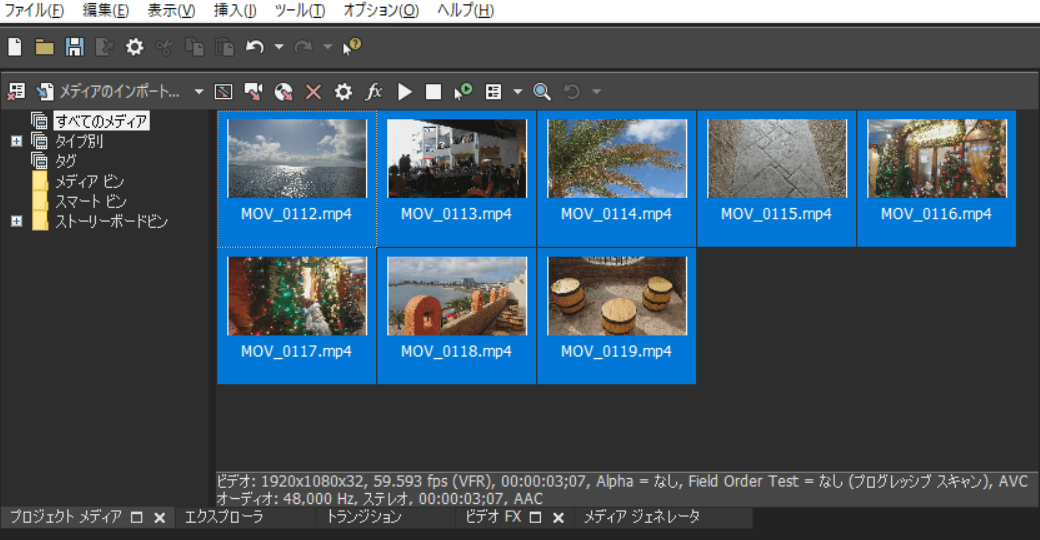
VEGAS Proへ取り込んだ素材データを種類ごとに表示する方法
取り込んだ素材データは、種類ごと(音声データ、ビデオ映像、画像)に分けて表示できます。
ウィンドウドッキングエリアにある「タイプ別」の左側にある[+]ボタンをクリックすると、下に「オーディオ」、「ビデオ」、「静止画像」という3種類が表示されます。
[オーディオ]をクリックすると、mp3データなどの音声データのみが表示されます。
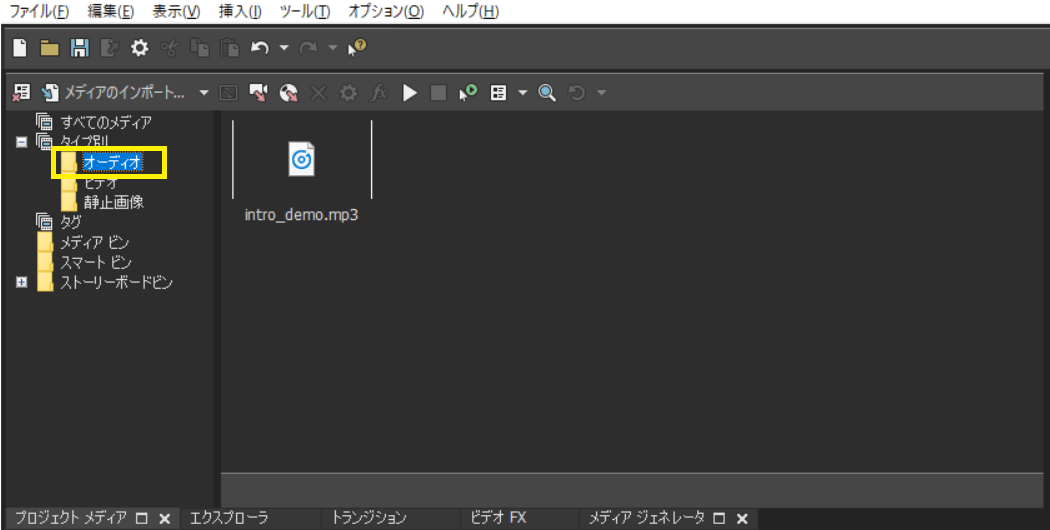
[ビデオ]をクリックすると、mp4やwmvデータなどのビデオデータのみが表示されます。
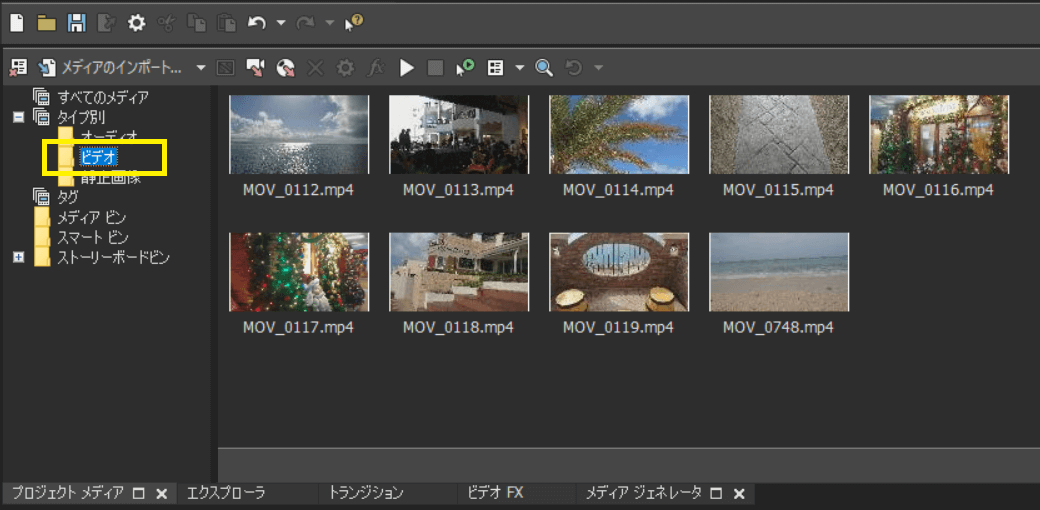
[静止画像]をクリックすると、pngやjpegデータなどの画像データのみが表示されます。
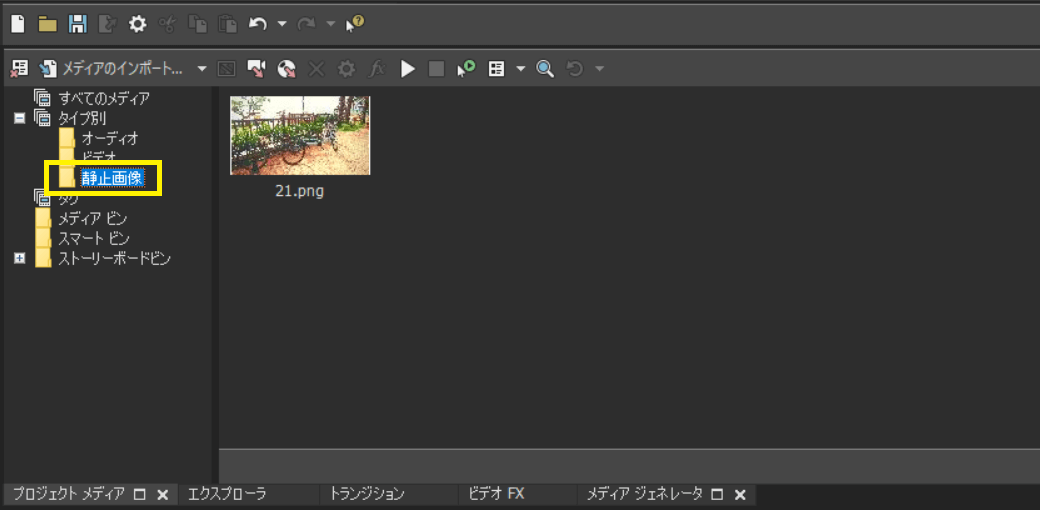
VEGAS Proへ取り込んだ素材データを削除する方法
VEGAS Proに取り込んだ素材データが不要になった際はVEGAS Proから削除しましょう。
削除対象は、不要なファイルやプロジェクトで利用していないファイルなどの特定のデータのみを選択して削除できます。
VEGAS Proでは、削除が3種類ありそれぞれ挙動が異なるため注意が必要です。
| 削除の方法 | 意味 | 結果 |
| プロジェクトから削除する | ウィンドウドッキングエリア上から削除される | パソコン上から素材データは削除されない |
| ファイルをプロジェクトから選択して削除 | ウィンドウドッキングエリア/パソコン上から削除される | パソコン上からも素材データが削除される |
| プロジェクトからすべての未使用メディアを削除 | ウィンドウドッキングエリア上から未使用メディアが削除される | パソコン上から素材データは削除されない |
プロジェクトから削除する
VEGAS Proに取り込んだメディアをウィンドウドッキングエリア上から削除するには、削除したいメディアを選んで右クリック→「プロジェクトから削除」を選択します。
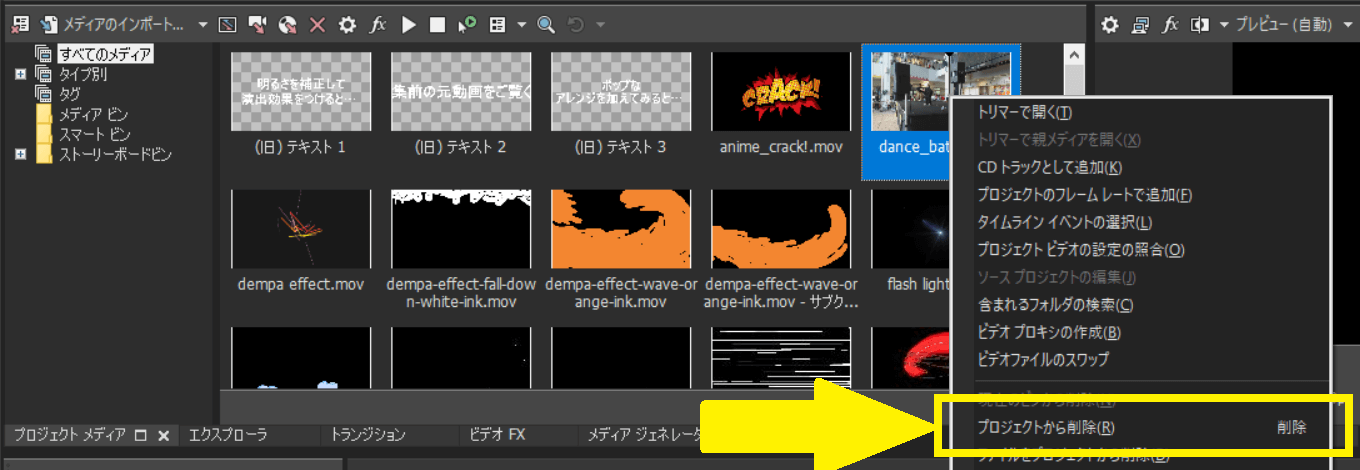
ファイルをプロジェクトから選択して削除
メディアをウィンドウドッキングエリア上から削除すると同時に、パソコン上からも削除したい場合は、素材データを右クリック→「ファイルをプロジェクトから削除」を選択してください。
この方法で削除するとパソコン上からも削除されるので今一度、確認してから実行しましょう。
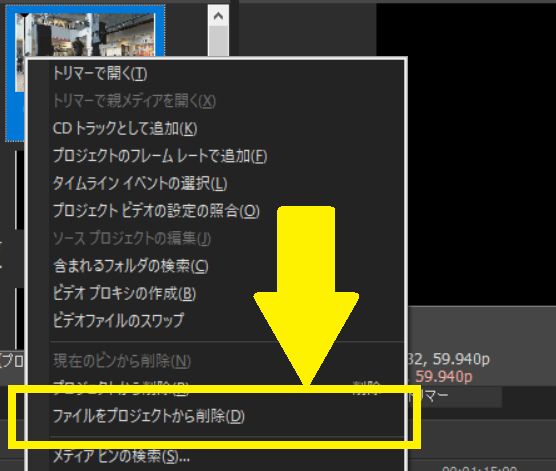
実行する際は確認メッセージが表示されるので、削除してもよい場合は「すべてはい」をクリックして削除を実行します。

プロジェクトからすべての未使用メディアを削除
VEGAS Proでの編集を終えて、最後に利用しなかったメディアを削除したい場合は、ウィンドウドッキングエリアの上部にあるツールバーから「プロジェクトからすべての未使用メディアを削除」をクリックして実行します。
この動作を行うことでタイムラインに配置していないクリップだけが削除されます。