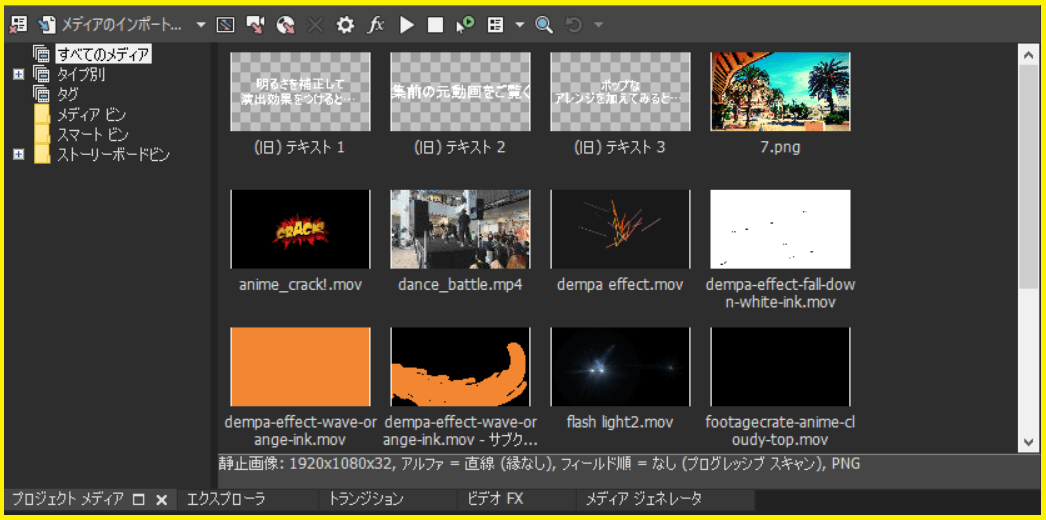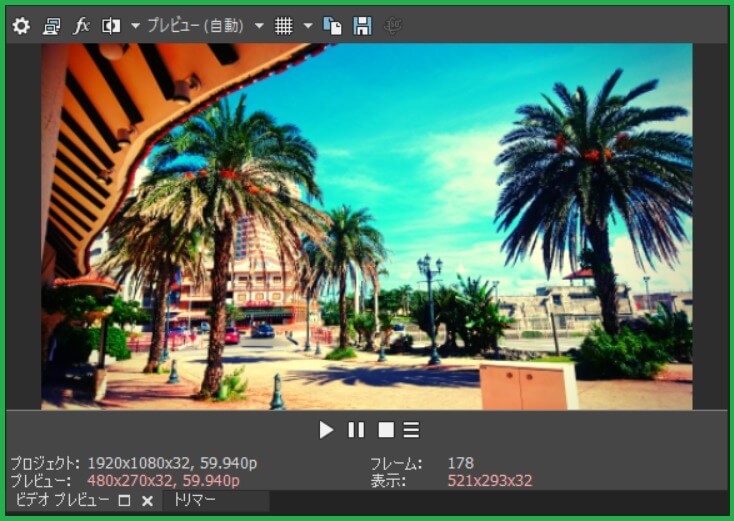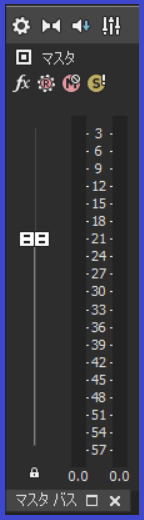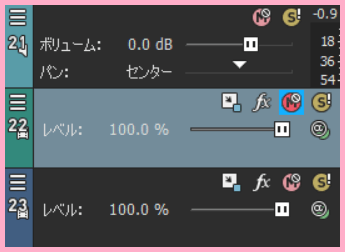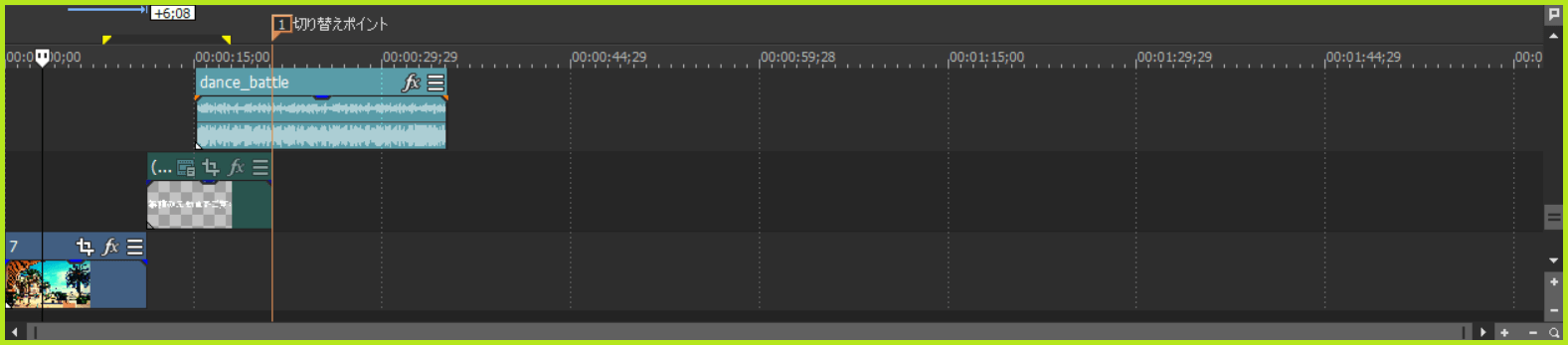[目次]
VEGAS Pro 17の操作画面を習得しよう!
VEGAS Proシリーズのソフトは、ビデオカメラやスマートフォンなどで撮影した動画データを取り込み、加工、編集するためのソフトです。
編集後のデータは、任意のファイル形式に変換して出力することもできます。
映像データを取り込んで編集、任意のファイル形式に変換して出力するまでの全工程を下記のVEGAS Proの編集画面で行うことができます。
ここでは、VEGAS Proの画面構成について解説します。
VEGAS Proの操作画面 全体像
上記の画像は、VEGAS Proの操作画面の全体像です。
各セクションに対して①~⑭までの番号を振ってあります。
それぞれの名称は、下記のとおりです。
- メニューバー
- メインツールバー
- ウィンドウドッキングエリア
- プレビューウィンドウ
- トランスポートコントロール
- オーディオピークメーター
- タイムディスプレイ
- トラックリスト
- スクラブコントロール
- タイムライン
- マーカーエリア
- 再生カーソル
- タイムラインツールバー
- ステータスバー
それぞれについて、詳しく解説します。
1.メニューバー
メニューバーは、各種コマンドを選択し実行するメニューが表示されています。
メニューバー主に下記の操作で使用します。
- 新規プロジェクトの作成や、既存プロジェクトを開くといったプロジェクトの呼び出し操作
- 素材動画や映像効果などの取り込み
- 作成した映像の出力、書き出し
- 各機能の画面表示、非表示設定
2.メインツールバー
メインツールバーは、VEGAS Proで実行できるコマンドがアイコンで表示されています。
クリックするだけで実行できるので簡単に操作できます。
メインツールバーは主に下記の操作で使用します。
- 操作のやり直し(取り消し)
- メディア(素材)のコピー、削除
- プロジェクトの保存
- 新規プロジェクトを作成
- 既存プロジェクトを開く
- ポップアップヘルプ(クリックした対象のヘルプを表示する機能)
3.ウィンドウドッキングエリア
ウィンドウドッキングエリアは、「プロジェクトメディア」、「トランジション」、「ビデオFX」、「メディアジェネレーター」などのウィンドウ(画面)がタブ表示されています。
画面下のウィンドウ表示名をクリックすることで画面を切り替えられます。
上記の画像では「プロジェクトメディア」が表示されていますが、隣の「エクスプローラー」をクリックすることでエクスプローラー画面に切り替えられます。
ウィンドウドッキングエリアは主に下記の操作で使用します。
- プロジェクトで利用するメディア(素材)を整理、管理する
- ローカルPC(パソコン)内のファイルの選択やプレビューを表示
- トランジションエフェクト(画面切り替え時の効果)の一覧表示
- ビデオエフェクト(映像自体への効果)の一覧表示
- 映像に背景を加える、文字を入れる映像効果の一覧表示
4.プレビューウィンドウ
プレビューウィンドウは、タイムラインで編集中の映像が表示されるエリアです。
「ビデオプレビュー」、「トリマー」、オーディオメーターのウィンドウがグループ化されています。
プレビューウィンドウは主に下記の操作で使用します。
- 編集中の映像効果を確認する
- 映像の時系列を音声付きで確認する
5.トランスポートコントロール
トランスポートコントロールは、メディアファイルの再生、停止などをコントロールするボタンです。
トランスポートコントロールは主に下記の操作で使用します。
- プレビューウィンドウの映像を再生する
- プレビューウィンドウの映像を停止する
- プレビューウィンドウの映像を一時停止
- プレビューウィンドウの映像を最初から再生
- プレビューウィンドウの映像をコマ送り再生
6.オーディオピークメーター
オーディオピークメーターは、音量を視覚的に表示するためのエリアです。
自分が聞いている音量はスピーカーの質や設定している音量に左右されてしまいます。
このため、実際に映像として記録される音量の大小を目視で確認するために必要です。
オーディオピークメーターは主に下記の操作で使用します。
- プレビューウィンドウ映像の全体音量を確認、調整
- 映像各所の音量をピンポイントに確認、調整
7.タイムディスプレイ
タイムディスプレイは「⑫再生カーソル」(後述)で指定された位置の時間を表示しています。
上記の画像の場合、映像の始まりから「2秒29」の位置に再生カーソルがあることを示しています。
タイムディスプレイは主に下記の操作で使用します。
- プレビューウィンドウの映像が何分何秒の映像なのか確認
- 映像全体の長さを調整するための目安として確認
8.トラックリスト
トラックリストは、使用しているビデオ、オーディオなどのメディアを表示しているエリアです。
左側の数字は、使用しているメディアの数(何番目のトラックなのか)を意味しています。
各メディアは、トラックリストのエリアに配置することで編集対象として扱えるようになります。
トラックリストのエリアに配置したメディアは「トラック」と呼ばれます。
トラックリストは主に下記の操作で使用します。
- 編集したいトラックの並び替え、音量調整
- 特定のトラックのミュート(非表示)
- 特定のトラックのソロ再生(選択したトラックの単一再生)
9.スクラブコントロール
スクラブコントロールを使用すると、さまざまな速度でプロジェクトをスクロール再生できます。
スクラブコントロール下の標準レートインジケーター(四角いツマミ)を左右に移動することで再生スピードを調整できます。
レートインジケーターの下にある白い三角の位置が標準速度である「再生速度1.0倍」の位置を意味しますが、「レート:」の右側にある数字をダブルクリックして任意の値を入力することで、白い三角の位置を任意の再生速度に変更できます。
例えば、「レート:2.00」で設定した場合、白い三角の位置は2.0倍速での再生となり、レートインジケーターを左に移動すると2.0倍速以下の速度で再生され、レートインジケーターを右に移動すると2.0倍速以上の速度で再生されます。
レートインジケーターは主に下記の操作で使用します。
- 再生速度を変更したいとき
- 細かな編集をするためにスロー再生したいとき
- 編集完了後の映像を高速再生し大まかに確認したいとき
10.タイムライン
タイムラインは、タイムラインに配置したクリップの操作を行うための、各種ボタンが用意されています。
③ウィンドウドッキングエリアに配置したメディア(素材動画や音声データ)は、⑧トラックリストエリアに配置することでトラックと呼ばれ、トラックは⑩タイムラインに配置することでクリップと呼ばれるようになります。
とてもややこしいですが「メディア」と「トラック」と「クリップ」は同じものを指します。
タイムラインは主に下記の操作で使用します。
- クリップの順序を変更する
- クリップごとにエフェクト(効果)をかける
- クリップ間のシーン遷移にエフェクト(効果)をかける
11.マーカーエリア
マーカーエリアは、⑩タイムラインに設定したマーカーを表示するエリアです。
マーカーは編集ポイントやメモしておきたい位置に配置するほか、最終的にDVDやBlu-rayにした際に「チャプター」としておきたい時にも使用します。
マーカーにはコメントを入れられるため、何のマーカーなのか分かるようにコメントを入れておくと良いでしょう。
マーカーエリアは主に下記の操作で使用します。
- 編集ポイントをメモする
- メモしたい位置にマーカーを配置する
- チャプターとして記録したい位置をマーキングする
12.再生カーソル
再生カーソルは、現在の編集位置を示しています。
再生カーソルがある位置のフレーム数は④プレビューウィンドウに表示されています。
また⑦タイムディスプレイに再生カーソルがある位置の時間が表示されています。
再生カーソルは主に下記の操作で使用します。
- ④プレビューウィンドウに表示された映像の位置を知る
- 映像の特定の位置を指定する
- 映像を分割する位置を細かく指定する
13.タイムラインツールバー
タイムラインツールバーは、⑩タイムラインに配置したクリップの操作を行うために使用するボタンが配置されています。
映像の再生/停止、コマ送り再生などの再生に関する操作やマーカーの挿入、リージョン(範囲選択)の挿入といったクリップ機能の操作だけでなく映像の分割、クロスフェード(クリップ間の映像をつなぐ)操作などもタイムラインツールバー上に配置されたボタンから操作できます。
タイムラインツールバーは主に下記の操作で使用します。
- 映像の再生/停止
- マーカーの挿入
- 頻繁に使う操作の実行
14.ステータスバー
ステータスバーは、録音データの保存場所に指定してあるフォルダに録音可能な残り時間を表示しています。
録音データの保存先フォルダを変更するには、「ファイル」→「プロパティ」→「オーディオ」を選択し、「録音ファイルフォルダ」から変更できます。
ステータスバーは主に下記の操作で使用します。
- 録音可能な残り時間の確認