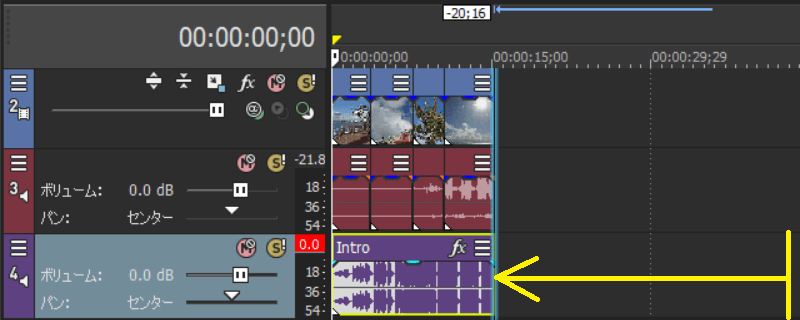[目次]
VEGAS ProでイベントにBGMを設定する方法
VEGAS ProのイベントにBGMを設定することで、元のイベント以上の映像に仕上がります。
このためムービーのオリジナリティをアップするにはBGMの設定が必要です。
オーディオクリップをタイムラインに配置する
ビデオをイベントとして配置したタイムラインに対しBGM用のオーディオデータを配置します。
BGM用のクリップはタイムラインに「オーディオ」トラックを追加配置し構成していきます。
オーディオトラックを追加する
まずはBGM用のオーディオイベントを配置するためのオーディオトラックを追加します。

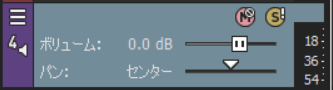
BGM データを選択する
「プロジェクトメディア」ウィンドウを開きBGMに利用したいオーディオクリップを選択します。
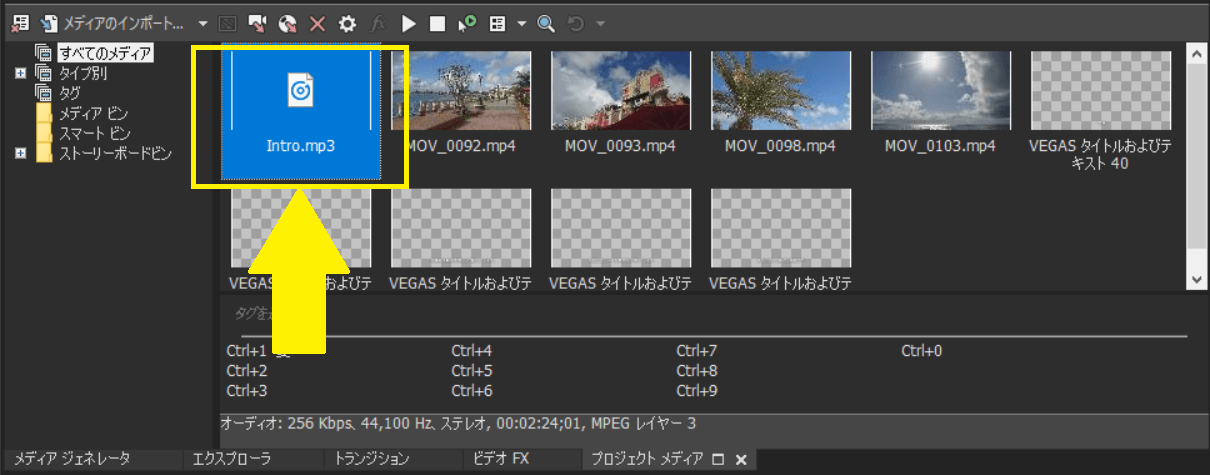
タイムラインに配置する
選択したBGM用のクリップを「オーディオ」トラックにドラッグ&ドロップで配置します。
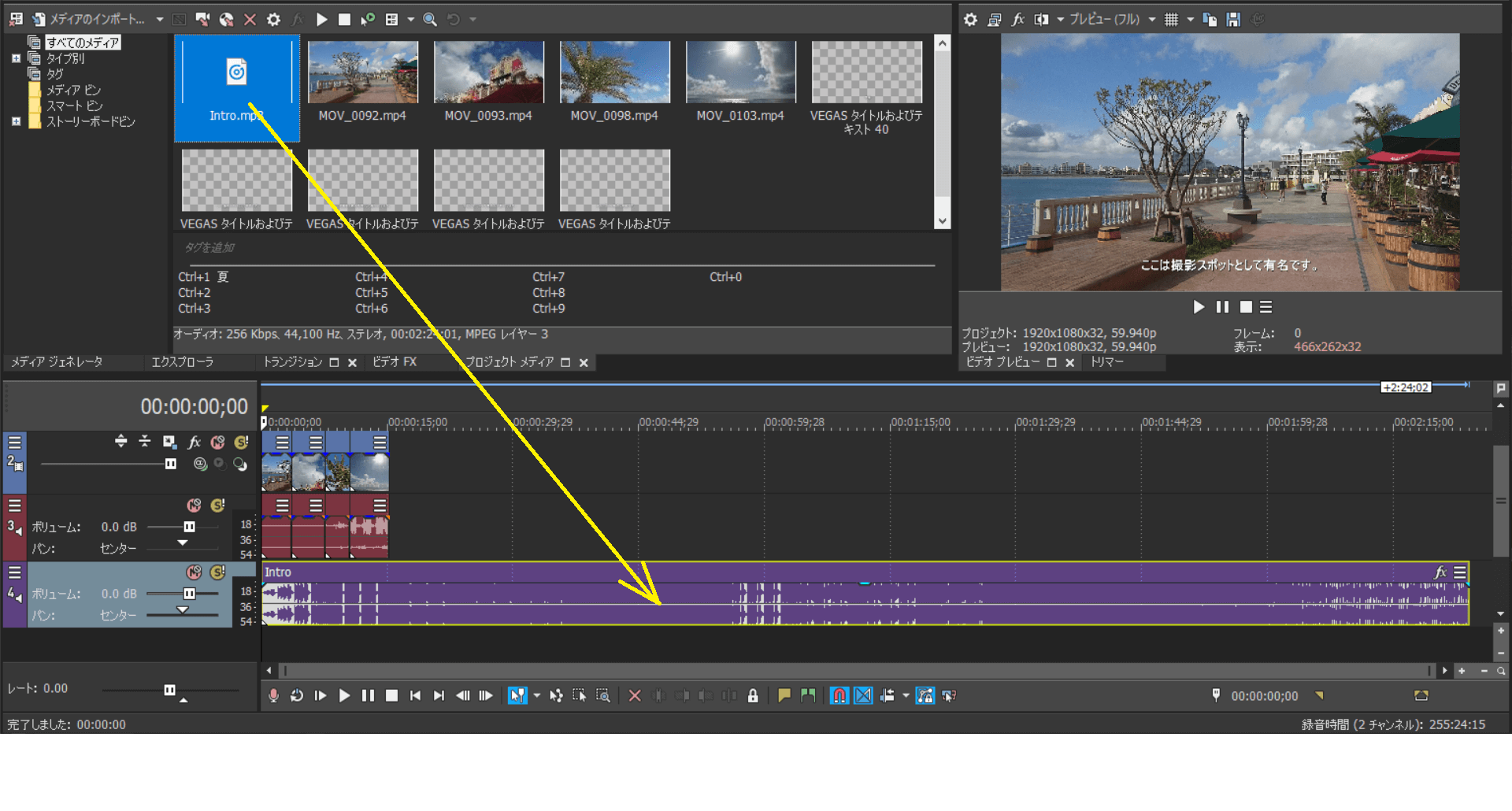
再生して確認する
「オーディオ」トラックにイベント配置が完了したら再生し確認します。
プレビューウィンドウの「再生」ボタンをクリックしBGMと映像の組み合わせやタイミングを確認します。
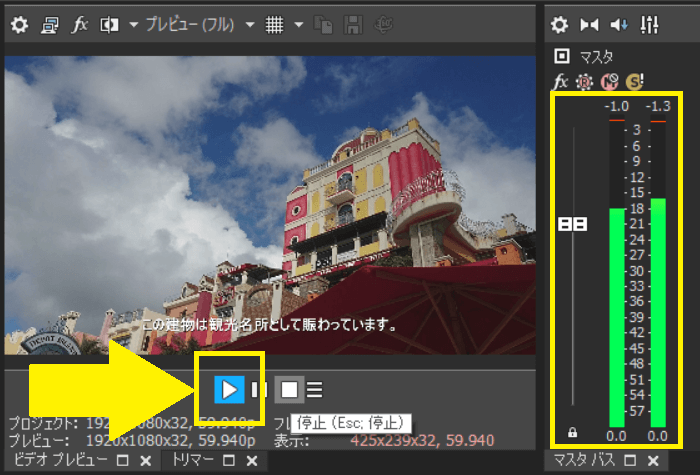
BGM をトリミングする
オーディオデータもビデオデータ同様にトリミング可能です。
トリミング方法もビデオと同様にイベントの始点や終点をドラッグして操作します。
イベントの終端にマウスを合わせる
下図のように「オーディオ」トラックのイベントがムービーのイベントより長い場合、音声のイベントをトリミングしムービーと長さを揃えます。
イベントの終点をトリミングするためには、終点にマウスを合わせます。

イベントの終端をドラッグする
マウスを他のイベントの終端にドラッグすると、終端位置にマウスがスナップします。
ここでボタンを放すことでトリミングが完了します。