[目次]
VEGAS Proのプレビュー機能がすごい
VEGAS Proは、取り込んだメディアファイルをタイムライン上に配置して編集する前に、複数の方法でメディアファイルをプレビュー再生できます。
VEGAS Proのプレビュー機能はとても優れているため、プレビュー再生するにあたり動作が重くなったり固まったりせずスムーズに再生できます。
また、わざわざしっかりとプレビュー再生せずに「2,3秒で概要を把握したい」程度の場合にもその場で簡易的に再生する機能が備わっています。
動画編集する側の「こんな機能あったらいいな」を網羅していると言っても過言ではないVEGAS Proさん…さすがです。
ウィンドウドッキングエリアでプレビューする
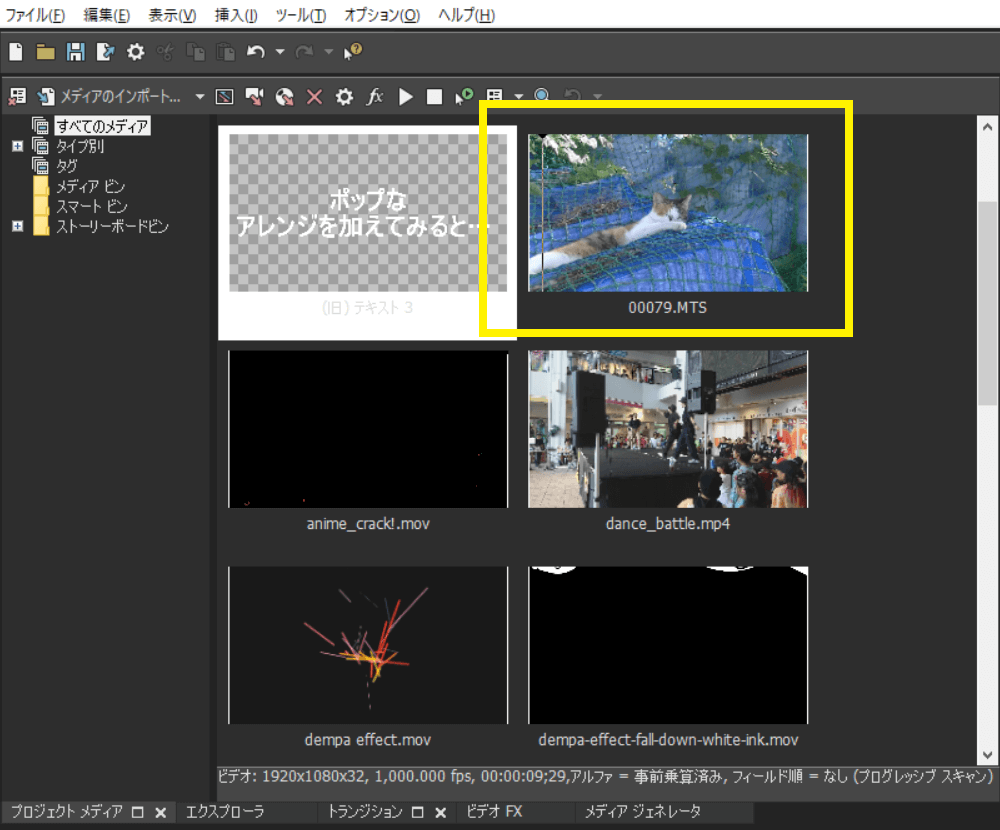
ウィンドウドッキングエリアは、VEGAS Proに取り込んだ素材データが表示されています。
実は、ビデオの長さに関係なくウィンドウドッキングエリア上のビデオのサムネイル(画像部分)をマウスで左から右へなぞることで、ビデオがサムネイル上で再生されます。
サムネイルの左側(映像の始まり)付近にマウスのポインタを合わせることで映像の始まり付近の映像が表示されます。
(ネコが現れました(=^・・^=))
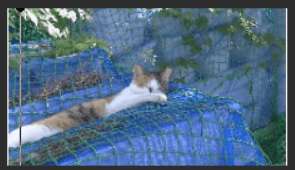
マウスのポインタをサムネイル上で右側にずらしていくことで、映像が進んでいきます。
(ネコがアップになってきました(=^・・^=))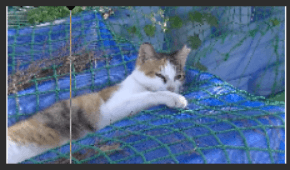
サムネイル上の中心部分にマウスを合わせた場合、ビデオのちょうど中盤あたりの映像がサムネイル上に表示されます。
(ネコが伸びました(=^・・^=))
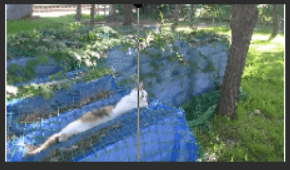
サムネイル上の一番右側にマウスのポインタを移動することで映像の終端が表示されます。
(ネコが寝ました(=^・・^=))
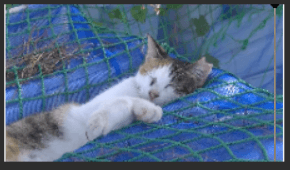
プレビューの開始によるプレビューの表示
メインツールバー上にある[▷]ボタンをクリックすることで、画面右側のプレビューウィンドウ画面上でプレビューを再生できます。
ウィンドウドッキングエリア上にある再生したい映像をクリックすることで背景が青くなります。
その状態でメインツールバー上にある「プレビューの開始」ボタンをクリックするここでプレビューウィンドウ画面上でプレビューが開始されます。
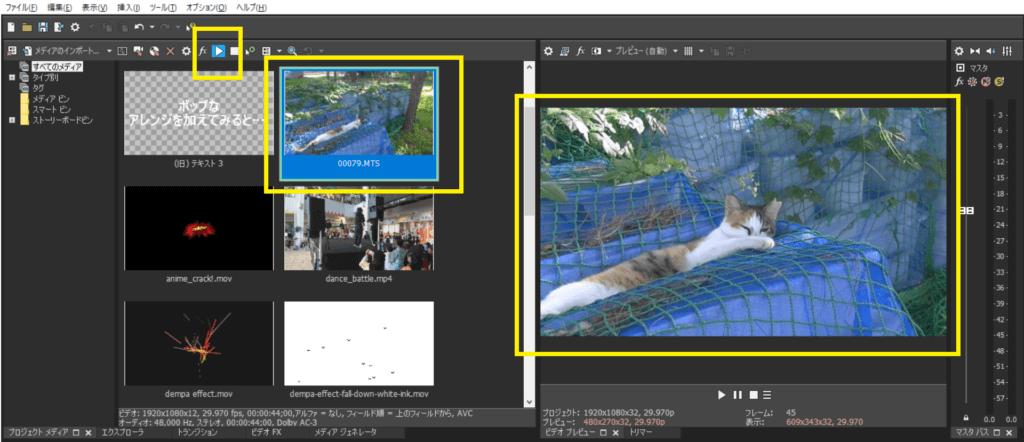
自動プレビュー機能によるプレビューの表示
メインツールバー上にある[マウスのポインタと▷アイコン]で構成されたボタンをクリックすることで、ボタンの背景が青くなります。
(青い状態が自動プレビュー有効状態です。)
この状態でウィンドウドッキングエリア上にある再生したい映像をクリックするとプレビューウィンドウ画面上でプレビューが開始されます。


